Cómo usar la calculadora incorporada en LibreOffice Writer

Si está trabajando en un documento de LibreOffice Writer y necesita hacer algunos cálculos simples, en lugar de abrir la calculadora de Windows, puede realizar los cálculos directamente en Writer.
Le mostraremos cómo calcular ecuaciones simples en LibreOffice Writer usando la barra de Fórmula y la función Calcular. También puede usar funciones predefinidas en sus ecuaciones, como media (promedio), raíz cuadrada y potencia.
Realizar cálculos simples
La barra de fórmulas en LibreOffice Writer le permite realizar cálculos simples mientras trabaja en una Documento de texto. Para ingresar una ecuación para calcular, primero coloque el cursor donde desea insertar el resultado en su documento. Luego, presione F2 para acceder a la barra de fórmulas. Escriba un signo igual (=) y la ecuación que desea calcular sin espacios. Presione Enter.
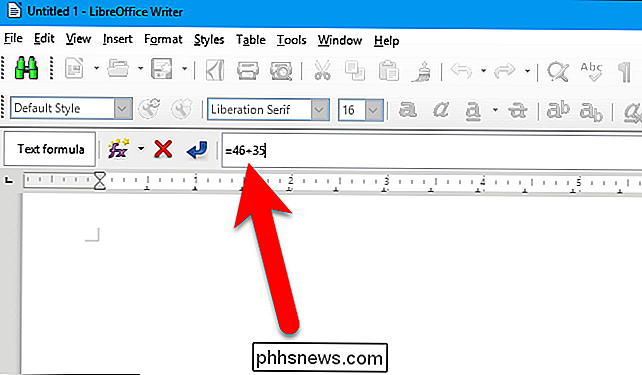
El resultado de su cálculo se inserta en el cursor y la barra de fórmulas se oculta nuevamente. El resultado se resalta en gris porque es un campo.
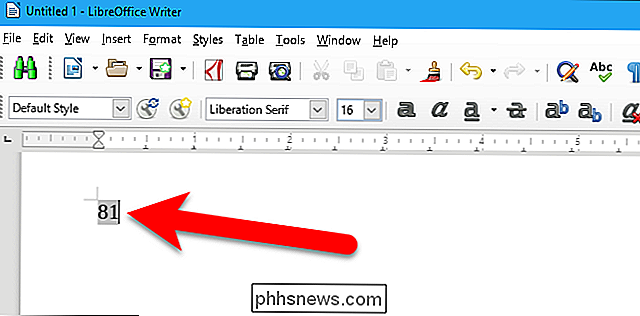
Cálculo de fórmulas complejas usando funciones predefinidas
La barra de fórmulas incluye funciones predefinidas que puede usar en sus cálculos. Por ejemplo, para calcular la media o la media de un conjunto de números, presione F2 para acceder a la barra de fórmulas y luego haga clic en el botón "fx" en la barra. Luego, seleccione Funciones estadísticas> Promedio en el menú emergente.
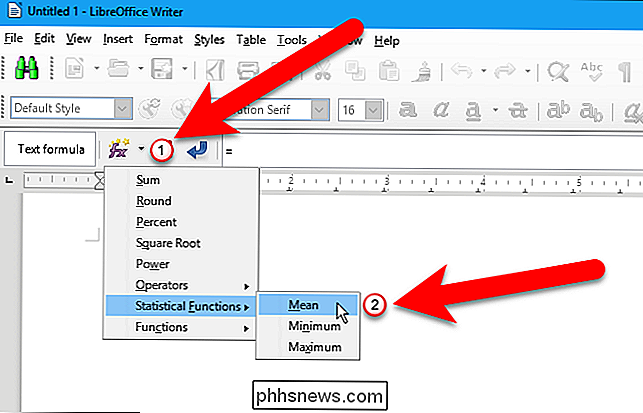
El nombre de la función se inserta en la barra de Fórmula con un espacio detrás de ella. Tenga en cuenta que el cursor puede no estar en la barra de fórmulas después de insertar la función. De lo contrario, haga clic en el espacio vacío a la derecha del nombre de la función en la barra de fórmulas para colocar el cursor al final de la ecuación hasta el momento. Luego, ingrese los números para los cuales desea calcular la media, separados por barras verticales. y presione Entrar.

El resultado del cálculo de su función se inserta en el cursor y la barra de Fórmula se oculta nuevamente. De nuevo, el resultado se resalta en gris porque es un campo.
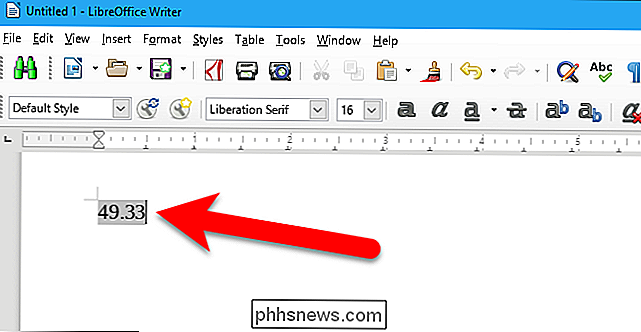
La ayuda en línea para LibreOffice Writer proporciona ayuda sobre cómo ingresar los valores para cada tipo de función disponible en la barra de fórmulas.
Visualización de la fórmula
Como ya dijimos, cuando se calcula una ecuación usando la barra de fórmulas, el resultado que se muestra es un campo que muestra el valor del campo de forma predeterminada. Puede ver fácilmente la ecuación en el campo cambiando a la visualización de nombres de campo. Para hacer esto, presione Ctrl + F9, o seleccione Ver> Nombres de campo. Esto es útil si ha calculado una ecuación usando la barra de Fórmula en su documento en el pasado y no recuerda cuál era la ecuación.
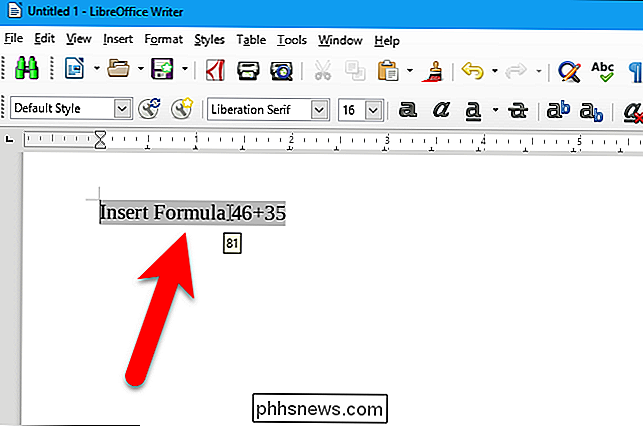
Para volver a ver el resultado, presione Ctrl + F9 nuevamente, o seleccione Ver > Nombres de campos otra vez.
Cambiar la fórmula
Una vez que haya calculado una ecuación o función utilizando uno de los métodos descritos anteriormente, puede cambiarla y obtener un resultado diferente. Como mencionamos, la respuesta se inserta en su documento como un campo, y puede editar este campo. Para hacerlo, simplemente haga doble clic en el resultado resaltado en gris.
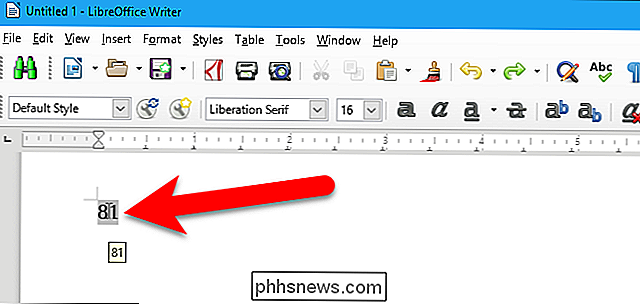
Aparecerá el cuadro de diálogo Editar campos. El tipo de campo es Insertar fórmula y la fórmula en sí está en el cuadro Fórmula. Puede editar la fórmula en el cuadro Fórmula y luego hacer clic en "Aceptar" cuando termine de hacer cambios.
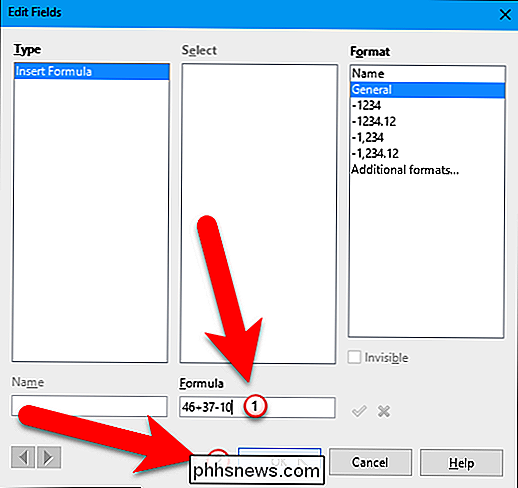
El resultado se actualiza para reflejar los cambios.
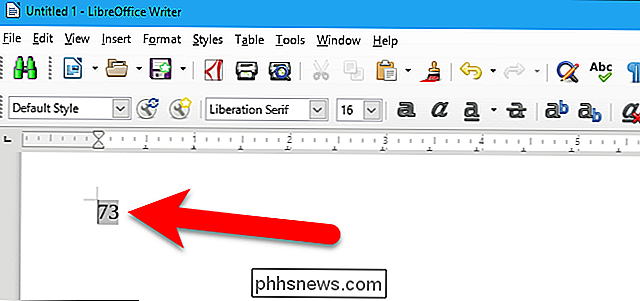
Cálculo de una fórmula que ya existe en su documento
Si ya tiene una ecuación existente en su documento de LibreOffice Writer, puede calcular fácilmente la ecuación e insertar el resultado sin usar la barra de fórmulas. Seleccione la ecuación que desea calcular.
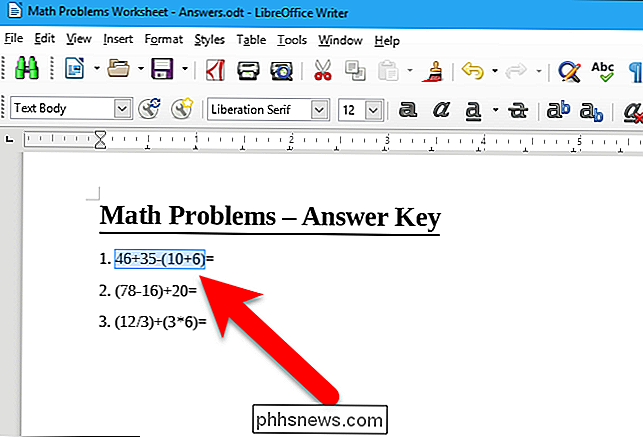
Seleccione Herramientas> Calcular, o presione Ctrl + signo Más (+).

Coloque el cursor donde desea insertar la respuesta y presione Ctrl + V para pegar el resultado.
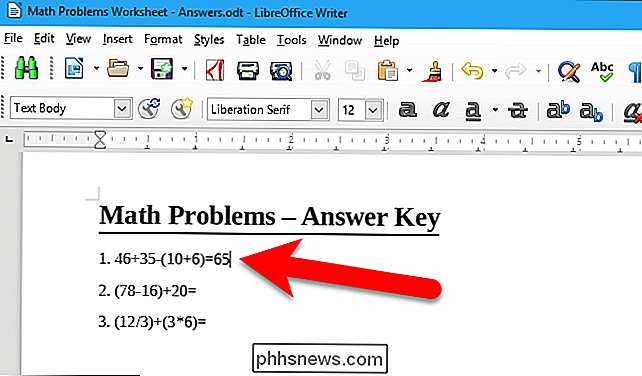
Al calcular las ecuaciones existentes utilizando este último método, el resultado no es un campo y no está vinculado a la ecuación. Si cambia la ecuación, debe seleccionarla y calcularla nuevamente y pegar el resultado nuevamente.

Ahorre espacio en su unidad Time Machine al excluir estas carpetas de las copias de seguridad
¿Recibe notificaciones sobre una unidad Time Machine completa? ¿Sientes que tus copias de seguridad tardan demasiado? Un disco duro más grande y más rápido podría ser la mejor solución, pero también puede ayudar excluyendo carpetas particulares de sus copias de seguridad. RELACIONADO: Cómo hacer una copia de respaldo de su Mac y restaurar archivos con Time Machine Nosotros ' Le mostramos cómo hacer una copia de seguridad y restaurar archivos con Time Machine, incluso cómo excluir determinadas carpetas de la copia de seguridad.

Cómo detener Windows 10 desde la carga de actualizaciones a otras PC a través de Internet
Windows 10 incluye una función de descarga punto a punto para actualizaciones y aplicaciones de la tienda. De forma predeterminada, Windows utilizará automáticamente la conexión a Internet de su PC para cargar actualizaciones, ocultando la opción de desactivar estos cinco clics en el sistema operativo.



