Cómo crear máquinas virtuales Linux y macOS de forma gratuita con Parallels Lite

Parallels es fácilmente el mejor software de virtualización de la Mac y, a principios de este año, agregaron silenciosamente una nueva aplicación llamada Parallels Desktop Lite para Mac App Store, y a diferencia de su primo, se puede descargar gratis. El truco: si quieres usar máquinas virtuales con Windows, vas a tener que pagar $ 60 al año por una suscripción.
Pero el programa en sí es completamente gratuito, es decir, si quieres crear Linux, Chromium OS, o incluso máquinas virtuales macOS, no es necesario pagar un centavo.
¿Debo usar Parallels Lite, o la versión "completa" de Parallels?
Entonces, ¿cómo es Parallels Desktop Lite diferente de Parallels Desktop? Parallels resume todas las diferencias aquí, si tiene curiosidad, existen algunas limitaciones relacionadas con el sandboxing de Mac App Store. Aparte de eso, la principal diferencia es que Lite es gratuito para cualquier cosa, excepto máquinas virtuales de Windows. Si desea ejecutar una máquina virtual de Windows, deberá aumentar $ 60 al año.
¿Cómo se compara esto con Parallels Desktop para Mac, la versión "completa" de este software? Bueno, ese producto actualmente cuesta $ 70 y es tuyo, siempre y cuando puedas mantenerlo funcionando. Las versiones de Parallels generalmente dejan de ejecutarse cada par de versiones de macOS, después de lo cual deberá atenerse a un sistema operativo de host anterior o pagar hasta $ 50 por una licencia de actualización. Suponiendo que necesita actualizar cada dos años, lo que es más o menos consistente con nuestra experiencia, los dos planes de precios son más o menos iguales.
Pero eso solo es así si desea ejecutar Windows. Si su interés en las máquinas virtuales se basa completamente en Linux y macOS, Lite es sin dudas la mejor oferta, porque no puede ganarle.
Comenzando con Parallels Desktop Lite
Inicie Parallels Lite para la primera vez y verá el Asistente de Parallels, que simplifica la configuración o la adición de máquinas virtuales.
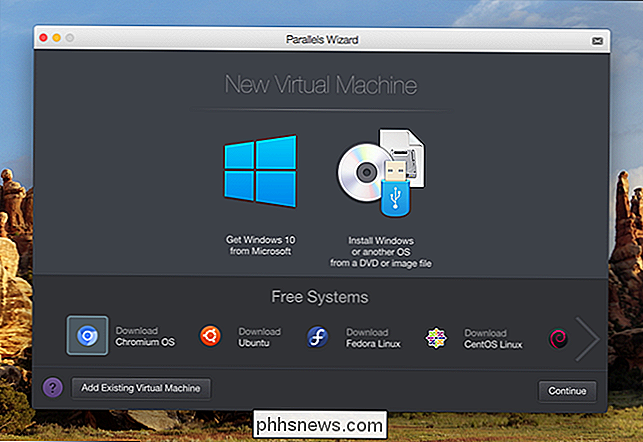
Aquí hay tres opciones principales. Los puntos más importantes para descargar Windows 10 de Microsoft, que le costará alrededor de $ 120 para Windows, además de la suscripción de Parallels. A la derecha, encontrará la opción de buscar en su computadora cualquier imagen de instalación en su computadora. Debajo de estas dos opciones destacadas, verá herramientas rápidas para descargar varios otros sistemas operativos, que incluyen:
- Chromium OS (la versión de código abierto de Chrome OS)
- Ubuntu 16.04
- Fedora 23
- CentOS 7
- Debian 8
Comencemos con la configuración de un par de estos instaladores, luego pasemos a la configuración de macOS en una máquina virtual.
Instalación de Linux o Chromium OS en Parallels Desktop Lite
Haga clic en cualquiera de los sistemas operativos en la parte inferior del asistente y verá más información sobre ellos.
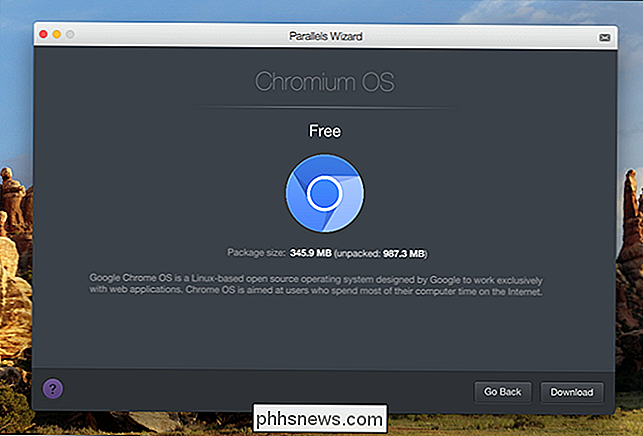
Haga clic en el botón "Descargar" y Parallels comenzará el proceso de descarga.
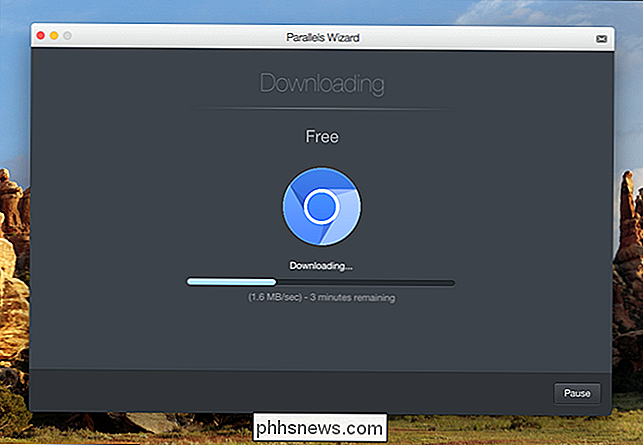
El tiempo que esto tome dependerá de la velocidad de su conexión a Internet, pero para mí la descarga de Chromium OS solo tomó unos minutos. Cuando termine, puede iniciar sesión en su cuenta de Google y comenzar a utilizar Chromium OS de inmediato.
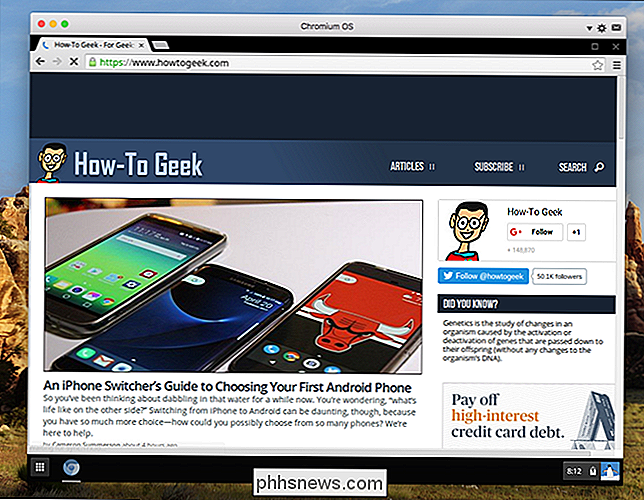
Parece que Chromium OS no se sincroniza con la configuración de un Chromebook, lo que es decepcionante, pero aún así es agradable tener acceso a este. sistema para la prueba ocasional.
Repetí el proceso para Ubuntu, solo por si acaso. Era igual de simple y estaba usando el sistema operativo en muy poco tiempo.
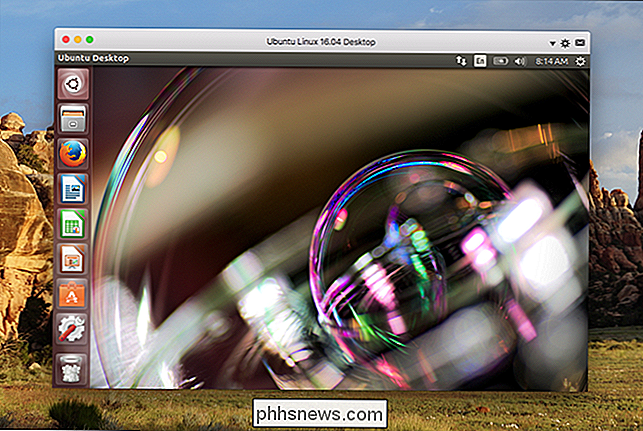
La versión de Ubuntu que se ofrece es 16.04, que es la versión más reciente de soporte a largo plazo de esa distribución de Linux. Intenté instalar manualmente el 17.04 más reciente, pero tuve problemas para poner en marcha y poner en funcionamiento Parallels Tools. Su kilometraje puede variar, pero en mi humilde opinión, la vida es mucho más fácil si se atiene a los instaladores de asistente integrados.
Instalar macOS en Parallels Desktop Lite
Si quiere una Mac dentro de su Mac, tendrá primero debe dirigirse a la Mac App Store. Busque la versión de macOS que desea instalar, luego haga clic en el botón "Descargar".
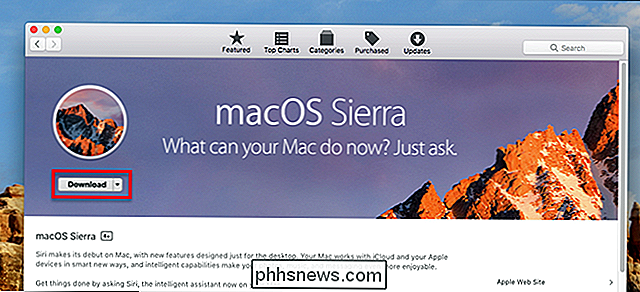
Una advertencia: el Mac App Store no descargará una versión del sistema operativo anterior a la que está ejecutando actualmente. Esto significa que no puede crear una máquina virtual para versiones anteriores de macOS a menos que tenga algún otro medio para encontrar los instaladores. Sin embargo, puede descargar fácilmente versiones más nuevas de macOS para probarlas sin instalarlas, lo que es bueno.
Una vez que se descarga el instalador, se abrirá.
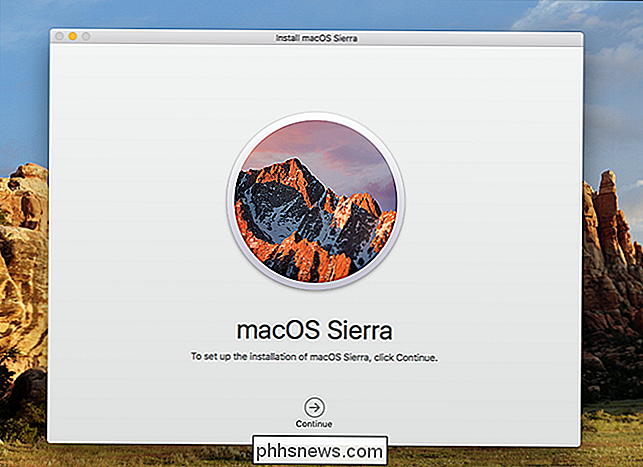
Adelante y cierre esto con Comando + Q: no queremos volver a instalar nuestro sistema operativo. Regrese al Asistente de Parallels, que puede encontrar haciendo clic en el botón Parallels en la barra de menú, luego haciendo clic en "Nuevo".
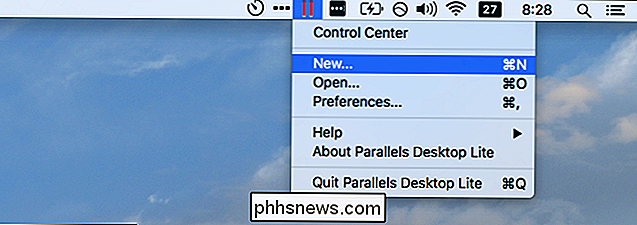
Haga clic en "Instalar Windows u otro sistema operativo desde un DVD o archivo de imagen" y debería ver macOS Sierra como opción (si no, haga clic en "localizar manualmente" para dar permiso a Parallels para ver el resto de su sistema de archivos).
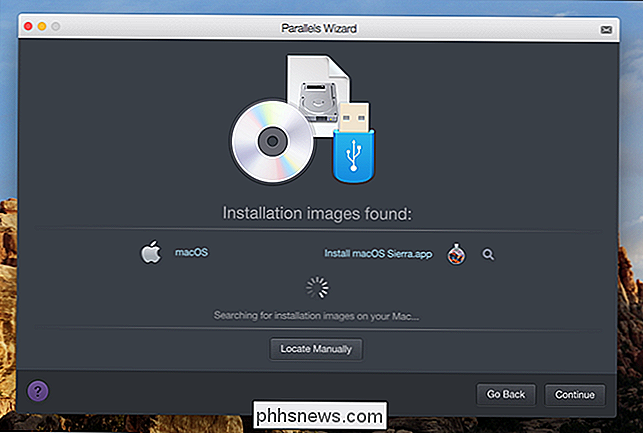
Haga clic en "Continuar" y se le preguntará sobre el espacio de almacenamiento.
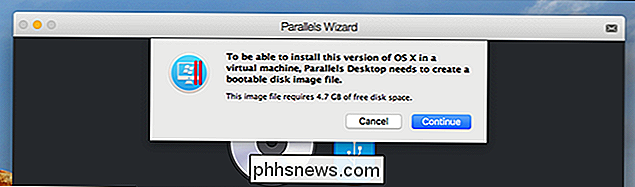
Haga clic en "Continuar" después de verificar que tienes suficiente espacio, asigna un nombre a tu máquina virtual y elige una ubicación.
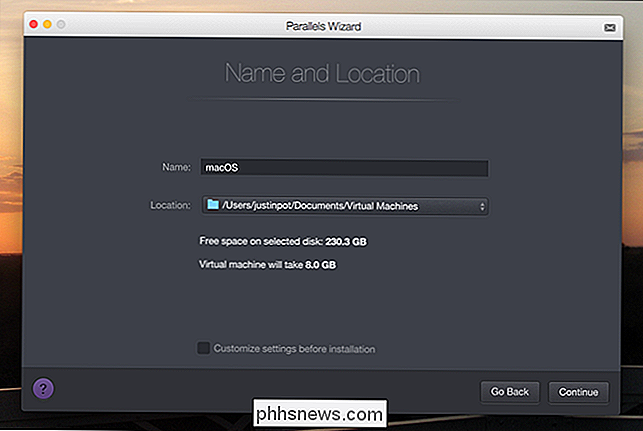
Haz clic en "Continuar" y, finalmente, se iniciará el instalador.
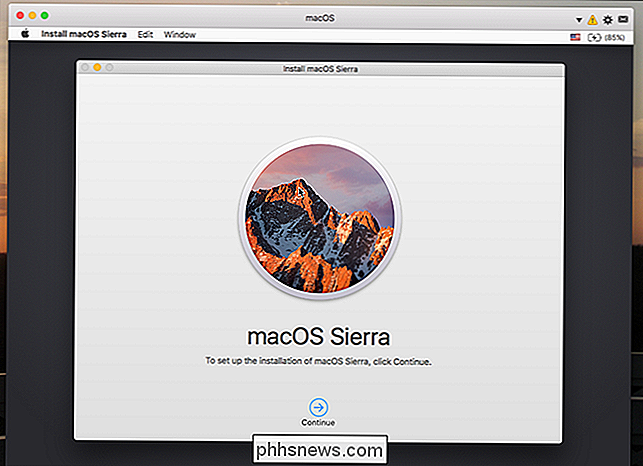
¡Emocionante! Continúe con los pasos indicados: instalará macOS en su disco duro virtual recién creado y la máquina reiniciará un par de veces. Puedes dejar esto ejecutándose en segundo plano y trabajar en otra cosa. Eventualmente se le pedirá que elija un idioma y cree una cuenta, después de lo cual tendrá acceso completo a macOS en una máquina virtual.
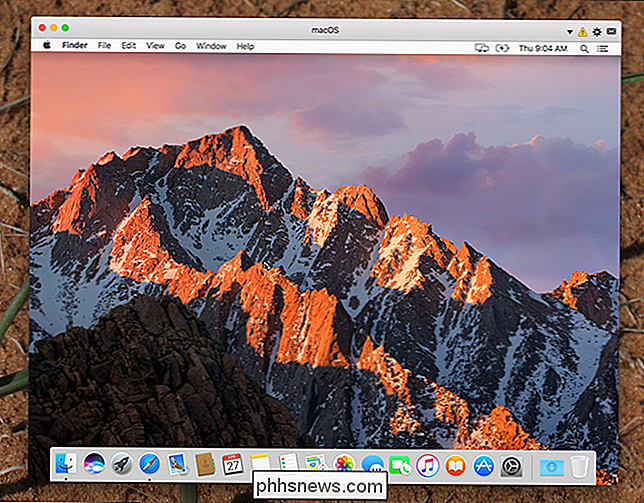
¡Ahora puede usar macOS en su máquina virtual! Solo queda una cosa por hacer: instalar Parallels Tools, para que la resolución de la máquina virtual cambie cuando cambie el tamaño de la ventana, entre otras integraciones. Para comenzar, haga clic en el ícono "!" En la parte superior derecha, luego haga clic en "Instalar Parallels Tools".
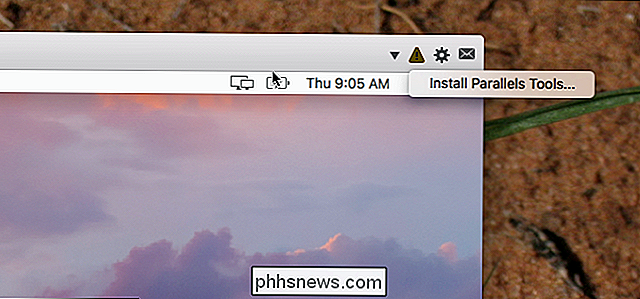
Esto conectará un disco virtual con el instalador a su máquina virtual de macOS.
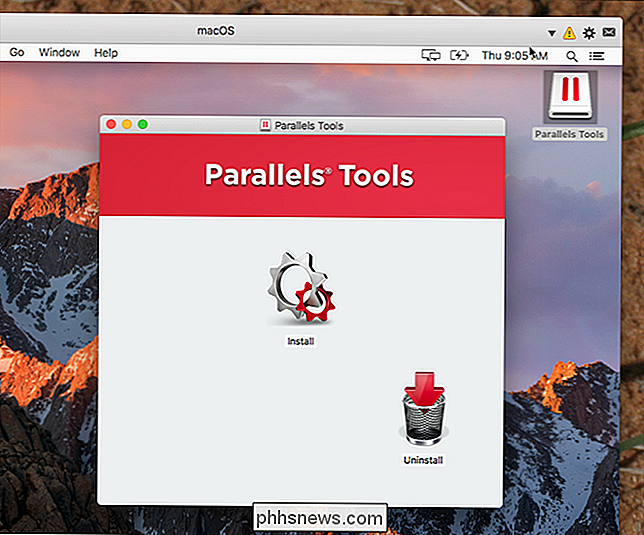
Ejecute el instalador, luego vuelva -iniciar su Mac virtual, y ya está todo listo!
Esto es mucho más fácil que instalar macOS Sierra en VirtualBox, ¿no? Y el precio es el mismo ¡Disfruta!

Cómo bloquear mensajes de texto de un cierto número en Android
Mire, todos recibimos mensajes de texto molestos de vez en cuando. Tal vez es spam, tal vez es de alguien con quien no quieres hablar, tal vez es una tercera cosa más. El punto es que no quieres obtenerlos. Así que bloqueémoslos. RELACIONADO: Las mejores aplicaciones de mensajes de texto para Android Así que aquí está el problema: hay muchos teléfonos Android, de muchos fabricantes diferentes .
¿Vale la pena actualizar al Pixel 2?
Bueno, el día finalmente llegó: el día en que Google sacó a la luz sus teléfonos Pixel más nuevos. Si bien nada de lo que se anunció hoy fue particularmente sorprendente, al menos oficialmente es oficial. La verdadera pregunta aquí es, por supuesto, ¿debería comprar un nuevo teléfono Pixel? ¿Qué hay de nuevo en Pixel 2 y Pixel 2 XL?



