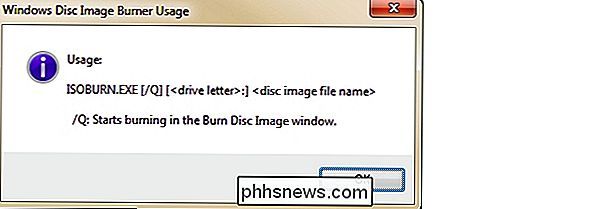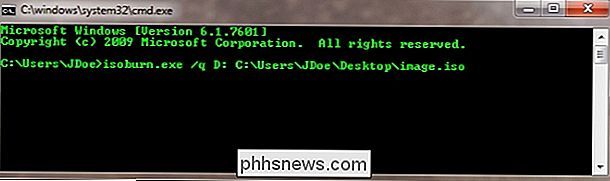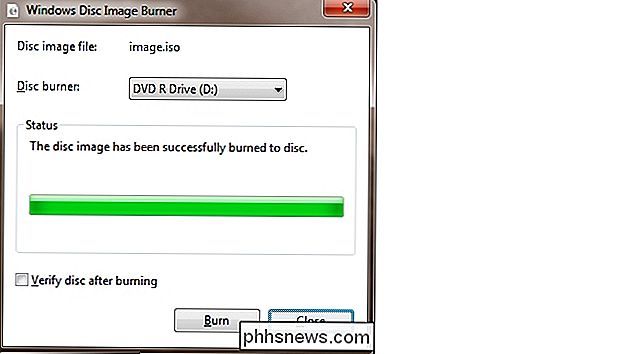¿Es posible grabar una imagen ISO en un DVD usando la línea de comando en Windows?

A la gente le gusta trabajar usando la línea de comandos en Windows por varias razones, pero ¿es posible quemarlo? una imagen ISO a DVD usando la línea de comando? La publicación de preguntas y respuestas SuperUser de hoy ayuda al lector a grabar sus imágenes ISO en DVD con facilidad.
La sesión de preguntas y respuestas de hoy nos llega por cortesía de SuperUser, una subdivisión de Stack Exchange, una agrupación de sitios de preguntas y respuestas.
Captura de pantalla cortesía de MDT Guy (SuperUser).
El lector de la Pregunta
SuperUser Avinash Raj desea saber si es posible grabar una imagen ISO en un DVD usando la línea de comando en Windows:
¿Es posible? grabar un archivo ISO en un DVD usando la línea de comando en Windows 7 u 8? Si es así, ¿cómo lo haría?
¿Es posible grabar una imagen ISO en un DVD usando la línea de comando en Windows?
El colaborador de SuperUser Answer
MDT Guy tiene la respuesta para nosotros:
Sí, es posible grabar archivos ISO en DVD desde la línea de comandos de Windows; sin embargo, solo puede hacerlo en Windows 7 y versiones posteriores.
Cómo grabar una imagen desde la línea de comandos en Windows
Los archivos de imagen ISO e IMG pueden grabarse en Windows utilizando la línea de comandos con bastante facilidad. Primero, abra el símbolo del sistema y luego escriba isoburn para acceder a la guía de sintaxis rápida. Como se ha señalado en otros comentarios ( consulte el enlace de subproceso debajo de ), no necesita hacer referencia a la extensión .exe ya que isoburn vive en el Carpeta System32 .
Inicie isoburn.exe con los siguientes comandos y parámetros:
Sintaxis
- isoburn.exe / q [la unidad de escritura de CD / DVD]
Ejemplo
- isoburn.exe / q D: C: Users JDoe Desktop image.iso
Después de unos momentos verá:
Mientras que el proceso puede activarse desde la línea de comandos, esta ventana aún puede necesitar ser cerrada de forma manual.
Vea también: Cómo grabar imágenes de disco (ISO e IMG) en Windows 7 y Windows 8
¿Tiene algo que agregar a la explicación? Suena apagado en los comentarios. ¿Desea leer más respuestas de otros usuarios de Stack Exchange expertos en tecnología? Consulte el hilo de discusión completo aquí.

Cómo evitar el apagado de una computadora con Windows
Si está buscando una forma de evitar que las personas cierren o cierren sesión en su máquina con Windows, ha venido al lugar correcto. Cualquiera que sea el motivo, hay varias maneras de eliminar todas las opciones para apagar o cerrar sesión en una computadora con Windows.De forma predeterminada, hay varias maneras de apagar una computadora con Windows: haga clic en Inicio y Apagar la computadora / Apagar, presione CTRL + ALT + SUPR y elija Apagar, abra el símbolo del sistema y escriba el comando de apagado, o instale un tercero aplicación de fiesta que apaga la computadora para usted.En es

Cómo evitar que la aplicación de correo de tu Mac pierda gigabytes de espacio
¿Estás usando la aplicación de correo de Apple en tu Mac? ¡Entonces estás perdiendo gigabytes de espacio que podrías estar utilizando mejor! La aplicación de correo electrónico quiere almacenar en caché todos los correos electrónicos y archivos adjuntos que haya recibido fuera de línea. Esto podría ocupar decenas de gigabytes de espacio si tiene muchos correos electrónicos.