Cómo administrar instancias y modificaciones de Minecraft con MultiMC

Ya sea que seas un modulador mega, alguien que busque mantener tus versiones de Minecraft y sus mundos acompañantes en una buena forma ordenada, o si quieres silo totalmente la experiencia de Minecraft de tus hijos para mantener sus mundos separados y reducir las peleas, MultiMC es la solución a tus problemas.
¿Por qué quiero hacer esto?
Una cosa que todo modulador de Minecraft se da cuenta rápidamente es que mantener todos los mundos y todas las modificaciones de su compañero es una gran molestia. Además, muchas veces encuentras modificaciones que solo funcionan con la versión 1.6.xo anterior de 1.7.x, y ¿dónde te deja eso? Otra gran molestia es configurar perfiles separados no solo para tus paquetes de modificaciones, sino también para tus paquetes de modificaciones y tus versiones únicas de Minecraft. En pocas palabras, las cosas van desde tu original instalación de Minecraft hasta el nido de perfiles, barajando archivos y un desorden general.
Peor aún, si no haces la cuidadosa organización necesaria para mantener tus mundos separados y solo cargados con las modificaciones apropiadas, entonces corres el riesgo de corromper esos mundos. Como enfatizamos en nuestra guía de modulación de Minecraft si carga un mundo sin las modificaciones / activos adecuados, entonces todo lo que se crea en ese mundo con esos mods / assets desaparece y el mundo puede corromperse.
Si quiere complicar aún más el problema , lanza varios jugadores en la misma máquina y tendrás un gran lío en tus manos. Sin mencionar algunas lágrimas y gritos si tus múltiples jugadores son hermanos pequeños propensos a jugar accidentalmente (o no accidentalmente) con los mundos de los demás.
Tiene que haber una mejor manera y allí es una mejor manera: MultiMC. En artículos anteriores, le enseñamos cómo funcionaban las modificaciones y cómo instalarlas manualmente. Ahora que lo hemos quitado del camino, es hora de mostrarle cómo optimizar toda la experiencia de una manera que mantenga todos sus mundos, mods y perfiles separados, bien organizados y sin riesgo de que cargue. un mundo con las modificaciones incorrectas y que arruina por completo su arduo trabajo.
¿Qué es MultiMC?
MultiMC es un iniciador gratuito y de código abierto para Minecraft (reemplazará completamente al lanzador habitual suministrado por Mojang) que hace un trabajo absolutamente espectacular trabajo de administrar tu experiencia de Minecraft. MultiMC es una gran mejora sobre el lanzador Minecraft de vainilla y hace que configurar perfiles y administrar tu experiencia de juego sea muy simple.
Para los jugadores que están muy metidos en el modding, MultiMC es prácticamente una necesidad ya que disminuye el alboroto de perder el tiempo con mods por muchos pliegues y crea perfiles discretos y listas de control de mod para instancias de juego individuales tan simples como hacer clic varias veces con el mouse.
MultiMC no solo hace todo eso, sino que también reduce el bloat al usar bibliotecas compartidas y minimizando cuántas copias de Minecraft y archivos auxiliares necesitan existir para que se ejecuten sus instancias individuales. Es una verdadera navaja suiza de Minecraft, y no podemos decir lo suficiente sobre ella.
Aunque usaremos la versión para Windows de MultiMC, también está disponible en la misma bondad portátil de código abierto para OS X y Linux. .
Instalación de MultiMC y Practising Good Mod Organization
MultiMC es una aplicación portátil que significa que la instalación es tan simple como extraer un archivo de la versión actual para su sistema operativo. ¿Recuerda nuestro fuerte énfasis en la importancia de respaldar Minecraft? MultiMC es el complemento perfecto para una unidad en la nube o una ubicación en su equipo local que de lo contrario se respalda automáticamente, ya que el directorio / MultiMC / es completamente autónomo y contiene todas sus cosas de Minecraft.
Para comenzar, descargue el archivo para su sistema operativo y extraerlo. Antes de ejecutar MultiMC por primera vez, hagamos un pequeño mantenimiento preliminar para ayudarnos a mantener las cosas ordenadas en el futuro.
Nos gusta mantener todo (mods, paquetes de recursos, etc.) dentro del directorio / MultiMC / para que podamos puede respaldar y sincronizar toda nuestra experiencia de Minecraft de un solo golpe. Para ello, le recomendamos que aproveche la carpeta mods predeterminada en MultiMC, / mods /. Esta carpeta servirá, suponiendo que lo aproveches, como un repositorio para todos los mods de Minecraft y materiales relacionados que descargas. Siéntase libre de copiar la siguiente estructura de carpetas para asegurarse de que sus modificaciones estén ordenadas y ordenadas correctamente por números de versión.
/ mods /
- / Maps /
- /1.6.-
- /1.7.-
- / Mods /
- /1.6.-
- /1.7.-
- / Paquetes de recursos /
- /1.6.-
- /1.7 .-
El objetivo es organizar sus carpetas para que pueda ver fácilmente dónde están sus mapas, modificaciones, paquetes de recursos y otros materiales, así como a qué versión de Minecraft van. Organizándolos de esta manera, reducirás significativamente la frustración de los mods.
Iniciando MultiMC y la configuración inicial
Vamos a lanzar MultiMC por primera vez, conectamos el lanzador a nuestra cuenta de Minecraft y realizamos un recorrido por el interfaz de usuario práctica.
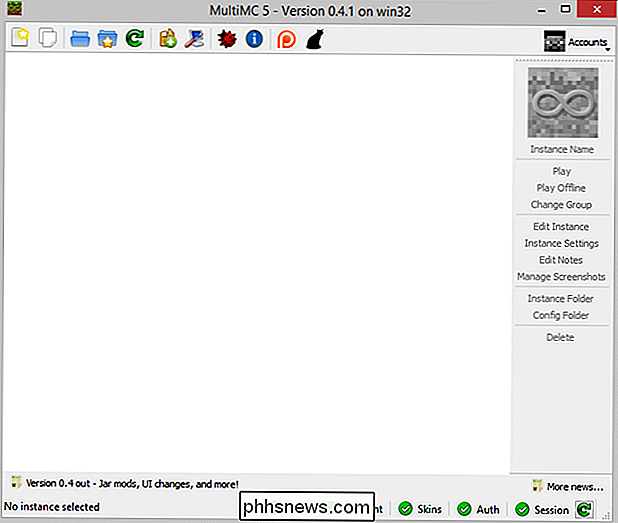
Antes de que profundicemos en MultiMC, echemos un vistazo a una característica muy práctica, pero a menudo olvidada. Abajo, en la esquina inferior derecha de la pantalla, verá una serie de marcas verdes junto a las palabras Web, Cuenta, Máscaras, Auth y Sesión. Estas marcas de verificación indican que los servidores de Minecraft antes mencionados están en línea.
Un vistazo rápido a este pequeño panel cada vez que carga MultiMC ofrece una gran cantidad de comentarios. Por ejemplo, no te sorprenderá que estés usando la máscara de Steve por defecto cuando cargues tu juego si ya has visto que el servidor de Skins está fuera de línea.
Dejando de lado ese práctico elemento de GUI, para comenzar a poblar nuestro iniciador con instancias de juegos, necesitamos iniciar sesión en nuestra cuenta de Minecraft para autenticarnos con los servidores de Mojang y obtener acceso a los activos que necesitamos. Haga clic en el pequeño menú desplegable "Cuentas" en la esquina superior derecha y seleccione "Gestionar cuentas".
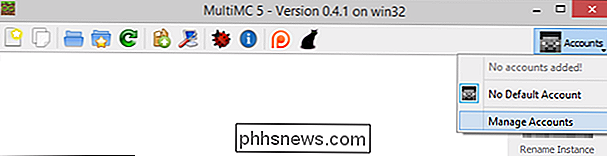
En la pantalla Gestionar cuentas, haga clic en "Agregar" e ingrese sus credenciales de inicio de sesión. Puede agregar más de una cuenta si lo desea; independientemente de si agrega uno o diez sin embargo, necesita especificar cuál es el predeterminado.
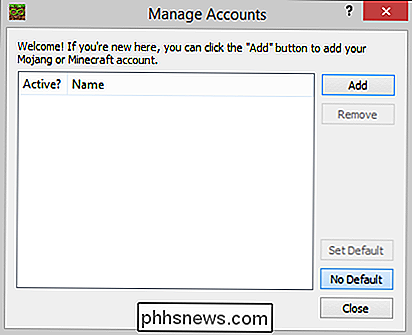
Una vez que tenga una o más cuentas conectadas, la máscara de la cuenta predeterminada ahora reemplazará el gris genérico de Steve en el menú de cuentas en el usuario principal interfaz.
Después de iniciar sesión, puede crear su primera instancia. Vamos a crear una instancia completamente vainilla 1.7.10. Para hacerlo, debemos hacer clic en el primer icono de la barra de herramientas, el pedazo de papel blanco con la estrella.
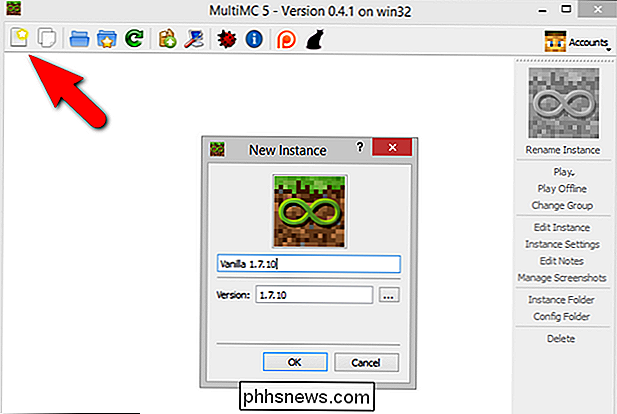
No hay nombres graciosos aquí. Llamaremos a la instancia "Vanilla 1.7.10". Haga clic en "Aceptar" para crearlo. Como es la primera vez que creamos una instancia para esta versión de Minecraft, prepárese para esperar un minuto o dos mientras se recuperan todos los recursos de Mojang. Las instancias futuras creadas en base a este número de versión verificarán los activos para asegurarse de que estén actualizados y luego simplemente los copian.
Una vez que se complete el proceso, verá una nueva entrada para la nueva instancia.
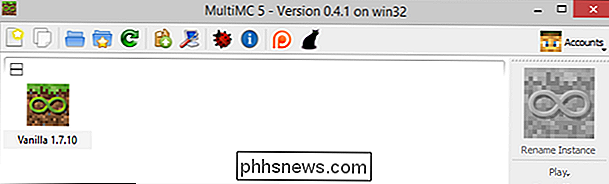
Doble -Haga clic en la nueva instancia para iniciar el juego. Se abrirán dos ventanas. Primero, verá la ventana de la consola de la instancia:
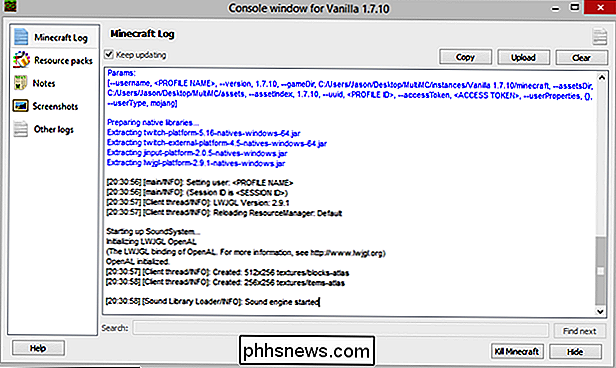
Esta ventana de la consola muestra el registro actual del juego y seleccionando la pestaña correspondiente en el menú lateral, cualquier paquete de recursos disponible, notas de usuario, capturas de pantalla guardadas o juegos anteriores registros También tiene botones para copiar el registro y, si las cosas van terriblemente mal con la carga de un juego modificado, un botón "Kill Minecraft" para finalizar el proceso.
La segunda ventana es el juego en sí, tal como lo esperarías para aparecer.
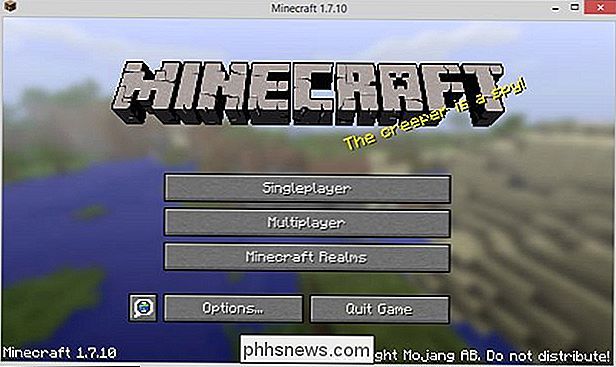
Puedes repetir este proceso tantas veces como quieras para crear tantas versiones discretas y en silos del juego como necesites. Podría, por ejemplo, crear dos instancias vanil 1.7.10 para cada uno de sus hijos o crear copias estándar de Minecraft que se remonten a las primeras versiones para que pueda ver cuánto ha cambiado el juego.
Cada instancia que cree tendrá configuraciones únicas que incluyen listas de varios jugadores, mundos de jugador único, opciones, capturas de pantalla, archivos de registro y cualquier paquete de recursos instalados.
Instalar Forge en una instancia de MultiMC
Casi todo en MultiMC es semiautomatizado o completamente automatizado e instala Forge no es una excepción. Olvídese de buscar en listas de archivos y descargar archivos. Puede instalar Forge automáticamente con unos pocos clics.
El primer paso para configurar Forge en MultiMC es comenzar con una instancia limpia de la versión base con la que desee trabajar. En nuestro caso, es bastante fácil simplemente clonar la instalación de vanil 1.7.10 seleccionándola y haciendo clic en el segundo botón de la barra de herramientas "Copiar instancia".
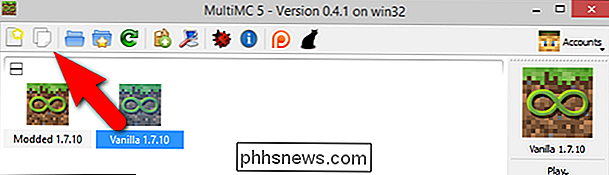
Puede asignarle un nombre a su nueva instancia como lo desee, pero para mayor claridad simplemente lo llamó "Modificado 1.7.10". A medida que crea más instancias, debe nombrarlas claramente como "Portal Mod 1.7" o cualquier otra cosa que lo ayude a distinguir entre sí las instancias.
Ya sea que haya clonado la instancia o que acaba de crear una nueva instancia. Ejecute Minecraft al menos una vez en el mod de vanilla antes de comenzar el proceso de modificación.
En este momento, nuestra nueva instancia está modificada solo por nombre. Necesitamos hacer clic derecho en la nueva instancia y seleccionar "Editar Modificaciones".
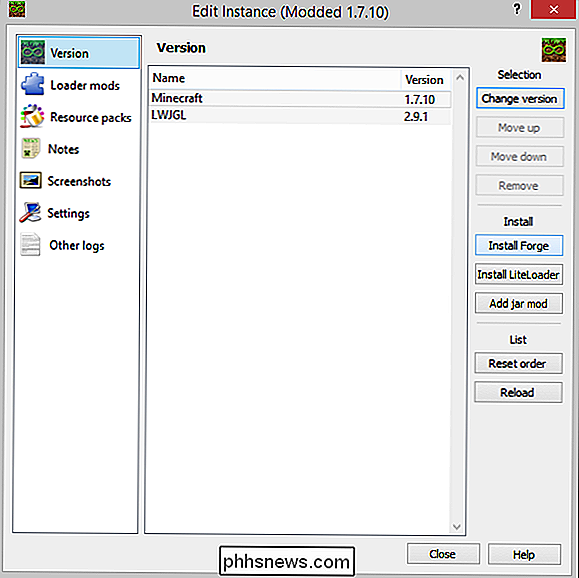
Aquí, en la pantalla Editar Instancia, podemos instalar Forge en cuestión de unos pocos clics. Continúe y haga clic en el botón "Instalar Forge" en el lado derecho. Seleccione el número de versión más reciente (a menos que esté contraindicado, como discutimos en una lección anterior, por las necesidades específicas de un mod en cuestión).
Haga clic en "Aceptar" y en segundos Forge se instala automáticamente y se muestra en la lista de carga.
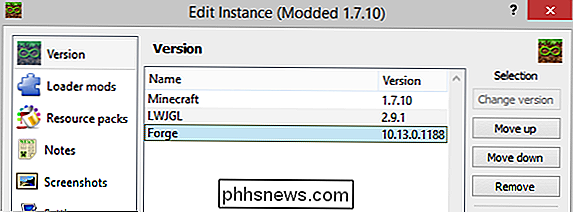
Ahora es el momento de ejecutar Minecraft una vez más para confirmar las cargas de Forge correctamente antes de que comencemos a acumular modificaciones.
Ejecuta Minecraft y confirma que el menú principal indica que Forge y sus modos auxiliares están cargados.
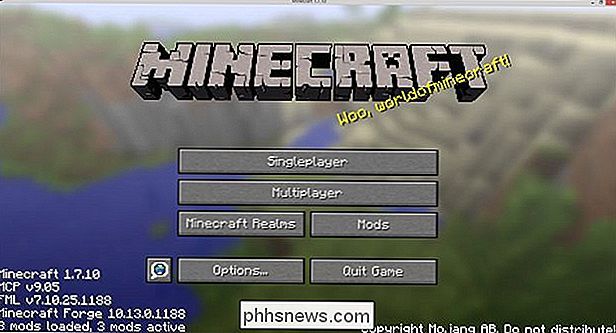
Con Forge instalado correctamente y confirmado, adelante y abandone el juego (no es necesario cargar un mundo en realidad). Ahora es el momento de cargar nuestro primer mod a través del sistema de instancias MultiMC.
Instalar Mods y paquetes de recursos en una instancia de MultiMC
Si ha estado siguiendo todas las lecciones en casa, ya tiene una copia de Optifine en la mano. Continúe y copie ese archivo .JAR en su carpeta /MultiMC/mods/Mods/1.7.-/ (o copie cualquier otro mod que desee seguir junto con la misma carpeta cuidadosamente organizada que creó anteriormente en esta lección).
Con el archivo mod apropiado colocado en la carpeta, haga clic derecho en la instancia Modded 1.7.10 en MultiMC y luego seleccione la pestaña "Loader mods" en el lado izquierdo de la ventana. Seleccione el botón "Agregar". Esto abrirá un buscador de archivos que le permitirá seleccionar el archivo de modificación que desee.
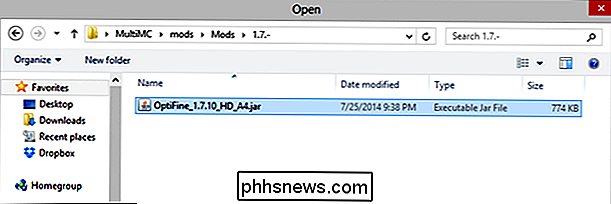
Después de seleccionar el mod, haga clic en "Abrir" y revise la lista de carga de mod para asegurarse de que aparezca allí.
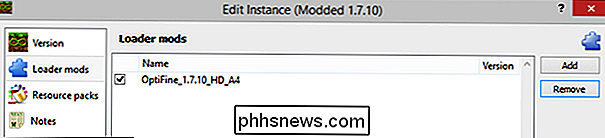
Haga clic en "Cerrar" y ejecuta la instancia de Modded 1.7.10. En este ejemplo, ni siquiera tenemos que cargar el juego para verificar el modo ya que Optifine aparece en la lista en el menú principal.
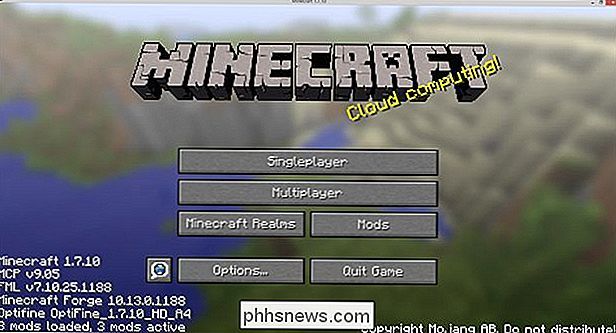
Junto con Forge y los modos auxiliares, puedes ver que Optifine está en el centro y delante.
Nota: si pasó mucho tiempo jugando con Optifine después de nuestra última lección y desea copiar de inmediato sus ajustes probados desde su instalación estándar de Minecraft a su instancia de MultiMC, puede simplemente copiar las opciones de .txt desde su / .minecraft / carpeta a su carpeta / MultiMC / instances / Modded 1.7.10 / minecraft /. Cambie el nombre de la instancia en consecuencia si llamó a su instancia algo diferente.
Si desea agregar más modificaciones, simplemente repita los pasos anteriores para agregar más modificaciones. ¿Tienes algunos paquetes de recursos de la Lección 2 que quieras agregar? Simplemente seleccione la pestaña Paquete de recursos en la pantalla de edición de instancias y use el botón "Agregar" para agregar paquetes de recursos de la misma forma que agrega archivos mod.
Antes de salir de esta sección, hay un elemento adicional que vale la pena mencionar. En la página principal de la ventana Editar instancia, puede haber notado el botón "Agregar mod de jar".
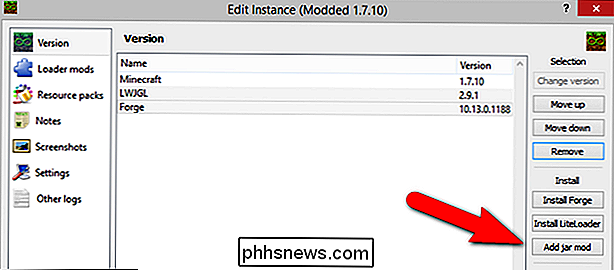
Este botón se usa para agregar el archivo .JAR de un modificador directamente al archivo de Minecraft.JAR principal. Es muy preferible utilizar el submenú "Loader mods" para agregar modificaciones a la lista de carga (manejado por Forge y / o LiteLoader) en lugar de agregar mods directamente al juego principal.
En casos muy raros es necesario para modificar el núcleo del juego usando este método, pero a menos que el creador de un mod establecido y respetado te indique que lo hagamos, recomendamos no andar metido en las tripas del juego de tal manera que sea mucho más complicado que usar el mod cargadores y propensos a estrellarse.
Copiando tus viejos mundos en MultiMC
Si has invertido alguna cantidad de tiempo con Minecraft antes de comenzar con MultiMC, es probable que tengas algunos mundos sobre los que quieras copiar.
Afortunadamente, copiar los mundos es súper simple siempre que hagas ejercicio. un poco de precaución y toma buenas notas.
Primero, determina qué versión de Minecraft usaste por última vez para jugar los mundos que deseas importar. Una vez que haya establecido qué versión (y puede haber varias versiones para cubrir los diferentes mundos que desea importar), deberá crear una instancia de MultiMC en esa versión. Por ejemplo, supongamos que tiene un antiguo 1.6.4 en el que ha estado trabajando desde hace algún tiempo. Crea una nueva instancia para ese mundo (y cualquier otro mundo de la misma versión) llamada say, "My Old 1.6.4 Worlds".
Luego copia los directorios mundiales para cada uno de los mundos de la antigua instalación de Minecraft, p. /.minecraft/saves/[todas las carpetas aquí que desea transferir], a la nueva carpeta / MultiMC / My Old 1.6.4 Worlds / minecraft / saves.
A continuación, podrá iniciar su nueva instancia de Minecraft y carga tus viejos mundos como si estuvieras usando tu vieja copia de Minecraft. Recuerda, si se usaron modificaciones en la creación y el mantenimiento de los mundos que estás importando, esas modificaciones deben habilitarse en la nueva instancia antes de cargar el mundo por primera vez.
Organizando tus instancias
Antes de abandonar nuestra discusión sobre MultiMC, es hora de destacar algunas de las herramientas de organización pequeñas pero muy útiles que puede usar para mantener ordenadas sus instancias.
Ya hemos visto cómo nombrar las instancias. Un truco adicional que funciona bien junto con los nombres descriptivos es la agrupación. Hasta ahora, hemos creado una instancia modificada y vainilla de la versión 1.7.10. A medida que pase el tiempo, es probable que terminemos con muchas más instancias modificadas y vanguardistas de Minecraft.
Una manera simple de separarlos en MultiMC es asignarlos a grupos. Haga clic derecho en cualquier instancia determinada y seleccione "Cambiar grupo". Se le pedirá que cree un nuevo grupo para esa instancia o para seleccionar de un grupo existente.
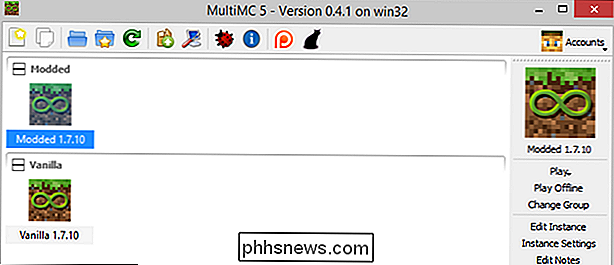
Con solo la menor cantidad de esfuerzo puede agrupar fácilmente su instancias en categorías útiles como "Modificado", "Vainilla", "Compilaciones multijugador", "Compilaciones de prueba" o cualquier otra categoría que le parezca útil.
Además de nombrar sus instancias con claridad y agruparlas, también puede hacer clic en el ícono de la instancia (que se ve debajo del menú desplegable "Cuentas" en el lado derecho de la imagen de arriba) y seleccione un nuevo ícono para la instancia.
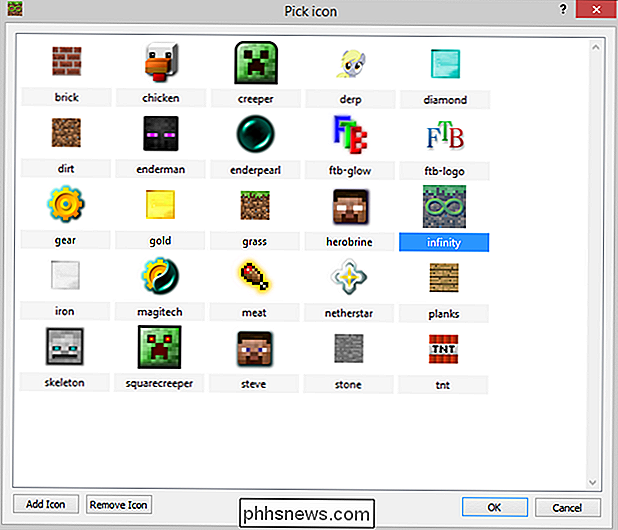
Los íconos predeterminados se muestran en la captura de pantalla de arriba, pero usted puede hacer clic fácilmente en el botón "Agregar icono" y agregar cualquier archivo .ICO, .JPG o .PNG que desee. La personalización es el nombre del juego cuando se trata de MultiMC.
Si ha leído hasta aquí, realmente esperamos que esté planeando (o ya haya instalado) MultiMC. Es un activo realmente fantástico para los jugadores de Minecraft que pretenden jugar tanto a mods vanidosos como a mods moderados.

Cómo firmar documentos y marcar archivos adjuntos en iOS Mail
A partir de Mac OS X Yosemite, puede marcar archivos adjuntos de correo electrónico, incluidos archivos PDF y archivos de imagen, en Apple Mail en la Mac , haciendo que Mail sea una poderosa aplicación de productividad. Ahora, esa función también está disponible en la aplicación de correo de iOS. Eso significa que puede agregar su firma a un documento, tomar notas en un documento o imagen y marcar el archivo como desee, todo dentro del correo.

11 Consejos y trucos para Microsoft Edge en Windows 10
Windows 10 incluye Microsoft Edge, que reemplaza a Internet Explorer como el navegador predeterminado. La interfaz de Edge ha sido reescrita desde cero, y arroja la vieja interfaz de Internet Explorer y todo ese desorden. Espere más de Edge en el futuro a medida que Microsoft continúa agregando características a su nuevo navegador.



