Cómo establecer un fondo de pantalla diferente en cada monitor en Windows 10

Establecer un fondo único en cada uno de sus monitores múltiples fue un truco simple en Windows 8, pero el menú está enterrado hasta el punto de ser invisible en Windows 10. Pero aún está allí, si sabes dónde buscar.
Cuándo usar este truco (y cuándo usar herramientas de terceros)
Lo primero y más importante, queremos hacer el mejor uso de su tiempo, tanto en la lectura de este tutorial como en el futuro cuando usa nuestros consejos para mezclar sus fondos de pantalla. Teniendo esto en cuenta, considere los siguientes dos escenarios.
Escenario uno: con poca frecuencia cambia el fondo de escritorio, pero realmente desea tener un fondo diferente en cada monitor. En este escenario, la solución en este artículo (que es rápida y usa la configuración integrada de Windows) es perfecta ya que es liviana en los recursos del sistema.
Escenario dos: si quiere usar fondos de pantalla múltiples y diferentes en cada uno de sus monitores, y desea un alto grado de control sobre eso, entonces las opciones de fondo de pantalla estándar en Windows 10 probablemente no lo cortarán. Si eres un adicto al fondo de pantalla o realmente necesitas un control delicado sobre los fondos, te recomendamos encarecidamente el venerable (y aún bastante útil) conmutador de fondo John's (gratis) o la navaja suiza de gestión multimonitor, DisplayFusion (las características relevantes para la gestión de fondos de pantalla están disponibles en la versión gratuita).
Si se encuentra en el escenario uno, veamos cómo configurar un fondo de pantalla personalizado en cada monitor en Windows 10. (Y si está en una personalizar el estado de ánimo de todas las cosas, asegúrese de revisar cómo personalizar su inicio de sesión de Windows 10 y bloquear la pantalla, también.)
Cómo seleccionar fondos de pantalla únicos para diferentes monitores en Windows 10
Hay dos maneras dos elija entre varios fondos de pantalla de monitor en Windows 10, ninguno de los dos es particularmente intuitivo. Para cada método, usaremos un puñado de fondos de pantalla de Juego de Tronos para demostrar. Para el marco de referencia, así es como se ve nuestro escritorio actual, con el fondo de pantalla predeterminado de Windows 10 repetido en cada uno de nuestros tres monitores.

Es bonito, en cuanto al fondo de pantalla, pero un poco aburrido. Vamos a mezclarlo.
El método fácil pero imperfecto: cambie su fondo de pantalla con el Explorador de archivos de Windows
El primer método no es intuitivo, ya que depende de que seleccione las imágenes en el Explorador de archivos de Windows y sabiendo cómo manejará Windows su selección de imágenes múltiples. Seleccione sus imágenes en el Explorador de archivos, usando Ctrl o Mayús para seleccionar múltiples imágenes. Haga clic con el botón derecho en la imagen que desea asignar a su monitor principal mientras las imágenes que desea usar siguen seleccionadas. (Tenga en cuenta que esto es primario como en el monitor que Windows considera el monitor principal según el menú Configuración> Sistema> Pantalla en el Panel de control, no necesariamente el monitor que considera el principal / importante). En el menú contextual del botón derecho , seleccione "Establecer como fondo del escritorio".
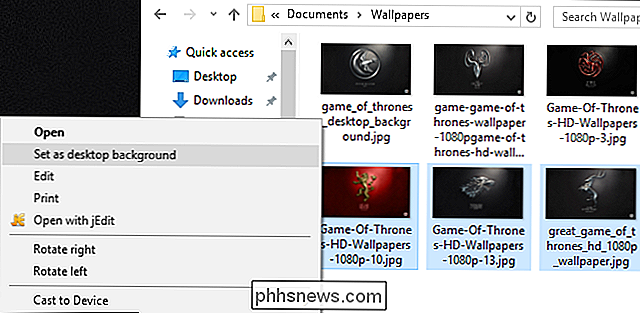
Windows configurará esas imágenes como fondos de escritorio. A continuación, puede ver que la imagen en la que hicimos clic (el fondo de pantalla rojo con la cresta de la Casa Lannister) está en el monitor central. Los otros dos fondos de pantalla, para House Stark y House Baratheon, se colocan de forma más o menos aleatoria en el monitor secundario y terciario.

Esta es una solución particularmente poco elegante, porque no tiene control sobre dónde están las imágenes en los monitores no primarios será puesto. También tiene otras dos deficiencias irritantes: si las imágenes no son la resolución exacta de su monitor, no funcionarán, y rotarán posiciones al azar cada 30 minutos.
Teniendo en cuenta estas deficiencias, sepa que hemos le mostramos este método completamente en nombre de la minuciosidad y la educación y no porque creemos que lo prefiera. Veamos un método mucho mejor.
El método complicado pero poderoso: cambie su fondo de pantalla con el menú de personalización
Cuando salió Windows 8, una de las primeras cosas que los usuarios de múltiples monitores notaron es que había un montón de nuevas opciones de menú, incluida una herramienta de selección de fondo de pantalla de múltiples monitores muy fácil de usar integrada en el menú Personalizaciones en el Panel de control. Inexplicablemente, esa opción desapareció en Windows 10.
No lo encontrarás en Configuración> Personalización> Fondos donde solía estar; allí solo puedes establecer una sola imagen como fondo independientemente de la cantidad de monitores que tengas. Además, no lo encontrará donde solía residir en Windows 8, en el Panel de control> Apariencia y personalización> Personalización donde solía haber un enlace directo a él. Extrañamente, a pesar de que ya no hay ningún menú que lo vincule directamente, el menú en sí está colgado esperando por ti.
Para acceder a él, presiona Windows + R en tu teclado para abrir el cuadro de diálogo Ejecutar e ingresa el siguiente texto :
control / nombre Microsoft.Personalization / page pageWallpaper
Pulse Entrar y, con el poder de los trucos de línea de comandos, verá el antiguo menú de selección de fondo de pantalla.
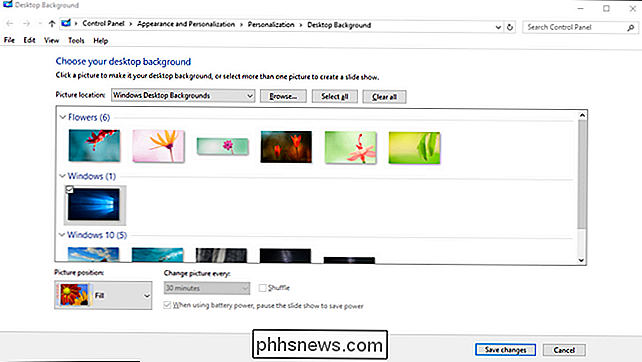
Si hacemos clic en el botón "Buscar" , podemos buscar la carpeta con nuestros fondos de pantalla de Juego de tronos (o podemos usar el menú desplegable para navegar a ubicaciones de fondos de escritorio existentes como la biblioteca de Windows Pictures).
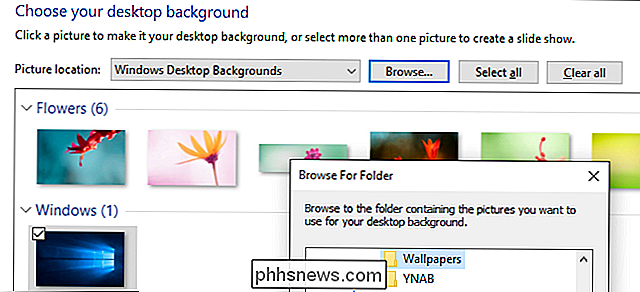
Una vez que haya cargado el directorio con lo que deseas trabajar, aquí es donde finalmente obtendrás el control por monitor que has estado buscando. Deseleccione las imágenes (Windows las verifica automáticamente cuando carga el directorio) y luego seleccione una sola imagen. Haga clic derecho sobre él y seleccione el monitor al que desea asignarlo (de nuevo, visite Configuración> Sistema> Pantalla si no sabe qué monitor es qué número).
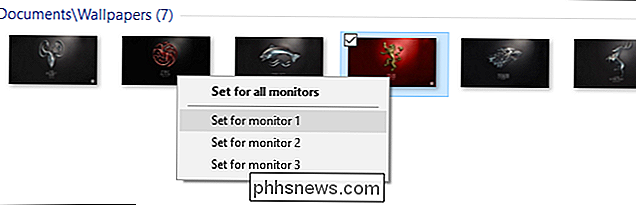
Repita el proceso para cualquier fondo de pantalla que desee usar para cada monitor. ¿El final resulto? Exactamente el fondo de pantalla que queremos en cada monitor:

Si quiere mezclar más cosas, siempre puede seleccionar múltiples imágenes y luego usar el menú desplegable "Posición de la imagen" para hacer ajustes a la forma en que se muestra la imagen y el " Cambia la imagen de cada "menú para ajustar la frecuencia con la que cambias la selección de fotos que tienes.

No es el sistema más sofisticado del mundo (mira algunas de las opciones de terceros que resaltamos en la introducción para funciones más avanzadas) hace el trabajo.
A pesar de que el menú desaparece del Panel de control, un pequeño comando de línea-fu lo devuelve, y usted puede personalizar fácilmente sus fondos de pantalla en varios monitores para su contenido.

¿Por qué hay diferentes longitudes de contacto en conectores SATA?
¿Alguna vez ha mirado de cerca la longitud de los contactos del complemento en un conector SATA y se preguntó por qué tenían longitudes diferentes en lugar de idénticas? ¿Porqué es eso? La publicación de preguntas y respuestas SuperUser de hoy tiene la respuesta a la pregunta de un lector curioso. La sesión de preguntas y respuestas de hoy nos llega por cortesía de SuperUser, una subdivisión de Stack Exchange, una agrupación de sitios de preguntas y respuestas impulsada por la comunidad.

Cómo personalizar el teclado y el panel táctil del Chromebook
Los Chromebook son conocidos por su simplicidad y diseño único, pero el teclado y el panel táctil pueden tardar un poco en acostumbrarse a los nuevos usuarios. Los Chromebook no tienen los mismos diseños que encontrarías en un portátil Windows u OS X común, con varios botones diferentes que son exclusivos del sistema operativo de Google.



