Cómo evitar que Picasa tome capturas de pantalla no deseadas

La herramienta de gestión de fotos Picasa de Google es una herramienta gratuita fantástica para la organización de fotografías de consumidores, pero tiene un hábito realmente molesto: toma una foto de todo escritorio cada vez que presione el botón Imprimir pantalla. Echemos un vistazo a la forma efectiva (pero muy poco intuitiva) de solucionarlo.
¿Por qué quiero hacer esto?
Hay dos buenas razones para desactivar los extraños hábitos de captura de pantalla de Picasa. Uno es simplemente práctico y el otro es una cuestión de privacidad. En primer lugar, enfaticemos esto: durante años, Picasa ha utilizado el botón Imprimir pantalla y, lo que resulta aún más irritante, no es (y nunca lo ha sido a pesar de las quejas) un método para deshabilitar la función de captura de pantalla en los menús o configuraciones de Picasa. Mientras Picasa esté abierto, el botón Imprimir pantalla será secuestrado.
Si usa el botón Imprimir pantalla para cualquier propósito (como tomar capturas de pantalla con una herramienta de captura de pantalla o incluso asignarle alguna función en su computadora) cada vez que lo presione, Picasa tomará una foto de su escritorio simultáneamente. Aunque la herramienta de captura de pantalla de tu elección debería funcionar bien, innecesariamente satura tu disco duro con capturas de pantalla. Por lo tanto, desde un punto de vista práctico, si usa mucho el botón Imprimir pantalla, puede ahorrarse el valor de almacenamiento de GB deshabilitando la función de captura de pantalla en Picasa.
En una nota orientada a la privacidad, a menudo hay cosas en su pantalla que usa no quiero guardado Documentos personales que están abiertos, páginas web que está visitando, etc. Por casualidad teníamos un viejo disco duro en la mano de una computadora que usamos alrededor de 2008 más o menos. Como recordamos que teníamos Picasa allí (y esto fue antes de que supiéramos el problema y cómo solucionarlo), pudimos profundizar en la carpeta de capturas de pantalla anteriores y ver que Picasa había estado tomando capturas de pantalla (ya que usábamos nuestra captura de pantalla normal). herramienta) durante mucho tiempo y había capturado diversos grados de información confidencial en el proceso.
Con todo esto en mente, no hay una buena razón para no desactivar la función de captura de pantalla en Picasa. Hay mejores herramientas de captura de pantalla y no tiene sentido que Picasa se enganche a la pantalla cuando lo desee.
Desactivar la función de captura de pantalla de Picasa
Como mencionamos anteriormente, no solo no hay ningún proceso para desactivar la captura de pantalla funciona desde Picasa, pero el proceso para deshabilitarlo manualmente fuera de la aplicación es un poco intuitivo. Para desactivar la función de impresión de pantalla, debe revocar la capacidad de su cuenta de usuario para escribir en la carpeta en la que Picasa insiste en escribir las capturas de pantalla.
Seremos los primeros en admitir que es un hack bastante sucio / sucio pero funciona y lo hemos usado durante años (porque, como mencionamos, el equipo de Picasa parece no tener ningún interés en agregar una pantalla de impresión para alternar entre sus funciones).
Antes de entrar en cómo deshabilitar la pantalla de impresión función en Picasa, queremos resaltar qué no funcionará . A pesar del consejo que brindan algunos usuarios de Picasa en varios foros, no se puede deshabilitar la función de impresión de pantalla simplemente eliminando la carpeta "Capturas de pantalla" de Picasa mediante el Administrador de carpetas como se ve en la captura de pantalla siguiente.
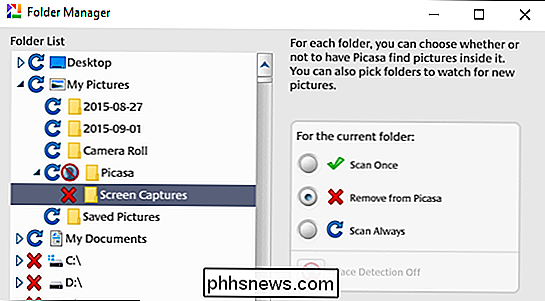
Si lo hace, no deshabilitar el proceso de captura de pantalla. Todo lo que logra es la eliminación de esa carpeta del sistema de administración de fotos de Picasa. Las imágenes se seguirán acumulando en la carpeta, ya no las verás más cuando busques en Picasa (pero ver la carpeta "Mis imágenes" será real y seguirán acumulándose activamente).
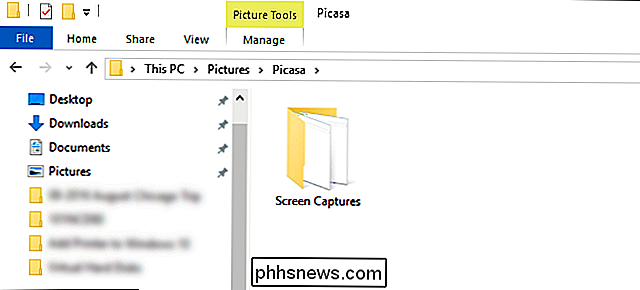
La única forma de De hecho, detener el proceso es navegar a la ubicación de las capturas de pantalla. Ya sea que esté en Windows 7 o Windows 10, la ubicación es la misma: Picasa estaciona todas las capturas de pantalla en / Mis imágenes / Picasa / Capturas de pantalla /.
Navegue a esa ubicación, como se ve en la captura de pantalla anterior. El primer paso es abrir la carpeta Capturas de pantalla y purgar todas las imágenes que se encuentran allí. De nuevo, para enfatizar, borre todas las capturas de pantalla primero. Una vez que realicemos el siguiente paso será molesto purgarlas, hágalo ahora.
El segundo paso es regresar a la carpeta de Picasa y hacer clic derecho en la carpeta "Capturas de pantalla" . Seleccione "Propiedades" en el menú contextual del botón derecho. Dentro del menú Propiedades, seleccione la pestaña "Seguridad", como se ve en la captura de pantalla siguiente.
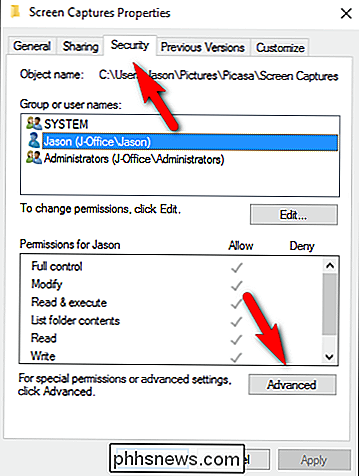
Haga clic en el botón "Avanzado". En la pantalla Configuración de seguridad avanzada, asegúrese de estar en la pestaña "Permisos".
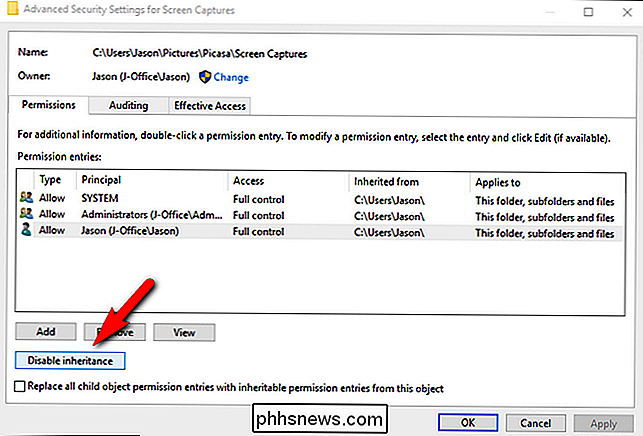
En la parte inferior izquierda de la pantalla, encontrará un botón con la etiqueta "Desactivar herencia". Haga clic en este botón.
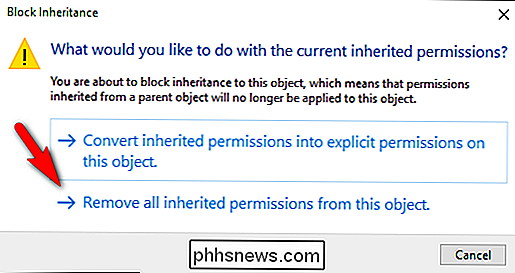
Cuando aparezca un cuadro y le pregunte si desea convertir o eliminar los permisos, seleccione "Eliminar todos los permisos heredados de este objeto". El propósito de esta maniobra es quitarle los permisos al sistema operativo. ha asignado a la carpeta / Picasa / Capturas de pantalla /. Antes de realizar esta selección, la aplicación Picasa tenía derechos, otorgados por el sistema operativo porque la aplicación fue ejecutada por el usuario actual, para escribir en el subdirectorio auto creado en el directorio de inicio del usuario.
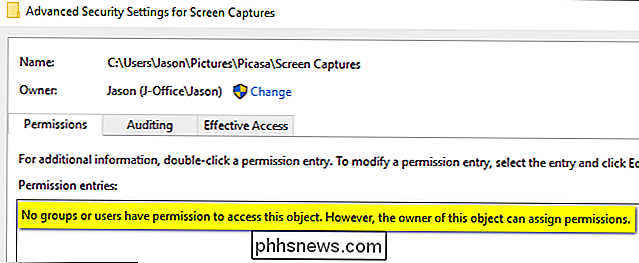
Después de hacer clic en la opción eliminar , volverás a la pantalla anterior. Ha hecho todo correctamente si la ranura "Entradas de permiso:" dice "Ningún grupo o usuario tiene permiso para acceder a este objeto. Sin embargo, el propietario de este objeto puede asignar permisos. "
En este punto, Picasa no puede acceder a la carpeta y simplemente se da por vencido. No se capturan capturas de pantalla porque no tiene dónde ubicarlas. Como dijimos, es una solución muy complicada y que no deberíamos tener que emprender (me refiero a venir a Picasa, este error ha estado en la aplicación durante más de seis años) pero funciona y una vez que se toma un minuto para aplicarlo nunca más tendrá que pensar en ello.
Si desea continuar usando la función en Picasa, todo lo que tiene que hacer es regresar a la ubicación de la carpeta "Capturas de pantalla", volver a arrastrar los mismos menús y El botón "Desactivar herencia" se encuentra allí, habrá un botón "Habilitar herencia" que revertirá el proceso y aplicará los mismos permisos encontrados en la carpeta principal a la subcarpeta nuevamente.
¿Tiene una pregunta tecnológica apremiante grande o pequeña? Mándenos un correo electrónico a y haremos nuestro mejor esfuerzo para responderlo.

Cómo obtener un mejor rendimiento de Steam In-Home Streaming
Steam's In-Home Streaming es una forma increíble de obtener los mejores gráficos de PC que amas, con la comodidad de la sala de estar de la consola juego de azar. Sin embargo, si estás experimentando un rendimiento inferior a estelar, aquí hay algunos consejos para garantizar que tus juegos funcionen sin problemas.

¿Qué es SeaPort.exe y cómo quitarlo?
Si ha instalado recientemente algunos programas de Windows Essentials en su computadora, como Photo Gallery, Movie Maker, Live Writer o Live Mail, es posible que haya notado un nuevo proceso ejecutándose en su sistema llamado SeaPort.exe. Entonces, ¿qué es exactamente este proceso y debe preocuparse por ello?Af



