Cómo borrar con fuerza la cola de impresión en Windows
¿Alguna vez te has encontrado con la situación en la que tratas de imprimir algo y no pasa nada? ¿Esperas a que se imprima, pero el trabajo no se lleva a cabo? Hay un montón de razones por las cuales un trabajo de impresión puede no imprimirse, pero una de las causas más comunes es que la cola de la impresora tiene un trabajo de impresión atascado.
Esto puede suceder por una serie de razones. Digamos que trataste de imprimir algo hace unas horas, pero la impresora estaba apagada. Terminaste sin necesitar el documento y lo olvidaste. Luego vuelves y tratas de imprimir. El trabajo de impresión se agrega a la cola y si el trabajo anterior no se eliminó automáticamente, estará detrás de ese trabajo de impresión que nunca se imprimió.
A veces puede ingresar y eliminar manualmente el trabajo de impresión, pero a veces simplemente no puede deshacerse de él. En este tipo de caso, debe borrar la cola de impresión manualmente. En este artículo, le mostraré los pasos para borrar la cola de impresión.
Borrar cola de impresión en Windows
Para que los servicios de impresión vuelvan a funcionar, siga estos pasos:
1. Vaya a Inicio, Panel de control y Herramientas administrativas . Haga doble clic en el ícono de Servicios .

2. Desplácese hasta el servicio Cola de impresión y haga clic derecho sobre él y seleccione Parar . Para hacer esto, debe iniciar sesión como Administrador. En este punto, nadie podrá imprimir nada en ninguna de las impresoras alojadas en este servidor.
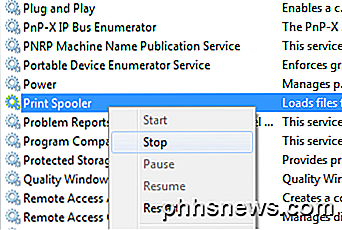
3. Luego debe ir al siguiente directorio: C: \ WINDOWS \ System32 \ spool \ PRINTERS . También puede escribir % windir% \ System32 \ spool \ PRINTERS en la barra de direcciones en el Explorador si la unidad C no es la partición predeterminada de Windows. Eliminar todos los archivos en esta carpeta.
Esto borrará todas las colas de impresión (si está haciendo esto en un servidor, es una buena idea primero asegurarse de que no se procesen otras tareas de impresión para ninguna de las otras impresoras en el servidor porque al realizar este paso se eliminarán esos trabajos además).
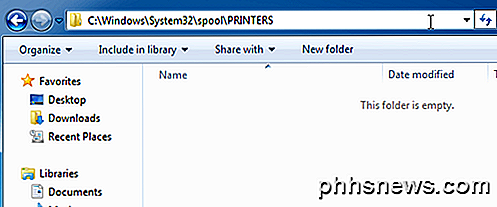
4. Ahora puede volver a la consola de Servicios y hacer clic con el botón derecho y seleccionar Iniciar para el servicio de cola de impresión.
En este punto, debería poder imprimir sin problemas. Si prefiere usar un script, es decir, un servidor, puede crear un archivo por lotes con los comandos a continuación o simplemente escribirlos en el símbolo del sistema:
cola de paro de red
del% systemroot% \ System32 \ spool \ printers \ * / Q / F / S
net start spooler
Los primeros y terceros comandos son bastante obvios: detienen e inician el servicio de cola de impresión. El comando del medio borra todo en la carpeta de impresoras y el / Q es para el modo silencioso, lo que significa que no recibirá un mensaje preguntándole si desea eliminar cada archivo. / F obligará a eliminar todos los archivos de solo lectura y / S eliminará cualquier subdirectorio, si los hay. Eliminar contenido de esta carpeta nunca puede dañar tu computadora, así que no te preocupes si ves algunos archivos o carpetas y no estás seguro de para qué sirven.
Puede leer mi publicación anterior si desea saber cómo crear un archivo por lotes. Entonces, todo lo que tiene que hacer es ejecutar el archivo por lotes en cualquier momento que desee borrar la cola de impresión. Afortunadamente, el procedimiento para borrar la cola de impresión es el mismo para Windows 8, Windows 7, Vista y XP.

Lumen activa automáticamente el brillo de su Mac con Windows oscuro, y viceversa
Si trabaja mucho en la Terminal o en cualquier programa oscuro, puede subir el brillo para ver las cosas más claramente El problema: cuando cambia a una ventana en su mayoría blanca, su pantalla es deslumbrantemente brillante. Lumen es una aplicación de Mac gratuita que resuelve este problema. Aprende tus niveles de brillo preferidos para ventanas oscuras y claras, luego ajusta automáticamente el nivel de brillo cuando cambias entre ellos.

Cómo darles a los invitados acceso a su Google Chromecast
Gracias al "modo de invitado" del Chromecast recientemente presentado, hay más de una manera de darles a los invitados acceso a su Chromecast. Siga leyendo mientras destacamos las diferentes formas en que puede lograr el mismo objetivo: lograr que todos en la sala compartan sus videos favoritos. Revisamos Google Chromecast el año pasado y el principal punto de venta fue (y sigue siendo) lo fácil que es transferir el contenido de sus dispositivos móviles a su televisor (y permitir que sus invitados hagan lo mismo).



