¿Qué es Windows 10 Share Feature y cómo lo uso?

El uso compartido interno de archivos ha sido parte del sistema operativo Windows durante años, pero solo con la introducción de la versión 10 que Microsoft finalmente decidió dar a sus usuarios la oportunidad de compartir su contenido con cuentas locales y el mundo en general, todo desde el mismo lugar.
La pestaña Compartir
Una vez que hace clic en la pestaña Compartir desde el Archivo Explorer, recibirá una amplia gama de herramientas y opciones diferentes que podrá utilizar para compartir los archivos de su computadora mucho más rápido que nunca.
Una nueva adición a Windows 10, en la esquina superior izquierda de cada archivo La ventana del explorador verá que ahora hay tres opciones integradas para descargar sus archivos de su PC y hacia la web con un solo clic: Compartir, Correo Electrónico y Zip.
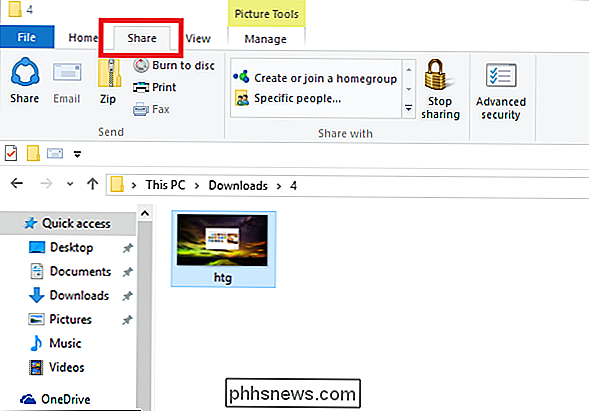
Primero está el botón Compartir, una opción que traerá un aviso que algunos de ustedes ya pueden reconocer desde Windows 8.1.
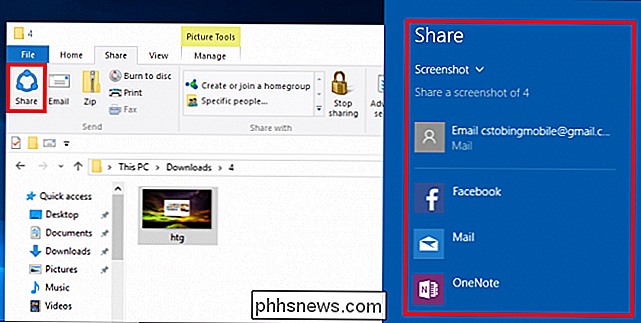
Después de que se selecciona el icono Compartir, el El Compartir encanto omnipresente saldrá del lado derecho de su escritorio, donde encontrará varias opciones sociales diferentes según las aplicaciones que ya haya instalado a través de la Tienda Windows. En este ejemplo, hemos precargado las aplicaciones de Facebook y OneNote, que ya están programadas para manejar solicitudes de intercambio de imágenes desde una configuración predeterminada de File Explorer.
RELACIONADO: Descripción de la configuración de privacidad de Windows 10
Siempre y cuando ya haya iniciado sesión en sus respectivas cuentas, podrá compartir de inmediato las imágenes que haya descargado o editado en su máquina directamente desde el sistema de archivos, sin necesidad de un navegador web o cliente de correo electrónico adicional.
Enviar como correo electrónico
El siguiente paso es la opción de enviar fotos, documentos y archivos a cualquier persona en su lista de contactos en un instante.
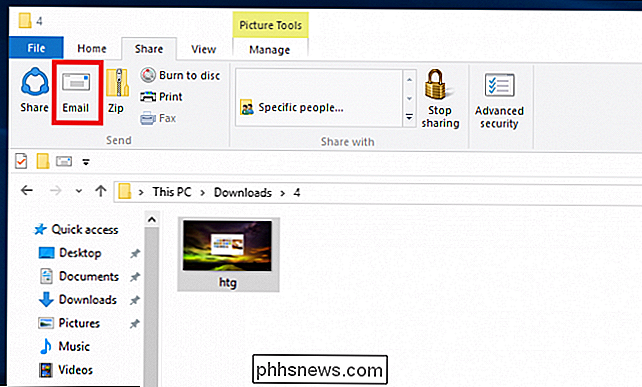
Para empezar, debe saber que si usa el botón Correo electrónico (resaltado) arriba), pero descubra que está atenuada, deberá conectarse y buscar un cliente de correo electrónico compatible con el escritorio que Windows pueda reconocer primero como un programa predeterminado.
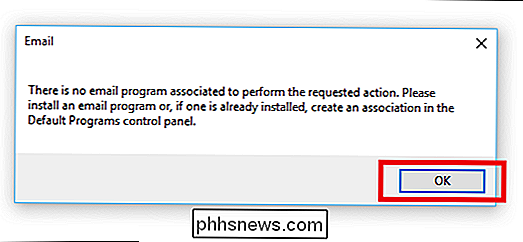
RELACIONADO: Cómo configurar sus aplicaciones predeterminadas en Windows 10
Aquí he optado por Thunderbird de Mozilla para administrar la solicitud con anticipación. Una vez que haya instalado su cliente de correo electrónico de escritorio, deberá configurar el programa como el controlador predeterminado de las solicitudes de correo en Windows 10.
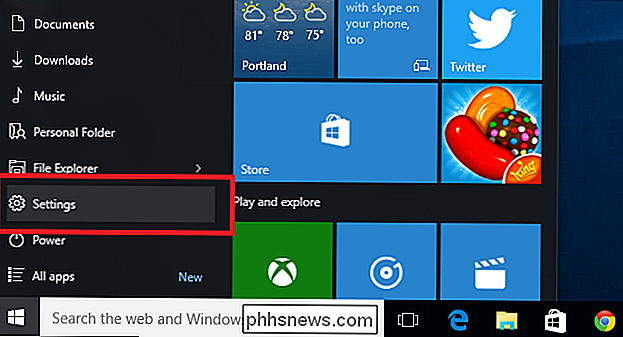
Para hacerlo, comience ingresando a la aplicación Configuración y navegando a la sección Sistema.
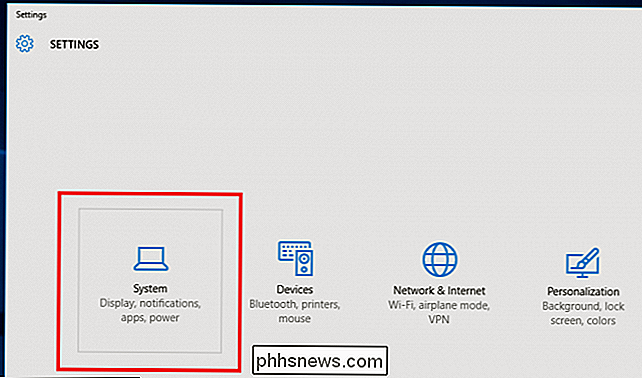
Desplácese hacia abajo en la barra lateral del Sistema para encontrar la página de Aplicaciones predeterminadas. Una vez aquí, elija la opción "Establecer valores predeterminados por aplicación".
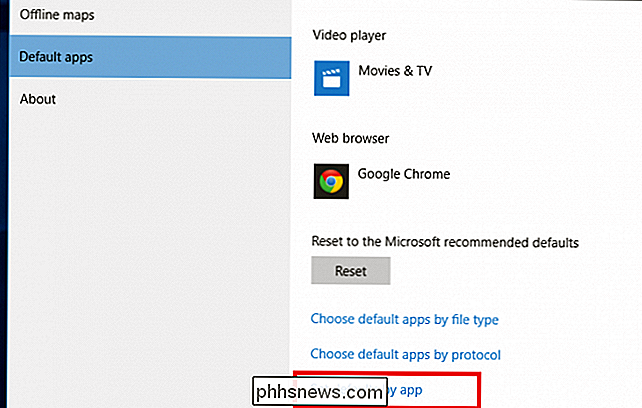
Después de que aparezca la ventana siguiente, ejecute la lista en el lado izquierdo para encontrar la aplicación de correo electrónico que descargó e instaló con anterioridad.
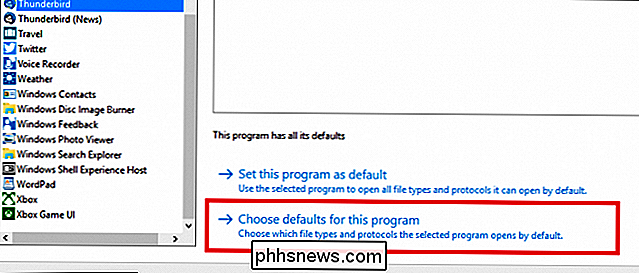
Una vez que la aplicación está seleccionado, abra el enlace en la parte inferior que dice "Elija los valores predeterminados para este programa". Para el propósito específico de activar el ícono de Correo en nuestro menú Compartir, la opción que debe configurar para Thunderbird o su programa preferido es "Enviar Comando de Correo", que se ve a continuación.
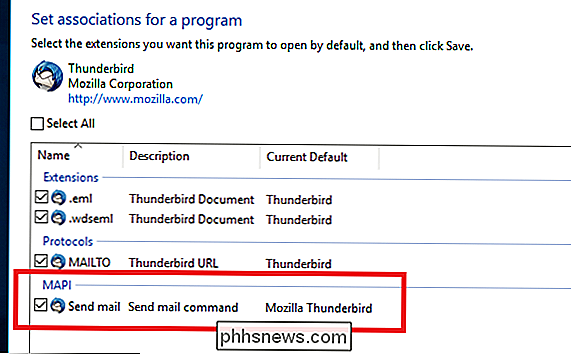
Una vez que esté vinculado al cliente de correo electrónico de su eligiendo, se iluminará el icono de Correo electrónico del Explorador de archivos, y podrá enviar automáticamente cualquier archivo a través del cliente de correo electrónico de su elección.
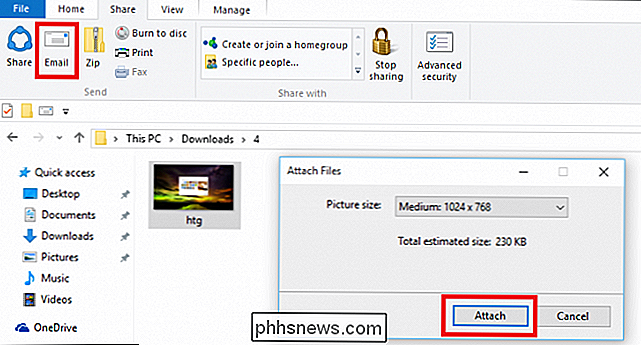
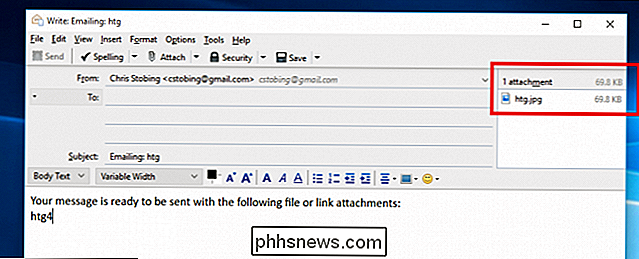
Compartir con usuarios locales y en red
Siguiente; ¿Qué sucede si las personas con las que desea compartir no están a un correo electrónico de distancia, sino que viven en su misma red WiFi? Windows 10 ofrece dos métodos actualizados de intercambio de archivos desde los días de 8.1, los cuales son accesibles rápida y fácilmente desde los confines del panel Explorador de archivos.
El primero es compartir con otros miembros de su red local, dado que ya ha configurado un grupo en el hogar antes de intentar pasar archivos entre ambas computadoras.
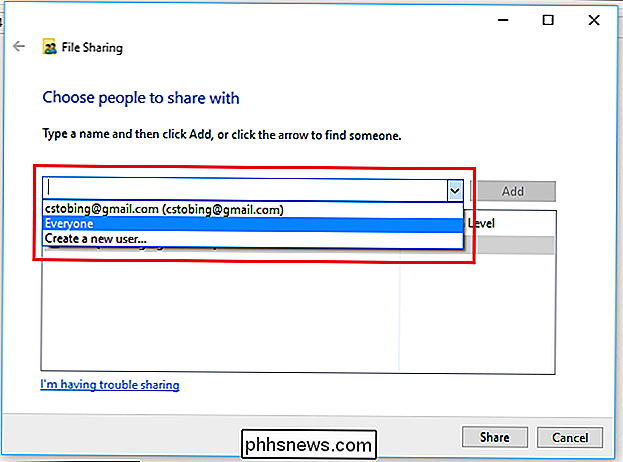
Una vez que selecciona el usuario con el que desea compartir, puede hacer clic en la flecha al lado de su nombre en el indicador para configurar sus permisos. Esto es útil si desea compartir un archivo entre varias cuentas, pero también prefiere mantener el control final del archivo a través de privilegios administrativos de edición.
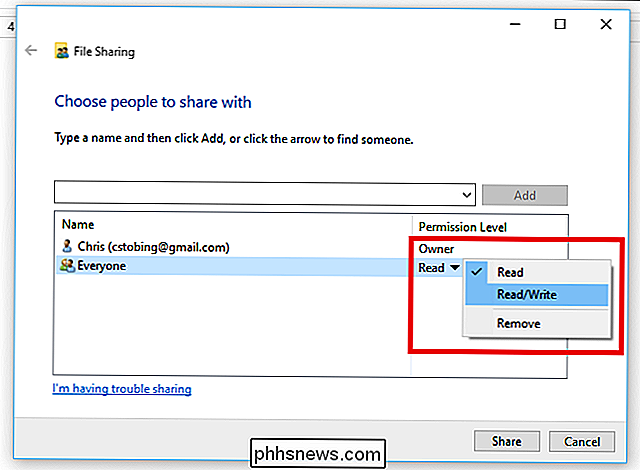
El segundo método es simplemente elegir otro usuario en la misma máquina desde la que trabaja y enviarlo a su cuenta a través de la opción resaltada "Personas específicas" en la pestaña Compartir.
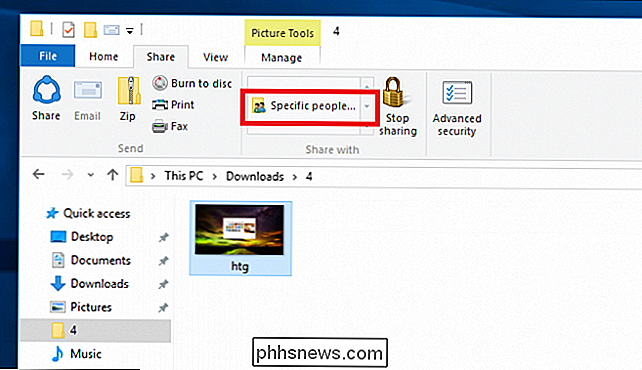
Seleccione esta opción y solo los usuarios registrados en su computadora local verá el archivo emergente en su escritorio la próxima vez que inicien sesión.
Zip it Up
Para archivos más grandes que podrían resultar demasiado difíciles de manejar para el cliente de correo electrónico promedio, Microsoft también ha incluido una práctica compresión herramienta en la barra de herramientas Compartir que reducirá los archivos que necesita.
Para crear un archivo .zip para compartir, haga clic en el ícono "Zip" en la esquina superior derecha del Explorador de archivos.
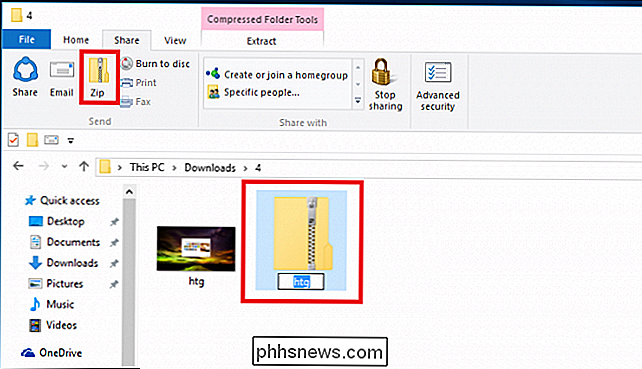
Una vez que seleccione esto, el archivo del directorio principal aparecerá automáticamente en la misma carpeta, esperando que lo cambie de nombre.
Esta opción es especialmente útil para usuarios que necesitan transmitir carpetas enteras entre direcciones de correo electrónico o cuentas de Dropbox, y puede generar algunos menos clics la próxima vez un paquete de informes contables necesita ponerse en el escritorio del gerente CUANTO ANTES.
Deje de compartir
Y en caso de que tenga un gatillo demasiado feliz con los nuevos permisos de Compartir, revocar la propiedad a un archivo o carpeta es tan fácil como otorgarlo.
Si prefiere que se elimine un archivo específico del ecosistema de uso compartido después de que ya se haya agregado, puede usar la misma barra de herramientas Compartir para detener la difusión de todo lo que se haya dejado accidentalmente abierto con la opción "Dejar de compartir". Esto se puede encontrar tanto en el lado derecho de la pestaña Compartir, como dentro del menú desplegable estándar, resaltado a continuación.
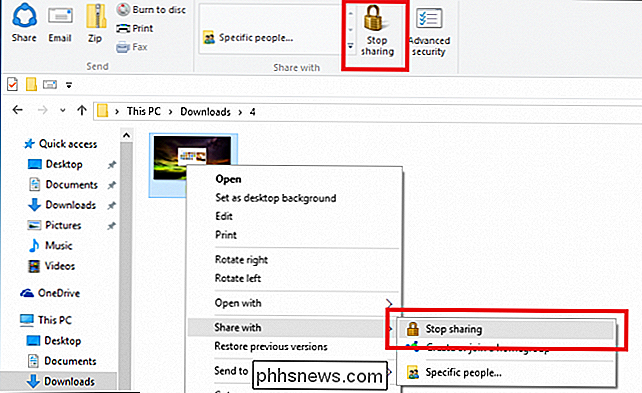
Tenga en cuenta, sin embargo, que al quitar los permisos compartidos dentro de Windows 10 mismo es fácil, todos los archivos que ya se han enviado a los centros de redes sociales deberán eliminarse en los sitios mismos. Si se publica una foto en Facebook, solo eliminarla del servidor de Facebook la volverá a ser completamente privada.
Compartir archivos ya era un trabajo bastante fácil, pero déjelo en manos de los ingenieros detrás de Windows 10 para simplificar aún más el proceso con la ayuda de la nueva pestaña Compartir de File Explorer.

Cómo conseguir que su PC Antivirus y Gaming jueguen bien juntos
Hace poco instalé Call of Duty 4 en mi Mac y estaba bastante molesto por lo agitado que era el juego. De acuerdo, tengo un MacBook Pro 2009, pero revisé todos los requisitos del sistema y el sistema debería ser capaz de manejar fácilmente el juego y los gráficos. Después de un poco de perder el tiempo, me di cuenta de que tenía antivirus Kaspersky funcionando y estaba ralentizando el juego.Mi pri

Cómo habilitar Restaurar sistema (y reparar problemas del sistema) en Windows 10
Con Windows 10, Microsoft parece haber desactivado Restaurar sistema de forma predeterminada, al menos en algunas PC. Restauración del sistema ha existido desde Windows ME, creando instantáneas de los archivos del sistema que puede restaurar si ocurre un problema. Windows 10 todavía contiene Restaurar sistema, por lo que puede volver a habilitarlo si se siente más cómodo con Restaurar sistema como red de seguridad.


