Cómo agregar pestañas al terminal de Ubuntu

Si trabajas mucho en la línea de comandos, probablemente mantengas abierta más de una ventana de Terminal al mismo tiempo. Sin embargo, en lugar de tener ventanas separadas, puede condensar todas sus sesiones de Terminal en una ventana usando pestañas.
RELACIONADO: Cómo habilitar menús locales en Ubuntu
Le mostraremos cómo abrir varias sesiones de Terminal como pestañas en Ubuntu.
Para comenzar, abra una ventana de Terminal y seleccione "Preferencias" en el menú "Terminal". La barra de menú puede estar en la barra de título de la ventana del Terminal o en el panel superior del escritorio, dependiendo de si los menús globales están habilitados en Ubuntu.
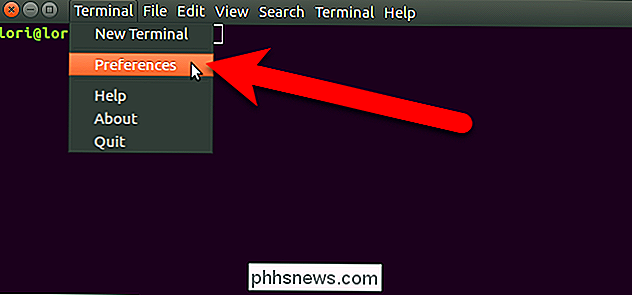
En el cuadro de diálogo Preferencias, asegúrese de que la pestaña General esté activa. Luego, seleccione "Pestaña" en la lista desplegable "Abrir nuevos terminales en".
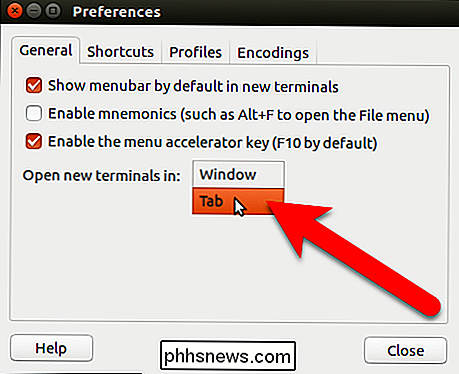
Haga clic en "Cerrar" para aceptar el cambio y cierre el cuadro de diálogo Preferencias.
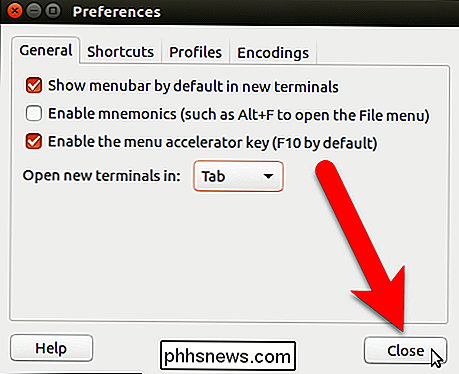
Para abrir una nueva sesión de Terminal en una pestaña nueva , seleccione "Nuevo terminal" en el menú "Terminal".
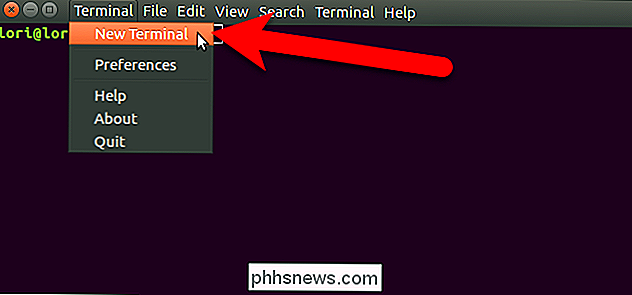
Se abre una segunda sesión de Terminal en una nueva pestaña y la sesión original también está disponible en una pestaña. El nombre en la pestaña incluye el directorio actual en el que se encuentra en esa pestaña.
NOTA: incluso cuando la opción Abrir nuevos terminales en está configurada en Pestaña, presionar Ctrl + Alt + T abre una nueva sesión de Terminal en una nueva ventana , no una nueva pestaña.
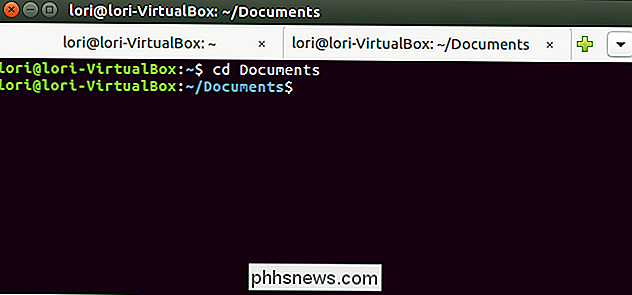
Una vez que tiene dos sesiones abiertas, puede abrir sesiones adicionales usando el botón más a la derecha de las pestañas.
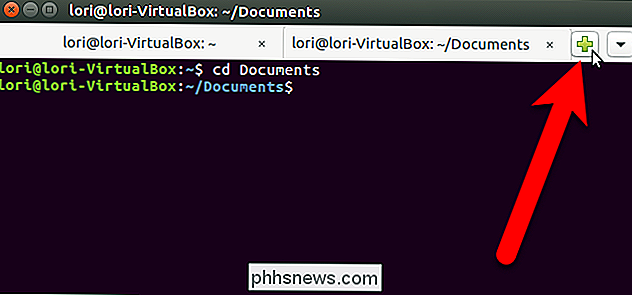
Cuando agrega una pestaña nueva, ya sea a través del menú de Terminal o usando el botón más, la nueva sesión está abierta en el mismo directorio en el que estaba en la pestaña que estaba activa en ese momento.
Hay varias maneras de cambiar entre pestañas. Puede hacer clic en una pestaña para activarla, por supuesto. También puede usar el botón de flecha hacia abajo en el extremo derecho para seleccionar la sesión que desea o presionar Alt + 1, Alt + 2, etc. en su teclado para saltar a una pestaña específica. Las pestañas están numeradas desde la izquierda, comenzando en 1.
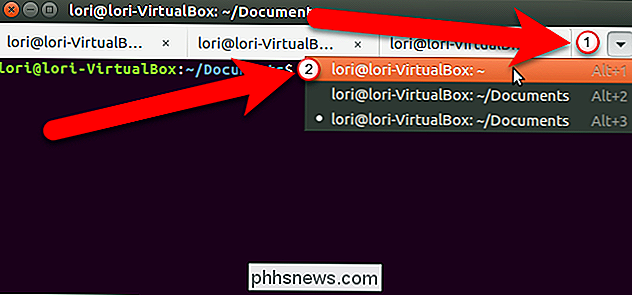
Si desea cambiar el orden de las pestañas, puede hacer clic en una pestaña y arrastrarla a otra ubicación en la barra de pestañas. Cuando mueve las pestañas, se vuelven a numerar, por lo que usar los atajos de teclado Alt + 1, Alt + 2 para cambiar entre las pestañas representará el nuevo orden de pestañas. Por ejemplo, si mueve la tercera pestaña a la segunda posición, Alt + 2 activará lo que solía ser la tercera pestaña.
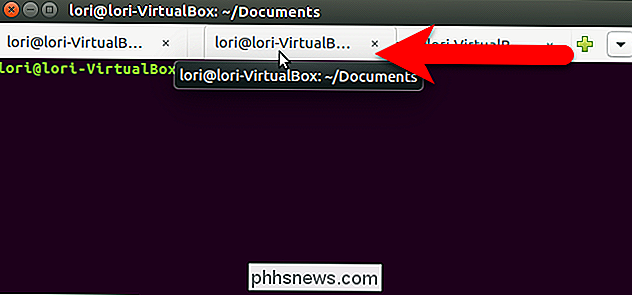
Para cerrar una pestaña, haga clic en el botón "X" en el lado derecho de la pestaña.
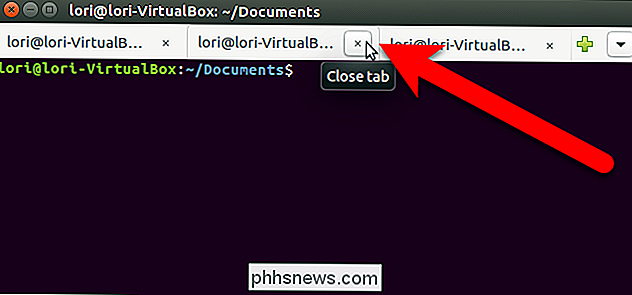
También puede mover y cerrar pestañas haciendo clic con el botón derecho en una pestaña y seleccionando una opción en el menú emergente.
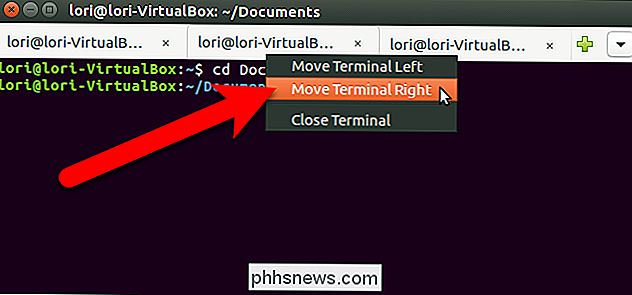
Para cerrar la ventana del Terminal y todas las pestañas, haga clic en el botón "X" en la parte superior esquina izquierda de la ventana.
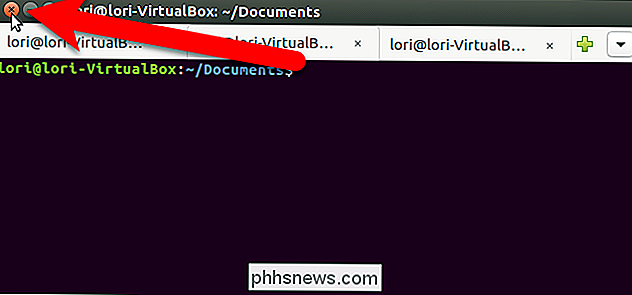
Las pestañas no se guardan cuando cierra la ventana del Terminal. Sin embargo, se conserva la configuración Abrir nuevos terminales en la configuración y puede abrir varias sesiones en pestañas la próxima vez que abra una ventana de Terminal.

Cómo mover los datos de Amazon S3 al glaciar
Amazon S3 es una solución de almacenamiento en la nube de Amazon que ofrece una capacidad de almacenamiento infinita a precios relativamente bajos. Actualmente lo uso para mantener una copia de seguridad de mi dispositivo NAS (almacenamiento conectado a la red) local. Sin embargo, Amazon S3 no es la mejor opción para almacenar una gran cantidad de datos a los que no accederá con mucha frecuencia.Am

¿Qué es una suma de control y cómo calcular una suma de control?
¿Te estás preguntando qué es una suma de comprobación? Puede haber notado que cuando descarga archivos de ciertos sitios web, tienen una larga cadena de números y letras llamada suma de comprobación o suma de comprobación MD5 o SHA-1, etc. Estas cadenas realmente largas básicamente actúan como huellas dactilares para ese archivo en particular, ya sea es un EXE, ISO, ZIP, etc.Los chec



