Cómo convertir un iPad antiguo en la tableta del último niño

Tienes un nuevo iPad brillante y uno viejo que está a punto de comenzar a acumular polvo. No lo deje languidecer en un cajón; conviértalo en la tableta definitiva para niños, limpiándolo, asegurándolo e instalando aplicaciones aptas para niños.
Hardware antiguo es el mejor hardware para niños
RELACIONADO: Cómo convertir una tableta Android o Fire en un dispositivo adecuado para niños con FreeTime
Considere el hardware antiguo como el dispositivo manual de la era digital. Al igual que no les das ropa de vestir nueva para ir a jugar en el barro (les das la ropa vieja de su hermano mayor), no le das una tableta nueva a un niño pequeño (a menos que tal vez sea una súper barata Amazon Fire Tableta). Las tabletas antiguas son perfectas porque ya las has usado (y las has sustituido), se han depreciado en valor, y si tu chico de alguna manera tiene tu viejo iPad, no has perdido demasiado.
Una gran pega, sin embargo, es que un iPad es esencialmente un amplio portal abierto al Internet (y al mundo) mayor, por lo que no se lo puede entregar a un pequeño tigre y esperar lo mejor. Debe hacer ajustes para su edad, capacidad y seguridad. Así que echemos un vistazo a cómo puedes llevar tu viejo iPad y, con un estuche amigable para los niños y algunos ajustes de software gratuitos, conviértelo en la mejor tableta para niños.
Una pequeña nota antes de continuar: puedes elegir libremente cual de los siguientes consejos y ajustes usas Según la edad del niño en cuestión y lo que hacen en el iPad, algunos de los consejos simplemente no se aplicarán. Hemos ordenado los consejos aproximadamente en el orden de la edad del niño con los primeros consejos más aplicables a los niños más pequeños y los últimos consejos más aplicables a los niños más grandes.
Protéjalo con un estuche resistente
Las posibilidades de su hijo que termina enredado con algún personaje nefasto en línea o que compra diez mil dólares en compras integradas en la aplicación es prácticamente inexistente en comparación con la posibilidad de que suelten el iPad y lo dañen. Antes de profundizar en las restricciones del software, es importante que envolvemos el iPad bien apretado para que una caída al piso de la cocina no convierta la pantalla en una triste tela de araña de vidrio roto.

Si tienes niños muy pequeños , recomendamos encarecidamente la línea de estuches para iPad Speck iGuy, que vienen en una amplia gama de colores y varían en precio de $ 12-30. Están muy bien acolchados, tienen grandes asas laterales para un fácil agarre, y la base grande incluso permite su uso de pie.
Para niños mayores que se sentirían mortificados de verse con un estuche gigante parecido a Gumby en su iPad, aún recomendamos ir con un estuche resistente, aunque menos obviamente diseñado para niños. El estuche de Pepkoo cuesta solo $ 16 y ofrece el mismo tipo de protección que el iGuy, sin el contorno grande de dibujos animados.
Independientemente del caso que uses, hay algunas consideraciones de diseño que debes tener en cuenta. En cualquier caso que seleccione debe, como mínimo, tener un material de absorción de impactos muy grueso alrededor de las esquinas del iPad, así como un borde grueso alrededor del bisel frontal. Un caso con esas dos características contribuye en gran medida a garantizar que una esquina o pantalla orientada a la caída de las baldosas de la cocina no rompa la pantalla.
Limpie la tableta para comenzar fresca
RELACIONADA: Cómo restablecer su iPhone o iPad, incluso si no arranca
No tiene para limpiar su tableta antes de dársela a sus hijos, pero es mucho más rápido hacerlo que preocuparse por eliminar aplicaciones , borrando historias, eliminando fotos, etc., que lo recomendamos. Configurar las cosas frescas mantiene las cosas simples. Como siempre, asegúrese de hacer una copia de seguridad de todos los datos (como fotos personales) del dispositivo antes de continuar.
Puede encontrar la configuración de reinicio en su iPad en Configuración> General> Restablecer. Seleccione "Restablecer todas las configuraciones" para comenzar de nuevo. Para obtener más información sobre cómo limpiar su iPad, consulte nuestra guía sobre el tema.
Habilite la limitación de volumen
Pusimos la tableta en una funda acolchada para proteger la tableta, así que ahora tomemos un momento rápido para proteger al niño de la tableta a su vez. Los niños a menudo usan auriculares en sus tabletas, porque seamos sinceros: ¿quién quiere escuchar a Thomas the Tank Engine de fondo? Desafortunadamente, esto significa que los niños pueden subir fácilmente el volumen a niveles dañinos para los oídos sin que nosotros lo notemos.
Hemos hablado extensamente de este tema aquí en How-To Geek, incluso argumentando que todos los niños deberían usar audífonos con limitación de volumen. Incluso si no recibe auriculares especiales, puede limitar el volumen desde iOS. Puede encontrar la configuración que necesita en la sección Configuración> Música> Límite de volumen; para obtener más información, consulte nuestra guía de software que limita el volumen en el menú de configuración de iOS.
Cargarlo con aplicaciones amigables para niños
Con su iPad protegido y limpio, lo primero que debe hacer es colocar un poco de aplicaciones allí que los niños realmente querrán usar (ya que la extensión predeterminada en el iPad es un poco aburrida). Mientras usted, el padre o cuidador, es el mejor para escoger y elegir aplicaciones para sus hijos, podemos sugerir algunas aplicaciones sólidas para niños a considerar.
YouTube ahora tiene una aplicación YouTube Kids, una versión más segura de YouTube eso es pesado en contenido amigable para los niños sin el factor "yikes" que la navegación casual de YouTube puede brindar, nos sumergimos en los pormenores de las aplicaciones aquí.
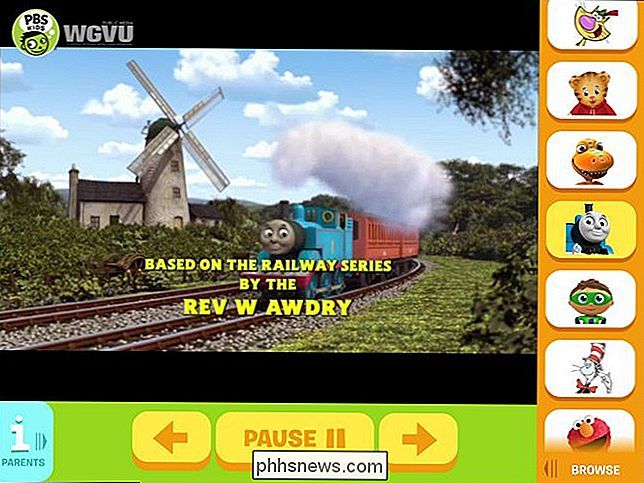
PBS tiene una amplia gama de aplicaciones tanto para su contenido de video como para juegos. de sus populares series infantiles, disponibles aquí. Sin lugar a dudas, la mejor aplicación es la aplicación PBS Kids Video, ya que aprovecha el conjunto estable de la programación para niños de PBS. Esto significa, por ejemplo, que si usted no vive en un área de mercado que habla mucho en español, pero le gustaría ver algunos de los excelentes programas en español que PBS tiene, esos programas están disponibles para sus hijos independientemente de lo que en su afiliado local de PBS. No solo eso, sino que tiene un práctico icono de Padres (que se ve en la esquina inferior izquierda de arriba) que le indicará cuándo un programa en particular se transmite localmente y le permitirá transmitir el programa a su Chromecast o televisor inteligente.
Si Estar abrumado por la gran cantidad de aplicaciones en la App Store, es posible que desee consultar las listas seleccionadas de aplicaciones, así como el motor de búsqueda de aplicaciones en Common Sense Media, una organización centrada en analizar el contenido de todo, desde libros y Programas de TV para aplicaciones y juegos en línea para ayudar a los padres a tomar decisiones informadas sobre lo que sus hijos consumen.
Ciérrelos en una única aplicación con acceso guiado
Lo más restrictivo que puede hacer en el iPad es bloquear el niño en una sola aplicación. Este truco es el más adecuado para niños muy pequeños en los que desea que tengan acceso cero al iPad que no sea la única aplicación que seleccione para ellos. De esta forma, puedes bloquearlos en un juego, la aplicación de video PBS o cualquier aplicación que desees. Sin usted para desbloquear el iPad, iniciar la aplicación y luego bloquearla en ella, no podrán usarla (y una vez que la usen, sin usted para desbloquear la restricción, no podrán cambiar a otra aplicación).
Para hacerlo, debe habilitar el Acceso guiado, que se puede realizar en Configuración> General> Accesibilidad> Acceso guiado.
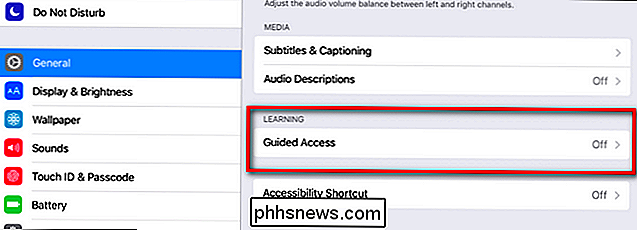
En el menú Acceso guiado, active "Acceso guiado" para obtener acceso al ajustes adicionales.
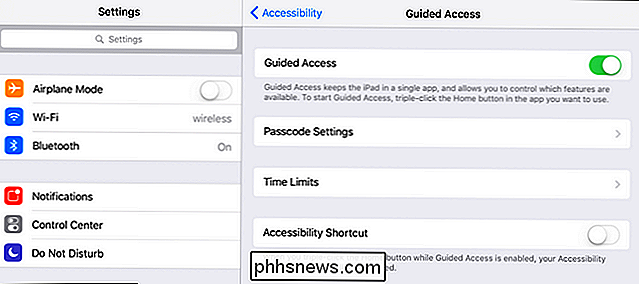
Aquí puede (y debería) establecer un código de acceso y, opcionalmente, límites de tiempo. Si no establece estas opciones aquí, se le pedirá que las configure cada vez que active el acceso guiado. Una vez que haya activado esta configuración, puede habilitar el acceso guiado para cualquier aplicación en cualquier momento simplemente haciendo clic en el botón de inicio rápidamente tres veces seguidas. El iPad se bloqueará en esa aplicación hasta que vuelva a hacer triple clic en el botón de inicio y luego ingrese el código de acceso.
Habilite restricciones para el uso de varias aplicaciones
Si el acceso a la guía es demasiado restrictivo (incluso los niños pequeños aprenden rápidamente a amar más de una aplicación) el siguiente paso es restringir el acceso a las cosas que no desea que toquen, como el menú Configuración o el navegador web Safari, y permitir el acceso a las cosas que pueden usar.
Para ese fin vaya a Configuración> General> Restricciones y luego toque "Habilitar restricciones". Establezca un código de acceso para que las configuraciones de Restricciones continúen.
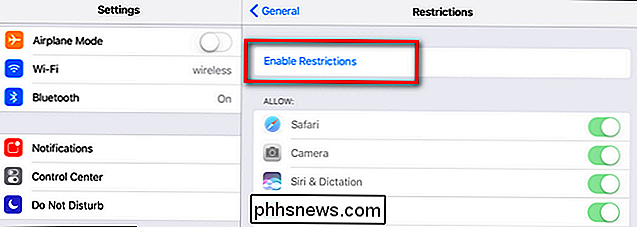
Con el conjunto de códigos de acceso puede alternar una amplia variedad de configuraciones incluyendo, como se ve a continuación, Safari (para desactivar el acceso web), Siri (para desactivar la búsqueda de voz), FaceTime , iTunes Store y más.
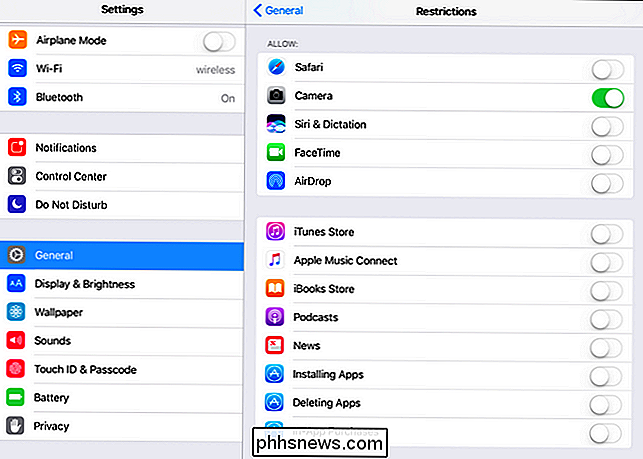
RELACIONADO: Cómo bloquear su iPad o iPhone para niños
También puede restringir la instalación y eliminación de aplicaciones, así como las compras en la aplicación. Una cosa que no puedes hacer, sin embargo, es restringir el acceso a cualquier aplicación. Apple supone que si tienes una aplicación a la que deseas restringir el acceso (digamos un juego inadecuado para la edad), simplemente eliminarás la aplicación. Con suerte, en una actualización futura obtendremos la capacidad de restringir las aplicaciones individuales instaladas. Para obtener más información sobre Restricciones, consulte nuestra guía aquí.
Activar restricciones de contenido
En el mismo menú que visitamos para la restricción de aplicaciones, en General> Restricciones, encontrará, hacia la parte inferior, un "Contenido permitido " sección. Esta sección es útil si 1) tiene niños mayores que usan el iPad y 2) esos niños tienen un poco más de libertad en términos de compra de contenido, descarga de sus propios podcasts, etc.
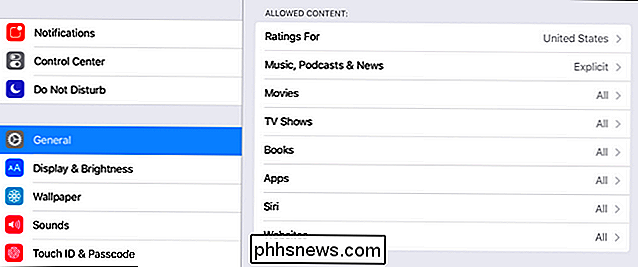
Si, por ejemplo, su hijo es lo suficientemente mayor para seleccionar sus propias aplicaciones en la tienda de aplicaciones o tienen interés en los podcasts, puede alternar la configuración aquí (en las categorías de Aplicaciones y Música, Podcasts y Noticias, respectivamente para nuestro ejemplo) para restringir el contenido maduro. Aunque no es una solución perfecta (las calificaciones de madurez a veces parecen arbitrarias y pueden no coincidir perfectamente con la idea de su familia de lo que es apropiado para su edad) ofrece un buen término medio para preadolescentes y adolescentes.
Armado con un estuche resistente, algunos de calidad aplicaciones, y las prácticas restricciones integradas que iOS ofrece para ayudar a administrar el uso de la tableta de su hijo, puede convertir fácilmente la aventura abierta del iPad en un bonito jardín amurallado con contenido de calidad para sus hijos.

Cinco cosas útiles que puedes hacer con la barra táctil del MacBook Pro
Disfruta el Touch Bar, pero ¿te gustaría poder sacarle más provecho? Hay todo tipo de formas de personalizar y utilizar mejor esta delgada pantalla táctil; aquí le recomendamos cinco. Hay muchas cosas que puede hacer con la barra táctil de su MacBook Pro. Podrías cambiar los botones, quitar cosas que no usas (Siri) y agregar los botones que haces (Pausa / Reproducir).

Cómo transferir imágenes a PlayStation 4 o Pro
La gente siempre ha querido transferir imágenes a sus consolas de PlayStation, pero con la reciente actualización que (finalmente) permite fondos de pantalla personalizados, nunca ha habido ha sido un mejor momento para saber cómo hacer esto. Lo desafortunado es que no hay una forma sencilla de transferir imágenes a la PlayStation, por lo que es necesario tener una solución alternativa.



