Cómo usar Sticky Notes en Windows 10

Microsoft transformó la aplicación Sticky Notes con la actualización de aniversario de Windows 10. La nueva aplicación Sticky Notes admite entrada de lápiz y ofrece recordatorios y otras "ideas", gracias a Cortana. Es una alternativa cómoda y liviana a OneNote para tomar notas rápidas.
Cómo iniciar Sticky Notes
La aplicación Sticky Notes es como cualquier otra aplicación incluida con Windows 10. Puede abrirla abriendo el menú Inicio, buscando "Notas adhesivas" y haciendo clic en el acceso directo. Una vez ejecutado, puede hacer clic con el botón derecho en el icono Notas adhesivas y seleccionar "Fijar en barra de tareas" si planea usarlo con frecuencia.
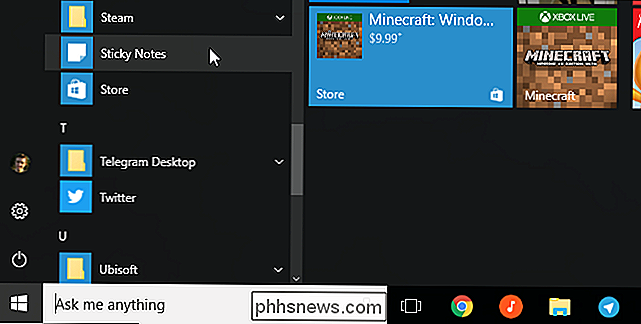
RELACIONADO: Cómo usar (o deshabilitar) el espacio de trabajo de Windows Ink en Windows 10
Notas adhesivas también se pueden iniciar desde Windows Ink Workspace, si tiene un dispositivo con Windows con un lápiz. Haga clic o toque el icono de tinta en su barra de tareas y seleccione "Notas adhesivas". Para mostrar el botón Área de trabajo de Windows Ink, si no puede verlo, haga clic con el botón derecho en su barra de tareas y seleccione "Mostrar el botón Windows Workspace".
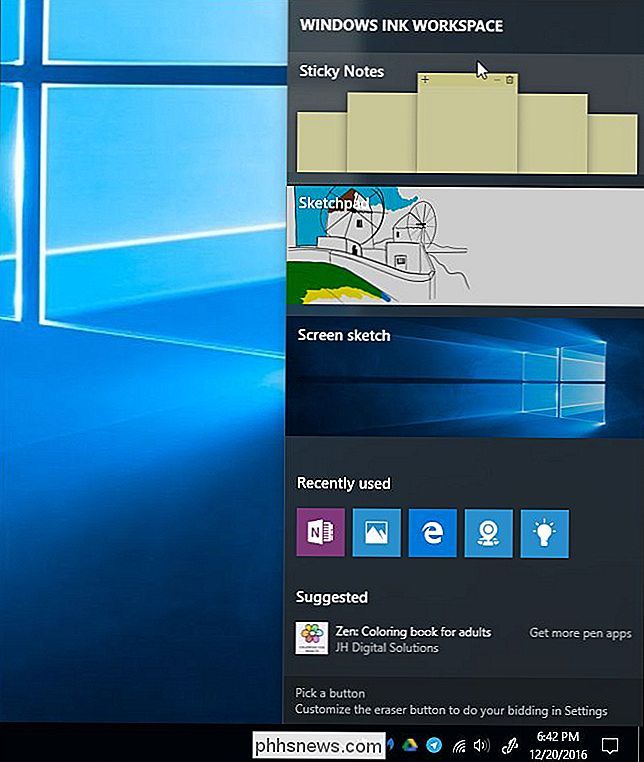
Sticky Notes 101
La aplicación es fácil de usar. Por defecto, verá una nota adhesiva amarilla. Puede escribir lo que desee en la nota y Windows guardará la nota para más adelante.
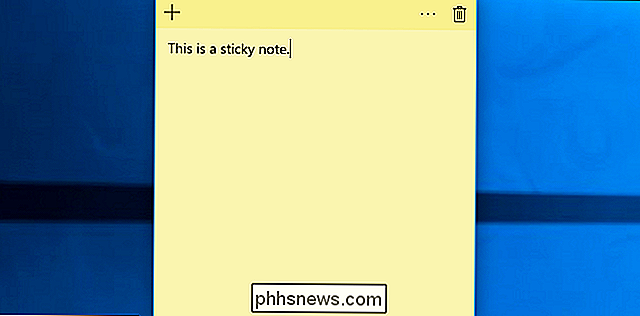
Para crear una nota nueva, haga clic en el botón "+". Para eliminar la nota actual, haga clic en el botón papelera. Para cambiar el color de una nota, haga clic en el botón de menú "..." y seleccione uno de los círculos de color.
Estas ventanas se pueden mover o cambiar de tamaño de forma normal. Simplemente haga clic y arrastre o toque y arrastre la barra de título para moverlos, o haga clic y arrastre o toque y arrastre una esquina de la ventana para cambiar su tamaño.
Mueva las ventanas de notas en su escritorio haciendo clic y arrastrando (o tocando y arrastrando) la barra de título. También puede cambiar el tamaño de las notas haciendo clic y arrastrando o tocando y arrastrando en una esquina, haciéndolas lo más pequeñas o grandes que desee.
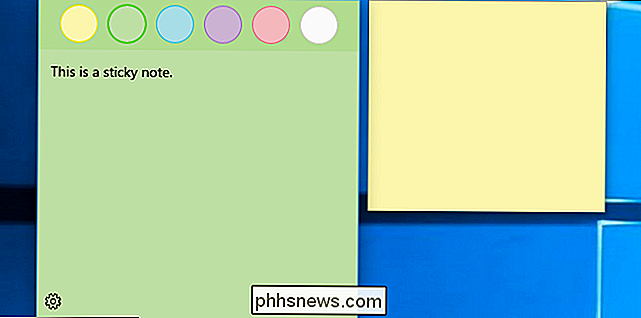
Escribiendo con un lápiz
Si su dispositivo Windows tiene un lápiz o un lápiz, puede dibujar o escribe notas directamente en una nota adhesiva. Solo tiene que comenzar con una nota vacía: cada nota puede contener texto escrito o algo dibujado con el lápiz óptico, pero no ambos.
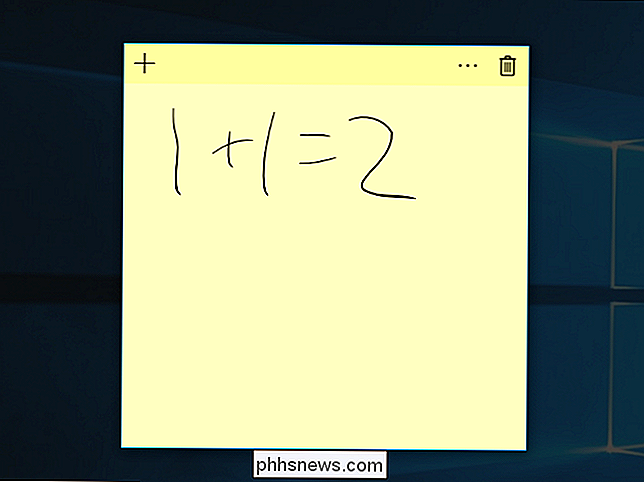
Obtener información
RELACIONADO: 15 cosas que puede hacer con Cortana en Windows 10
Sticky Notes funciona junto con Cortana, el asistente virtual integrado de Windows 10, para proporcionar más información.
Esta función se denomina "Insights" y está habilitada de manera predeterminada. Para verificar si Insights está habilitado, haga clic en el ícono de menú "..." en una nota y haga clic en el ícono de configuración con forma de engranaje en la esquina inferior izquierda de la nota. Asegúrese de que "Habilitar estadísticas" esté configurado en "Sí" si desea usar esta función.
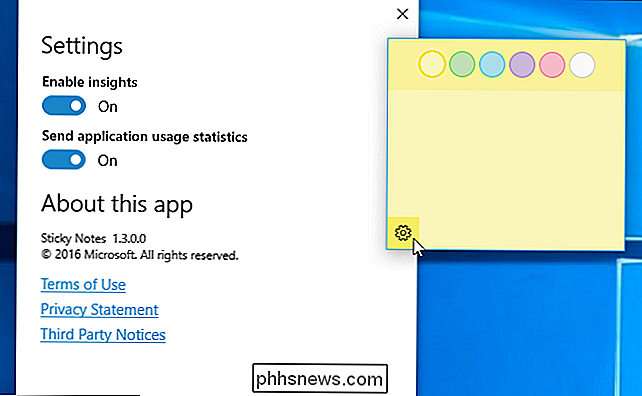
Cuando escriba o escriba algo como un número de vuelo, por ejemplo, "AA1234", se pondrá azul. Esto funciona tanto para el texto escrito a máquina como para el texto escrito a mano que usted escribió con un bolígrafo. Haga clic o toque el texto azul para ver más información.
Por ejemplo, podría escribir un número de vuelo y luego hacer clic o tocarlo en la nota para ver la información actualizada de seguimiento del vuelo.
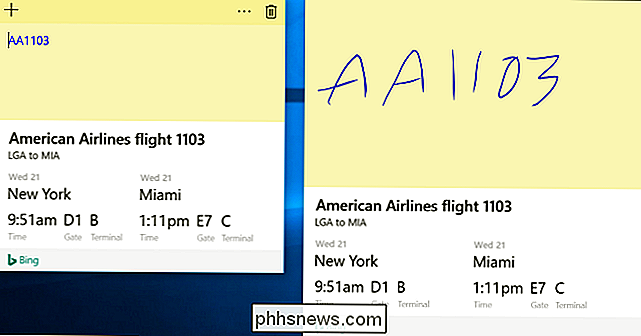
Notas adhesivas también son integrado con Cortana para recordatorios. Este es solo otro tipo de "visión". Cuando escribe algo con una hora o fecha, la hora o la fecha se tornan azules y puede hacer clic o tocar para configurar un recordatorio.
Por ejemplo, digamos que escribe o escribe "Almuerzo a las 12:30" o " Ir de compras mañana "en una nota. "12:30" o "mañana" se pondrá azul. Haga clic o toque y Sticky Notes le preguntará si desea crear un recordatorio. Seleccione "Agregar recordatorio" y creará un recordatorio Cortana sobre este evento.
Incluso puede obtener estos recordatorios en su teléfono si instala la aplicación Cortana para iPhone o teléfono Android e inicia sesión con la misma cuenta de Microsoft que utiliza en su PC.
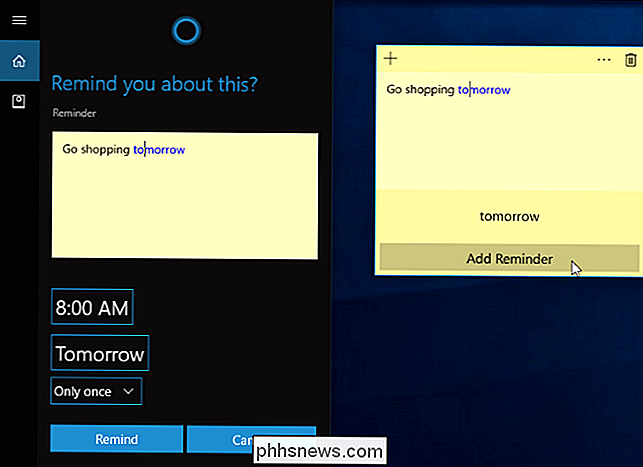
Sticky Notes también ofrece otras ideas. Detectará automáticamente las siguientes cosas, ya sea que las escriba con su teclado o las escriba con un bolígrafo:
- Números de teléfono : llame a números de teléfono como "1-800-123-4567" usando Skype.
- Direcciones de correo electrónico : redacte correos electrónicos a direcciones de correo electrónico como "[email protected]".
- Direcciones web : abra direcciones web como "www.phhsnews.com" con su navegador web.
- Direcciones físicas : vea la ubicación de una calle como "123 Fake Street, California 12345" y puede ver su ubicación y obtener indicaciones a través de la aplicación Mapas.
- Stock symbols : vea el rendimiento de símbolos estándar como "$ MSFT".
Algunas de estas características solo pueden funcionar en ciertos países en este momento, pero Microsoft las está extendiendo a nuevos idiomas y países con la Actualización de creadores. Espere que Microsoft continúe agregando estadísticas y continúe expandiendo las estadísticas disponibles a más personas en el futuro.
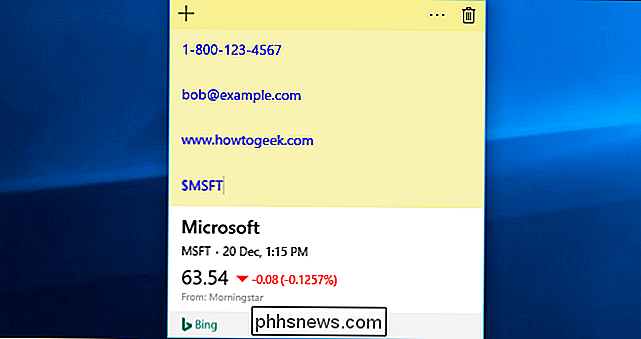
Windows no sincroniza sus notas adhesivas, pero puede respaldarlas
RELACIONADAS: Cómo hacer copias de respaldo y Restaurar notas adhesivas en Windows
A partir de la actualización de aniversario de Windows 10, las notas adhesivas no se sincronizan entre sus diferentes dispositivos con Windows 10. Se almacenan en su computadora en una base de datos local para la aplicación Sticky Notes. Puedes hacer una copia de seguridad de tus notas adhesivas y restaurarlas en una PC diferente, pero tienes que hacerlo tú mismo.
Las notas rápidas son ideales para notas rápidas y transitorias que no deseas conservar por un tiempo. Para notas más complejas, notas que desea conservar durante mucho tiempo y notas que solo desea sincronizar entre sus dispositivos, querrá utilizar una aplicación para tomar notas con más funciones.
RELACIONADO: La Guía para principiantes de OneNote en Windows 10
Por ejemplo, OneNote de Microsoft se incluye con Windows 10 y es muy capaz. Pero Sticky Notes es una alternativa conveniente y liviana si solo desea anotar un número de teléfono sin tener que acceder a su computadora portátil OneNote.

Cómo detener los videos de Facebook desde la reproducción automática
¿Recuerda los días en que los videos de Facebook solo se reproducían cuando hacía clic en ellos? Si quieres volver a una edad mucho más avanzada, todo lo que tienes que hacer es alternar algunos ajustes ocultos para detener la locura de reproducción automática. Los videos de reproducción automática son molestos en el mejor de los casos (tal vez no quisiste) ese video para comenzar a jugar frente a todos a la vista de su pantalla) y desperdicio de datos en el peor (tal vez no quería quemar esos datos en un video que ni siquiera quería ver), así que estamos totalmente entiende si quieres ponerle fin.

Una breve historia de la pantalla azul de la muerte
Es icónico, pero Microsoft desea que no lo sea. En los años 90 era tan básico para la experiencia de Windows como Paint y Solitario, pero actualmente no se ve muy a menudo. Estoy hablando, por supuesto, sobre la Pantalla Azul de la Muerte. Los usuarios más jóvenes de PC no tienen idea de cuán común era esta pantalla que causaba pánico, o lo que significaba.


