Cómo configurar, ajustar y usar tu nuevo Apple Watch

¿Tienes un nuevo y brillante Apple Watch para Navidad? Probablemente se esté preguntando cómo configurarlo y qué hacer con él. Es un reloj inteligente muy útil que puede hacer muchas cosas. Sigue leyendo para descubrir cómo configurar tu reloj Apple Watch, ajustar su configuración y conocer las diferentes formas en que puedes usarlo.
Configura tu Apple Watch
Lo primero que querrás hacer con tu reloj es actualizarlo a Watch OS 2.0.1 (o superior), que incluye una serie de mejoras, así como nuevas características como "Time Travel" y una plataforma de aplicación nativa que permite que más aplicaciones se ejecuten directamente en el reloj.

Luego, querrás cambiar la orientación en tu Apple Watch. Puede usar relojes de pulsera tradicionales en cualquiera de las muñecas sin tener que cambiar nada. Sin embargo, los smartwatches son diferentes. Apple Watch incluye una opción para indicar si usas tu reloj en tu muñeca izquierda o derecha.
El Apple Watch viene en dos tamaños diferentes (38 mm y 42 mm) y con una amplia gama de diferentes tipos y colores de bandas. En lugar de pagar una prima por un Apple Watch solo para obtener un tipo diferente de banda. Puede cambiar su banda de Apple Watch sin gastar una fortuna.
Una vez que tiene una banda que le gusta en su reloj, es hora de elegir una esfera del reloj. Su Apple Watch viene con varias caras de reloj integradas diferentes, algunas de las cuales puede personalizar cambiando los colores y eligiendo complicaciones. Las complicaciones le permiten mostrar más información, como el clima, el horario y el amanecer / ocaso en las esferas de reloj que soportan complicaciones. Watch OS 2.0 trajo soporte para complicaciones de terceros en la esfera del reloj.
También puedes crear una cara de Apple Watch personalizada a partir de una sola foto o álbum de fotos.

La mayor mejora que llegó con Watch OS 2.0 es la inclusión de una plataforma de aplicaciones nativa que permite que las aplicaciones se ejecuten directamente en el reloj (en lugar de que el reloj solo sirva como pantalla para las aplicaciones que se ejecutan en su teléfono). Las aplicaciones que se ejecutan directamente en el reloj significan un tiempo de respuesta más rápido y la posibilidad de ejecutar aplicaciones sin una conexión a su iPhone. Entonces, ahora que ha elegido y personalizado su reloj Apple Watch, es hora de encontrar e instalar aplicaciones en su reloj y elegir las Glances que desee. Las miradas son resúmenes escaneables de información que ve con frecuencia. Si una aplicación tiene un Vistazo, se agrega a la pantalla de Miradas automáticamente.
Cuando instalas una aplicación en tu reloj, se agrega un ícono para esa aplicación a la grilla grande y fluida de íconos en la pantalla de inicio del reloj. A medida que instale más y más aplicaciones, la pantalla de inicio podría estar un poco abarrotada y desorganizada, lo que dificultará la búsqueda de las aplicaciones instaladas. Sin embargo, puede reorganizar los iconos de la aplicación en la pantalla de inicio de su reloj. De forma predeterminada, a medida que mueve los íconos de la pantalla de Inicio, los íconos en el borde externo se vuelven más pequeños que los íconos en el medio de la pantalla. Pero puede cambiar esto, haciendo que todos los iconos de la pantalla de inicio tengan el mismo tamaño.
Si ha instalado muchas aplicaciones y se está quedando sin espacio en el reloj, puede verificar fácilmente qué aplicaciones están tomando. hasta la mayor parte del espacio También puede forzar el cierre de una aplicación que no responde o de una aplicación que simplemente desea cerrar por completo.

Una vez que haya configurado su Apple Watch de la forma que desee, es probable que desee realizar una copia de seguridad. Al igual que lo haría con su iPhone, puede hacer una copia de seguridad, limpiar y restaurar su Apple Watch.
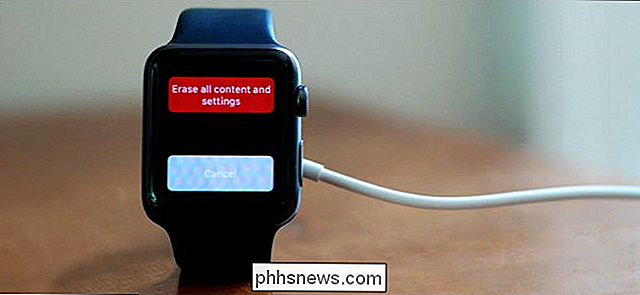
Ajustar la configuración de su Apple Watch
Hay muchos ajustes que le permiten ajustar su reloj para que se ajuste a la trabajar y jugar. Por ejemplo, si usa su reloj como una linterna simple o refiriéndose a la información de su reloj por más de 15 segundos, puede extender el tiempo en que la pantalla de su reloj permanece encendida al tocarlo (no cuando levanta la muñeca) a 70 segundos.
Por defecto, cuando levanta la muñeca, la pantalla de Apple Watch se enciende y la esfera del reloj aparece incluso si estaba realizando una actividad diferente cuando la pantalla se apaga. Sin embargo, puede optar por mostrar la última actividad cuando se active la pantalla en lugar de la esfera del reloj.

Si tiene problemas para leer el pequeño texto en su pantalla de Apple Watch, hay una manera de aumentar el tamaño del texto. También puede ajustar el brillo para que se adapte mejor a su situación de iluminación actual.

RELACIONADO: Cómo evitar que su Apple Watch le moleste
Hay mucha investigación sobre los peligros de sentarse demasiado tiempo . Bueno, Apple decidió integrar un recordatorio "Time to stand!" En el Apple Watch. Si no siente que necesita que se le recuerde que se ponga de pie, o simplemente está cansado de que le recuerden que se pare mientras conduce, puede desactivar este recordatorio.
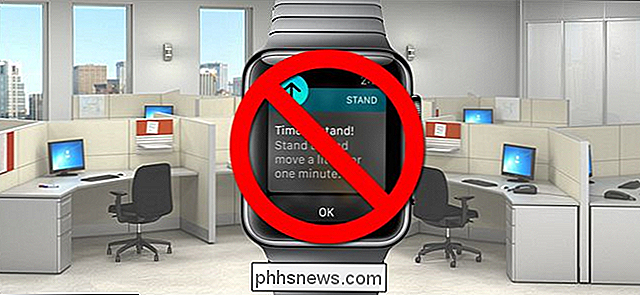
Su reloj de Apple le permite responder al texto y mensajes de correo electrónico usando el reloj. Hay respuestas predeterminadas que puede usar para hacerlo rápido y fácil. Estas respuestas predeterminadas se pueden personalizar para satisfacer sus necesidades.
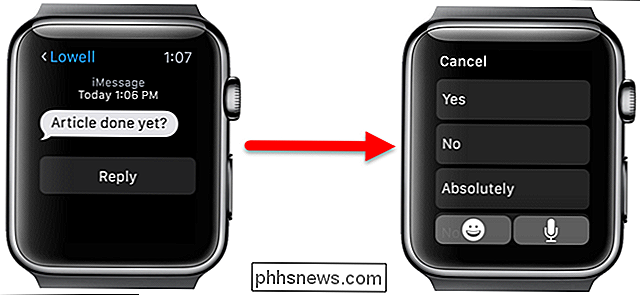
Si ha comenzado una tarea en su Apple Watch, como redactar un correo electrónico o un mensaje de texto, puede finalizar esa tarea en su iPhone utilizando la función de Transferencia.
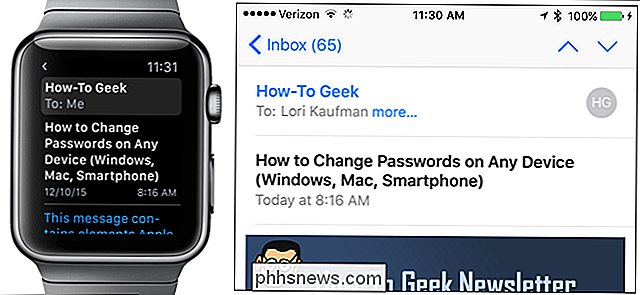
RELACIONADO: Cómo cambiar la ciudad predeterminada para la complicación meteorológica en Apple Watch
La aplicación meteorológica predeterminada en su iPhone proporciona una complicación para su uso en las esferas de reloj que los admiten. La aplicación Meteorología le permite ver el clima de varias ciudades, pero muestra el tiempo de una ciudad predeterminada en su Apple Watch en la complicación del tiempo. Esta ciudad predeterminada se puede cambiar usando su teléfono.
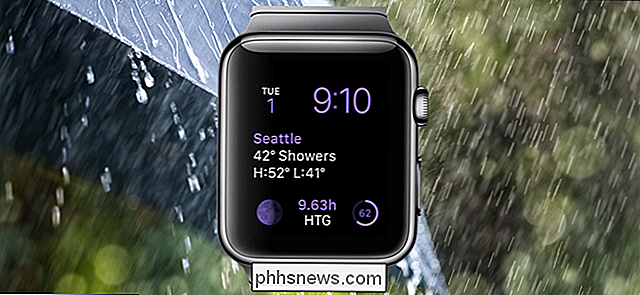
Use su Apple Watch
Hay muchas cosas útiles que puede hacer con su Apple Watch. Una característica importante es la integración de Siri. No es tan extenso como Siri en el iPhone, pero todavía hay muchas cosas útiles que puedes hacer con Siri en tu Apple Watch. También puede desactivar Siri en su reloj si decide que no desea usarlo.
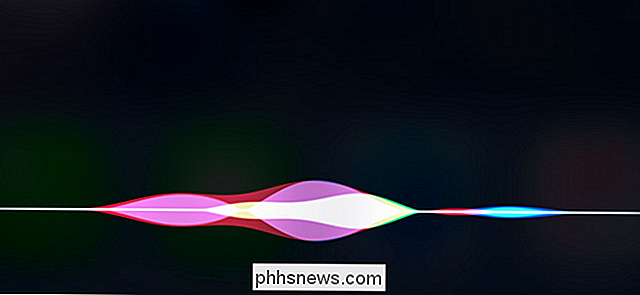
Apple Pay es un sistema de billetera digital y pagos móviles presentado por Apple en 2014. Comenzó a estar disponible para iPhone y iPad, y ahora es aún más conveniente, lo que le permite usar su Apple Watch para realizar pagos por artículos. Para usar Apple Pay, debe tener un código de acceso habilitado en su reloj.
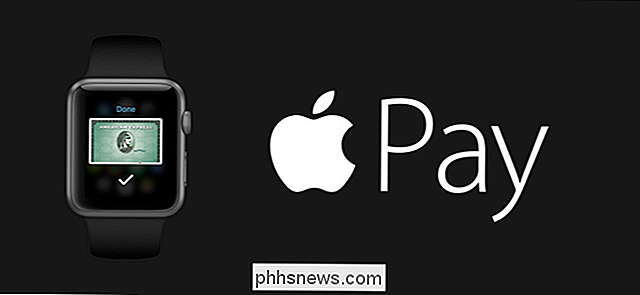
Force Touch en el reloj de Apple le permite acceder rápidamente a las opciones contextuales específicas del reloj en varias aplicaciones. Dada la pequeña pantalla del reloj, hay espacio limitado para las opciones dentro de las aplicaciones y la configuración. Force Touch ayuda a resolver este problema.

Si desea compartir sus logros de actividad física y actividad, su esfera de reloj personalizada, los mensajes que recibe o casi cualquier cosa en la pantalla de su reloj, puede tomar fácilmente una captura de pantalla de su reloj y luego comparta la imagen.

Si tiende a extraviar su iPhone, puede encontrarlo fácilmente usando su Apple Watch. Sin embargo, su iPhone debe estar dentro del alcance y conectado a su Apple Watch para que esta característica funcione.

RELACIONADO: Comprender el viaje en el tiempo en Apple Watch
Viaje en el tiempo en Apple Watch le permite ver el pasado y futuro En realidad, no retrocede ni retrocede en el tiempo, pero puede verificar el tiempo en unas pocas horas, ver si tiene más citas más tarde en el día o recordarse a sí mismo lo que estaba haciendo ayer.

Hay una muchos rastreadores de fitness que son relojes dedicados a rastrear su actividad y entrenamientos. Además de todas las otras funciones útiles de Apple Watch, también puede ser un rastreador de actividad física.
La aplicación Activity Monitor y la aplicación Workout te ayudan a rastrear tus esfuerzos de preparación física, pero son diferentes. El Monitor de actividad del reloj rastrea cuánto te mueves, haces ejercicio y te pones de pie todos los días. Es pasivo y funciona independientemente de que estés ejercitándote o no (a menos que lo desactives en la configuración de la aplicación Watch).
Sin embargo, la aplicación Workout te ayuda a seguir tus entrenamientos, recibir recordatorios sobre los hitos alcanzados durante tu entrenamiento y obtenga un resumen detallado cuando haya terminado.
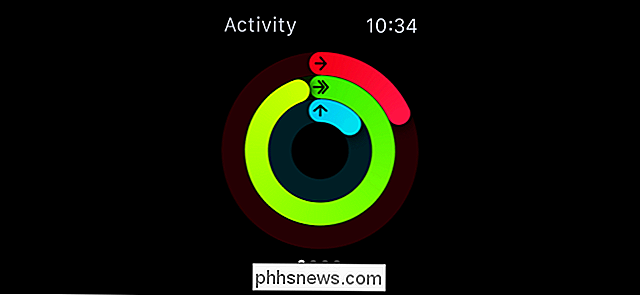
Una de las funciones principales de su Apple Watch es notificarlo cuando recibe correos electrónicos, mensajes de texto, llamadas telefónicas, etc. Sin embargo, puede haber momentos en los que desee silenciar o oculte las notificaciones en su reloj, pero aún así obtenga grifos que lo alertan sutilmente de las notificaciones. Para silenciar las notificaciones y suprimir las pulsaciones, use la función No molestar en su Apple Watch. Si no quiere silenciar sus notificaciones, pero prefiere que no sean tan fuertes, puede ajustar el volumen de su Apple Watch.

RELACIONADO: Cómo responder correos electrónicos en su Apple Watch
Antes de Watch OS 2.0, solo podía ver las notificaciones que recibía correos electrónicos nuevos y mostrarlos. Ahora, puede responder a los mensajes de correo electrónico usando su Apple Watch, con cualquiera de tres métodos diferentes. Puedes elegir entre varias respuestas predeterminadas, decir tu respuesta o responder con un emoji.

La pantalla de tu reloj Apple Watch puede ser pequeña, pero puedes usarla para mostrar tus imágenes. Siempre que sincronice un álbum de fotos desde su teléfono a su reloj, puede ver las imágenes en su reloj incluso cuando su teléfono esté fuera de rango.
Las fotos en vivo le permiten capturar unos segundos de ráfagas antes y después de una imagen se toma. Las fotos en vivo también se pueden agregar a su reloj Apple al igual que las fotos normales y se animarán cada vez que levante la muñeca.
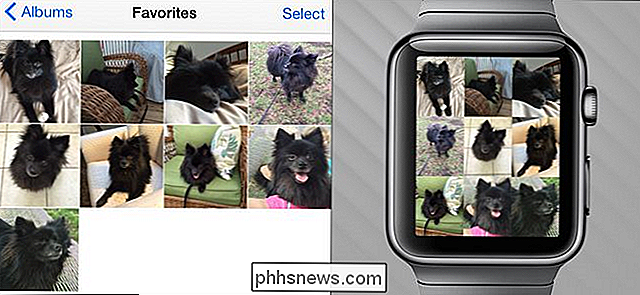
RELACIONADO: Cómo configurar, ajustar y usar su nuevo reloj Apple
en lugar de sacando su teléfono cuando necesita encontrar una ubicación u obtener direcciones en alguna parte, puede obtener asistencia de ubicación y navegación directamente en su Apple Watch usando la aplicación Mapas. Si conoce a alguien, en lugar de tratar de describir dónde se encuentra, envíe su ubicación en un mensaje de texto. Luego, pueden usar esa ubicación para obtener instrucciones sobre cómo llegar a usted.

Después de usar su Apple Watch para hacer todo lo que hemos enumerado aquí y más, es posible que se esté quedando sin batería. Tenemos muchos consejos sobre cómo maximizar la duración de la batería de su reloj. Sin embargo, si realmente se está quedando sin jugo, puede habilitar la función de reserva de energía en su reloj para tener la funcionalidad básica de vigilancia durante un período prolongado.

¿Tiene alguna pregunta urgente sobre su reloj Apple u otro equipo? Mándenos un correo electrónico a y haremos nuestro mejor esfuerzo para responderlo.

Cuando instala una aplicación en Google Play Store, se agrega automáticamente un acceso directo a la pantalla de inicio. Esto puede ser útil, por lo que es más fácil encontrar la aplicación una vez que está instalada. Sin embargo, es posible que no desee añadir nuevos accesos directos a su pantalla de inicio.

Cómo repetir filas o columnas específicas en cada página impresa en Excel
Si su hoja de trabajo ocupa más de una página cuando se imprime, puede imprimir encabezados de fila y columna (también llamados títulos impresos) en cada página para que sus datos estén etiquetados correctamente, lo que facilita ver y seguir sus datos impresos. Abra la hoja de trabajo que desea imprimir y haga clic en la pestaña "Diseño de página".



