Cómo probar la velocidad de su red o disco duro con un archivo ficticio en macOS

Las velocidades de transferencia de archivos pueden variar mucho de un dispositivo a otro. Lo mismo se aplica a las transferencias y cargas de archivos de red. Una de las mejores maneras de probar estas velocidades en su Mac es crear archivos ficticios con la Terminal. Digamos que ha instalado una unidad de estado sólido nueva y rápida en su computadora, y quiere ver qué tan rápido realmente son. O tal vez finalmente haya actualizado toda su configuración a Gigabit Ethernet o CA inalámbrica, y desea saber si funciona tan bien como promete. O tal vez algo se está transfiriendo más lentamente de lo que crees que debería, y quieres probar sus velocidades reales (en lugar de las velocidades teóricas en la caja).
Un archivo ficticio es simplemente un archivo falso, vacío de cualquier tamaño . Los archivos ficticios tienen una clara ventaja sobre los archivos reales cuando se prueban las velocidades de la unidad de disco duro o de la red, ya que puede crear instantáneamente un archivo de cualquier tamaño. De esta forma, no tiene que buscar en su computadora archivos de un tamaño equivalente, y una vez que termine de realizar la prueba, simplemente puede eliminarlos.
Cómo crear archivos falsos en macOS
Para crear un archivo ficticio, abre la Terminal. Si no tiene la Terminal anclada a su Dock, puede encontrarla en Aplicaciones> Utilidades o realizando una búsqueda en Spotlight usando el atajo de teclado Comando + Espacio.
Cuando abre la Terminal, comienza en su Directorio de inicio Cuando crea archivos ficticios, es una buena idea primero cambiar su directorio a una ubicación de fácil acceso, como el Escritorio, para que se creen automáticamente allí.
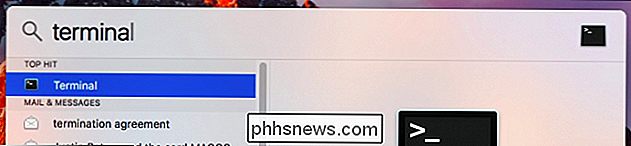
Puede ver qué directorios están disponibles ejecutando el
lscomando, pero vamos a usar el Escritorio para este ejemplo. Para cambiar directorios al escritorio, ejecute:cd Desktop
Tenga en cuenta que, independientemente del directorio que elija, su nombre distingue entre mayúsculas y minúsculas, así que preste atención a cómo se escribe el nombre del directorio si elige
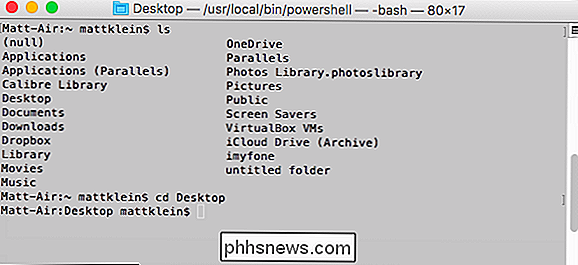
cden otro lugar.Ahora que está en su directorio de escritorio, puede crear archivos ficticios directamente desde esa misma ventana de terminal. Su comando se verá así:
mkfile
filename.extSimplemente reemplace
con un número seguido de una unidad de tamaño.representan gigabytes, entonces4gle daría un archivo de 4GB. También puede usarmpara megabytes,kpara kilobytes ybpara bytes.Reemplazar
nombre de archivo.extcon cualquier nombre de archivo que desee seguido de cualquier extensión, ya sea .dmg, .txt, .pdf o cualquier otra cosa.Por ejemplo, si quisiera crear un archivo de texto de 10.000 MB denominado dummyfile, ejecutaría:
mkfile 10000m dummyfile.txt
El archivo aparecerá en su escritorio.
Para verificar el tamaño de su archivo ficticio, haga clic con el botón derecho y seleccione "Obtener información".
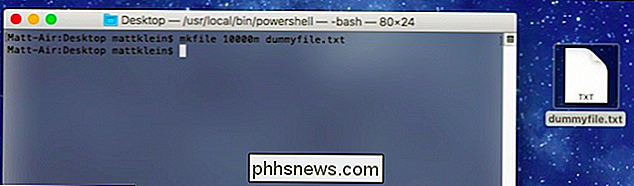
Según el Tamaño, nuestro nuevo maniquí el archivo es 10,485,760,000 bytes. Si comprobamos este número y lo convertimos a megabytes (megabytes = bytes ÷ 1,048,576), es exactamente 10,000 megabytes.
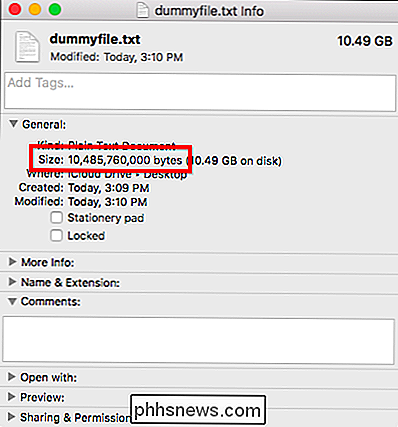
Cómo probar velocidades de transferencia usando archivos ficticios
Una vez que crea un archivo ficticio, puede usarlo para probar la transferencia velocidades, ya sea utilizando una unidad flash USB, compartiendo un archivo a través de su red doméstica, u otra cosa.
En este caso, vamos a probar cuánto tiempo lleva transferir nuestro archivo de 10,000 MB a un flash USB 2.0 unidad y a una unidad flash USB 3.0 para comparar las velocidades. (Podríamos probar con archivos más pequeños, pero realmente queremos tener una idea de la disparidad de velocidad, por lo que usar un archivo más grande va a dar una diferencia más pronunciada que un archivo más pequeño.)
Lo único que necesitarás es un cronómetro: el de su teléfono debería funcionar bien.

Con su archivo falso en el escritorio, haga clic y arrástrelo a la nueva unidad (en nuestro caso, nuestra unidad flash) y comience el cronómetro cuando suelte el botón del mouse. .
Espere a que el archivo termine de copiarse en el dispositivo, luego toque el botón "Detener" en el cronómetro en cuanto lo haga. No es necesario ser súper preciso, solo para tener una buena idea de los tiempos de transferencia, no un número exacto de milisegundos.
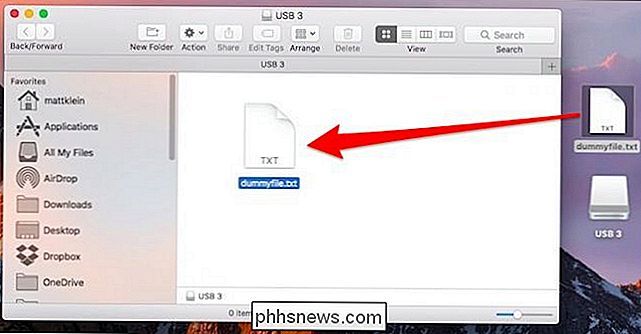
Luego, repita el proceso con el otro dispositivo (en nuestro caso, la otra unidad flash) y compare los resultados.
Como puede ver, nuestra transferencia de archivos USB 3.0 (izquierda) es significativamente más rápida que la transferencia USB 2.0 ( derecha).
Si desea convertir estos valores en MB / s, solo divida el tamaño del archivo por el número de segundos en su tiempo de transferencia. En nuestro caso, nuestra unidad USB 3.0 puede escribir archivos a alrededor de 41 megabytes por segundo (10000 MB ÷ 244 segundos). La unidad USB 2.0 escribe archivos alrededor de 13 megabytes por segundo (10000 MB ÷ 761 segundos).
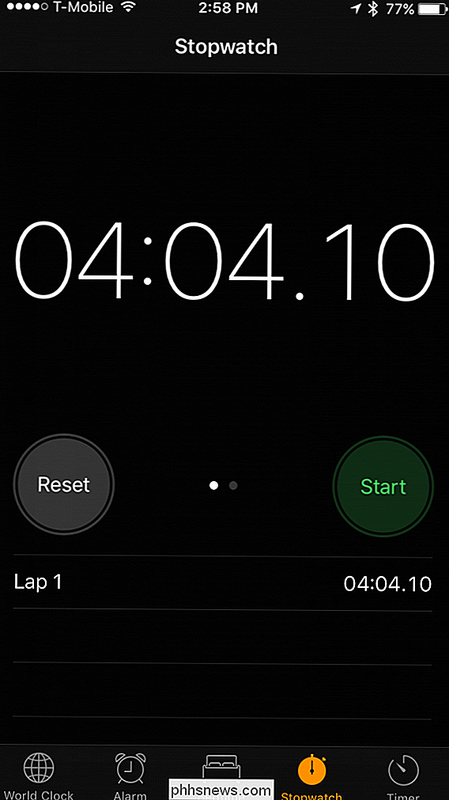
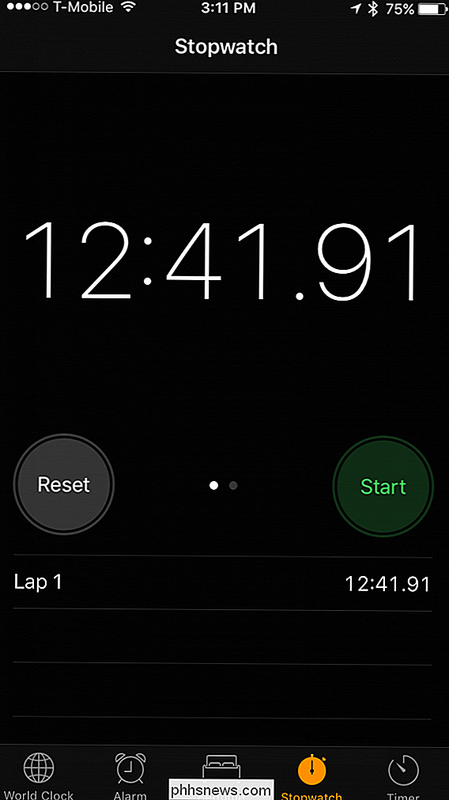
Este es un ejemplo simple, no científico, y no debe confundirse con ningún tipo de evaluación comparativa oficial. Pero le da una idea clara de cómo probar las velocidades de transferencia con archivos ficticios.
Puede usarlos para probar la diferencia entre su conexión de red Ethernet por cable y su conexión inalámbrica Wi-Fi, comparar servicios en la nube u obtener un servicio decente idea del rendimiento práctico de carga y descarga de su conexión a Internet.

Cómo tomar mejores fotos de Instagram
Instagram es una de las redes sociales más populares del mundo. Es un lugar donde puedes compartir fotos que has tomado, imágenes del estilo de vida que (quieres que la gente piense que eres) y mucho más. Si bien muchas personas están felices de compartir un meme antiguo en Facebook y otras redes sociales, a menudo son mucho más cuidadosos con las publicaciones que llegan a su cuenta de Instagram.

¿Por qué los Macs no tienen pegatinas de "Intel Inside"?
En todas las PC hay una etiqueta de Intel, generalmente imposible de quitar sin dejar residuos desagradables. Los Mac también usan procesadores Intel, así que ¿por qué no tienen adhesivos? Porque los stickers son feos. Eso es razón suficiente para la mayoría de los usuarios de Mac, pero para resolver esto necesitamos preguntar por qué Dell, Asus y otros Los fabricantes de PC aguantaron estas pegatinas en primer lugar.



