Cómo monitorear (y reducir) su uso de datos en Android

Los teléfonos cada vez más sofisticados y las aplicaciones ávidas de datos hacen que sea más fácil que nunca pasar por alto el límite de datos de su teléfono ... e incurrir en desagradables excedentes cargos Siga leyendo mientras le mostramos cómo administrar su uso de datos.
Hace tan solo unos pocos años habría sido casi imposible pasar a través de múltiples GB de datos móviles. Ahora las aplicaciones se han disparado en tamaño (no es raro que las aplicaciones y sus actualizaciones superen los 100 MB), y con la transmisión de música y video cada vez más popular, es fácil quemar su límite de datos en cuestión de días.
Ver una hora de transmisión de video de definición estándar en Netflix o Youtube masticará fácil y fácilmente un gigabyte de datos. Golpe que se transmite a HD, y el uso de datos básicamente triples , se usarán alrededor de tres gigabytes de datos. Transmisión de música de alta calidad a través de servicios como Google Play Music o Spotify. Estás buscando aproximadamente 120MB por hora para eso. Puede que no parezca mucho al principio, pero hazlo durante una hora al día durante una semana y obtendrás hasta 840 MB. Una hora al día durante un mes te sitúa en aproximadamente 3,2 GB. Si tienes un plan de datos de 5GB, solo usaste aproximadamente el 65% de él solo con música.
Claro, podrías pagar más por un plan más grande, pero ¿quién quiere hacer eso? Antes de ahorrarle sus dólares ganados con esfuerzo, estos son algunos trucos para reducir su uso de datos (y vigilarlos).
Cómo verificar el uso de sus datos
Antes que nada, debe verificar sus datos uso. Si no sabe cuál es su uso típico, no tiene idea de cuán leve o severamente necesita modificar sus patrones de consumo de datos.
Puede obtener una estimación aproximada de su uso de datos usando Sprint, AT & T o Verizon. calculadoras, pero lo mejor es verificar su uso en los últimos meses.
La manera más fácil de verificar el uso de datos pasados es iniciar sesión en el portal web de su proveedor de telefonía celular (o revisar sus facturas en papel) y buscar en lo que es el uso de datos Si de manera rutinaria está entrando por debajo de su límite de datos, puede ponerse en contacto con su proveedor y ver si puede cambiar a un plan de datos menos costoso. Si te acercas al límite de datos o lo superas, definitivamente querrás seguir leyendo.
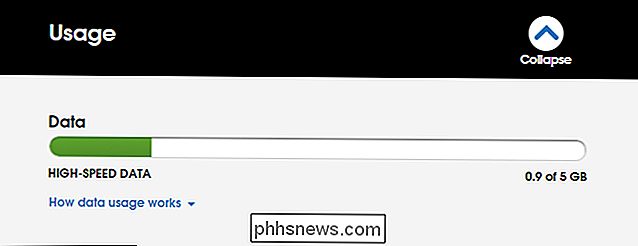
También puedes consultar el uso de tu mes actual desde Android. Vaya a Configuración> Conexiones inalámbricas y redes> Uso de datos. Verá una pantalla que se parece a la primera pantalla aquí:
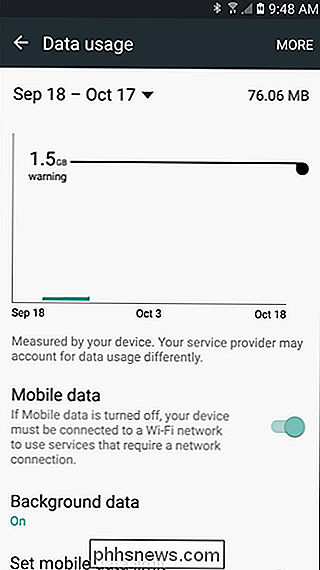

Si se desplaza hacia abajo, verá el uso de datos móviles por aplicación, como se ve en la segunda captura de pantalla anterior. Es importante tener en cuenta que estos gráficos solo muestran los datos enviados a través de su conexión de datos móviles y no su conexión Wi-Fi. Puede ser un adicto a YouTube, pero si lo ve todo mientras está conectado a su red doméstica, no se registrará aquí. Si también desea ver su uso de datos de Wi-Fi, presione el botón de menú y seleccione "Mostrar uso de Wi-Fi".
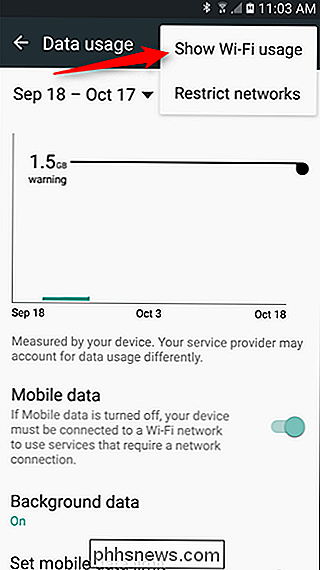
Vale la pena mencionar que deberá especificar aquí su ciclo de facturación para obtener la información más precisa sobre su uso de datos. Dado que sus datos se restablecerán el primer día del nuevo ciclo, no importa qué utilizó el mes anterior, por lo que no desea que los resultados sean oblicuos.
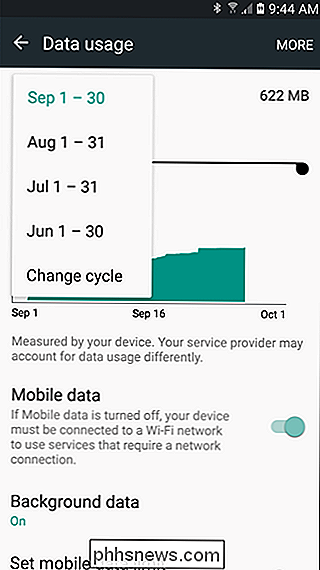
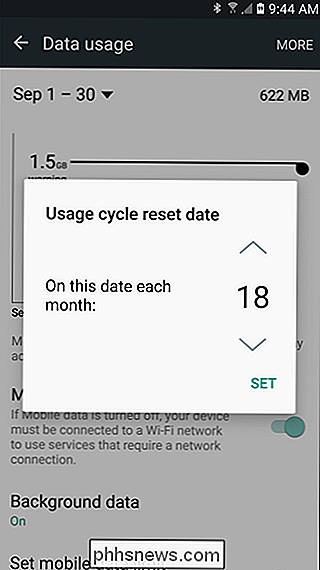
Además del monitoreo, también puede establecer los datos. advertencias ajustando la barra deslizadora a su gusto: cuando alcanza la cantidad especificada por el límite de corte, recibirá una advertencia que le avisará dónde se encuentra.
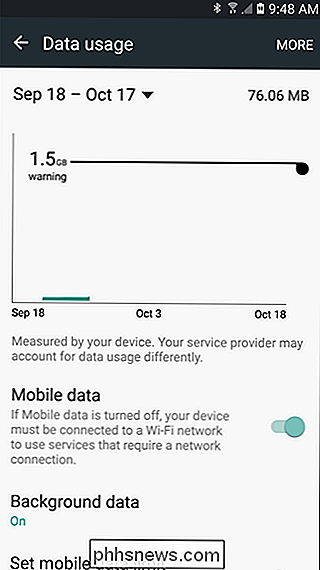
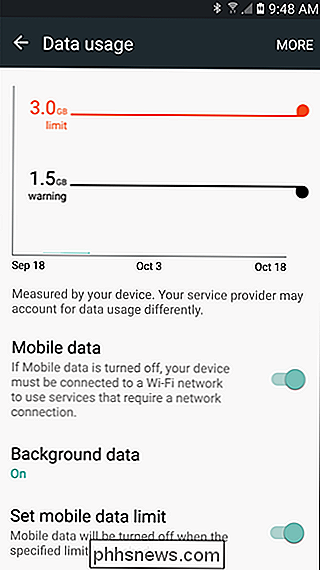
También puede habilitar la opción "Configurar móvil". opción de límite de datos ", luego use el control deslizante naranja para especificar dónde desea que los datos se corten por completo. Una vez que haya alcanzado ese límite, los datos móviles se desactivarán en su teléfono hasta que lo vuelva a encender.
Cómo mantener el uso de sus datos en la cuenta
Hay dos tipos de receptores de datos cuando se trata de dispositivos móviles . En primer lugar, está el consumo obvio de datos impulsado por el usuario, o "datos en primer plano". Cuando ve un video de alta calidad o descarga un nuevo álbum, está contribuyendo directamente a aumentar el uso de datos para ese mes, suponiendo que utiliza datos móviles y no Wi-Fi.
Obviamente, para usar menos datos en primer plano, es necesario que deje de descargar, transmitir y explorar conscientemente.
Sin embargo, para la mayoría de la gente es menos obvio que la gran cantidad de datos entre bastidores se agita a través de su conexión. los "datos de fondo". La encuesta de las actualizaciones de Facebook, las comprobaciones de las casillas de correo electrónico de alta frecuencia, las actualizaciones automáticas de las aplicaciones y otras actividades de fondo pueden hacer mella en su asignación de datos si no tiene cuidado. Echemos un vistazo a cómo podemos reducir algo de esto.
Primero: ver qué aplicaciones están usando datos
Primero, investiguemos qué aplicaciones están realmente generando cantidades notables de datos de fondo. Dirígete a Configuración> Conexiones inalámbricas y redes> Uso de datos para ver tus aplicaciones, en orden de uso de datos. Puede tocar aplicaciones individuales para ver una vista más detallada. Aquí podemos ver el uso de primer plano y fondo:

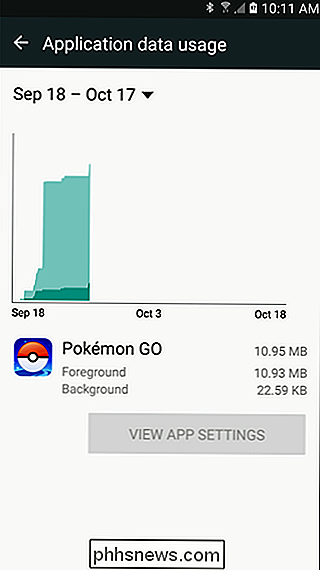
Esto ayudará enormemente en los pasos a continuación. Si sabes qué aplicaciones usan la mayoría de los datos, sabes qué aplicaciones enfocarte en corregir.
Usa el "Ahorro de datos" de Android Nougat (Android 7.0 +)
Android 7.0 Nougat introdujo una forma mucho más granular de tomar el Rienda a sus datos móviles con una nueva función llamada Ahorro de datos.
Básicamente, esto le permite limitar los datos de fondo utilizados por las aplicaciones, pero incluir en la lista blanca cualquier cosa que desee tener acceso sin restricciones. Esto significa que los datos de fondo están deshabilitados para todas las aplicaciones de manera predeterminada, luego puedes elegir dónde otorgar acceso ilimitado.
Para comenzar, baja el tono de notificación y toca el ícono de engranaje para ir al menú de Configuración.
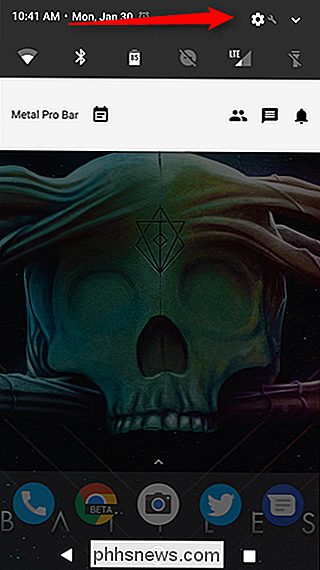
En la sección "Conexiones inalámbricas y redes", toque la entrada "Uso de datos".
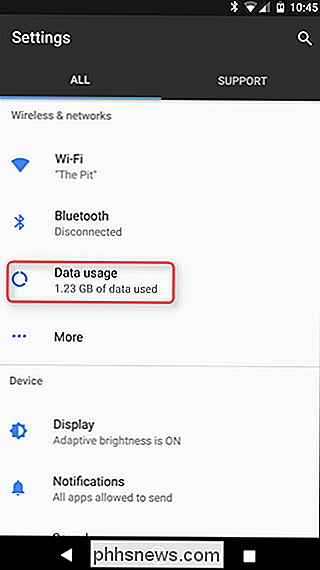
Justo debajo de la sección Uso celular encontrará la opción "Ahorro de datos". Aquí es donde comienza la diversión.
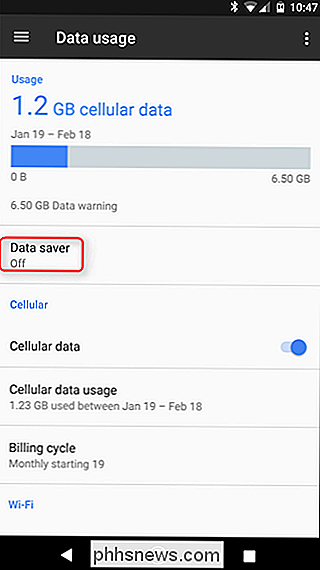
Lo primero que debes hacer es alternar a este chico malo con el pequeño control deslizante en la parte superior. También aparecerá un nuevo ícono en la barra de estado, a la izquierda de los otros íconos de datos (Bluetooth, Wi-Fi, Celular, etc.).
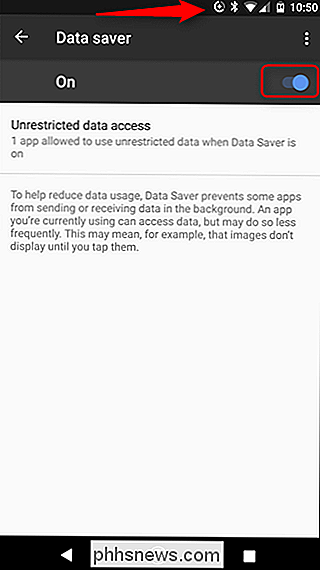
Tenga en cuenta que una vez que lo enciende, acceso a datos de fondo será restringido para todas las aplicaciones. Para cambiar eso, toque el cuadro "Acceso sin restricciones a la información".
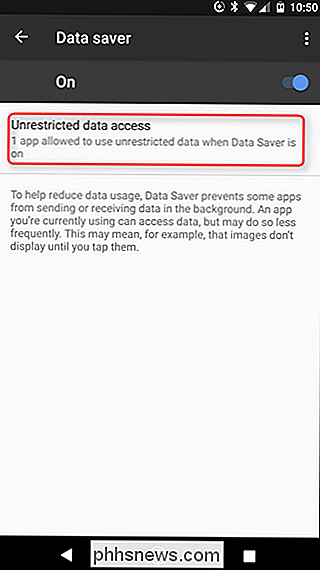
Esto mostrará una lista de todas las aplicaciones actualmente instaladas en su teléfono. Al alternar el control deslizante de la aplicación respectiva para "activar", esencialmente permite que tenga acceso sin restricciones al fondo. Por lo tanto, si desea que cosas como Maps, Music o Facebook siempre puedan obtener los datos que necesitan, asegúrese de activarlos en "on".
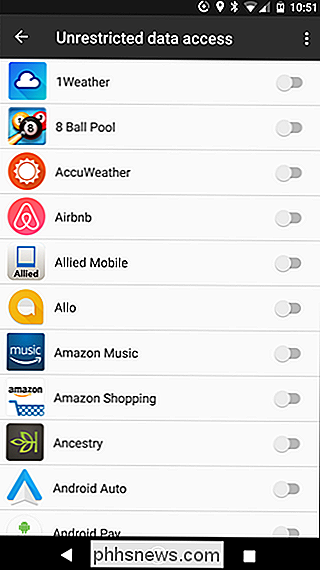
Y eso es todo. Vale la pena tener en cuenta que esto solo se aplica a los datos móviles: todas las aplicaciones permanecerán sin restricciones mientras usas Wi-Fi.
Usa la aplicación Datally de Google (Android 5.0 +)
Si no tienes Android Nougat, tienes algunas otras opciones.
Google lanzó recientemente una nueva aplicación llamada Datally diseñada para rastrear el uso de datos, bloquearla aplicación por aplicación e incluso ayudarlo a encontrar Wi-Fi público gratuito.
La primera vez abra la aplicación, le pedirá un montón de permisos, le pedirá que permita el acceso al uso y le preguntará si desea enviar a Google los datos y los SMS de su aplicación para mejorar Datally. Deberá otorgar los dos primeros permisos, pero puede omitir el tercero si lo desea.
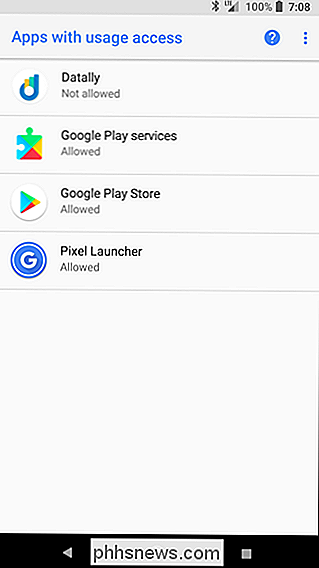
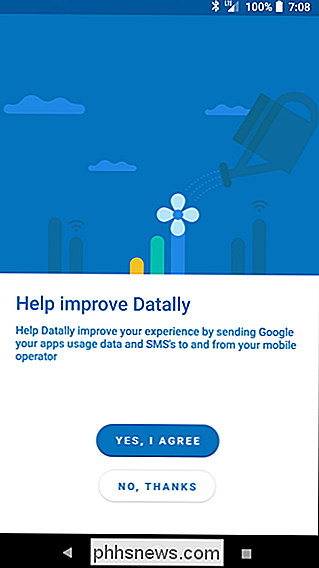
La pantalla de inicio de Datally muestra la cantidad de datos móviles que ha utilizado hoy y las aplicaciones que más utilizan. Puede tocar "Buscar Wi-Fi" para encontrar redes Wi-Fi gratuitas cerca de usted, lo cual es muy útil.
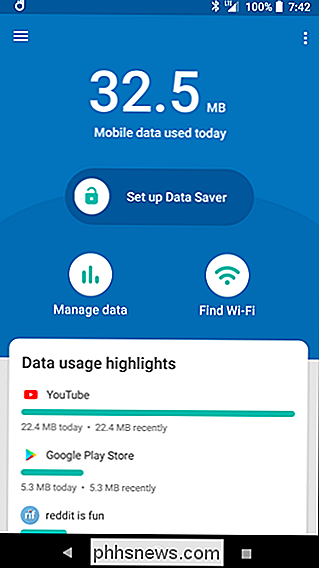
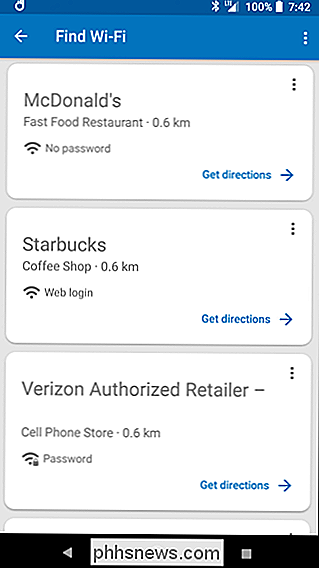
Deslice el interruptor "Configurar el Ahorro de datos" para comenzar a usar Datally. Le pedirá que permita la VPN de Google; esto es necesario para que Datally funcione, ya que es la forma en que Datally hace un seguimiento de su uso de datos y lo bloquea sobre la marcha. (No estamos seguros de por qué Datally requiere una VPN para hacer esto cuando la configuración incorporada de Android no lo hace, pero esperamos que sea porque Datally es una aplicación independiente, no integrada en el sistema operativo en sí. Esto también dejaría abierta la posibilidad de Compatibilidad con iOS, si Google quería ir por esa ruta).
Una vez que lo permite, verá una notificación persistente que muestra que Datally's Data Saver está activado y está bloqueando el tráfico de fondo para la mayoría de sus aplicaciones.
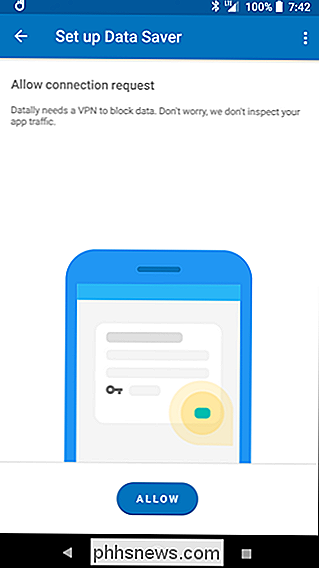
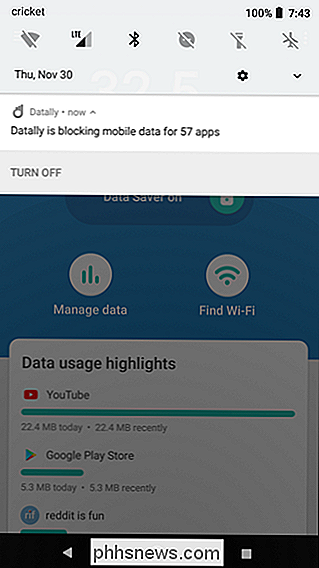
Aquí es donde Datally comienza a ser útil. Cuando abre una aplicación, aparecerá una pequeña burbuja en el costado de la pantalla. Datally permitirá el uso de datos para esa aplicación mientras la usa, y le mostrará cuánto está usando en tiempo real. Cuando salga de la aplicación, comenzará a bloquear datos nuevamente. (Aunque puede tocar la burbuja en cualquier momento para bloquear datos mientras lo usa).
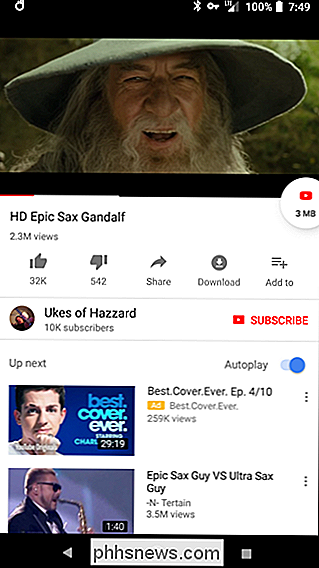
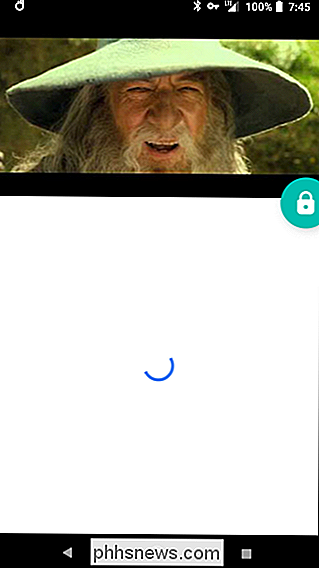
Tenga en cuenta que, debido a la forma en que funciona Datally, no podrá usar otras aplicaciones con Accessibility Services o VPN. mientras usa Datally de esta manera.
También puede elegir qué aplicaciones bloquear y desbloquear de la página "Administrar datos" de Datally.
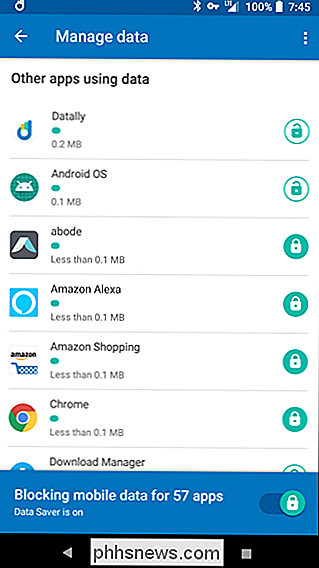
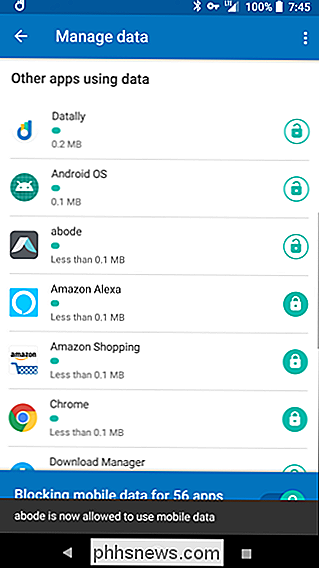
En general, Datally es una versión ligeramente más avanzada del Protector de datos de Nougat en forma de un separador aplicación, lo cual es bueno si quieres estar pendiente de la cantidad de datos que están usando ciertas aplicaciones. Para la mayoría de las personas, las configuraciones incorporadas de Nougat probablemente estén bien, pero Datally es otra buena opción (especialmente si tu teléfono no tiene Nougat).
Limitar datos de fondo, aplicación por aplicación
Si prefieres no use otra aplicación para realizar estas tareas, puede hacer muchas configuraciones manuales para reducir los datos.
Para comenzar, regrese a la pantalla de inicio y abra una de las aplicaciones que usa demasiados datos. Vea si tiene alguna configuración diseñada para restringir el uso de datos. En lugar de usar Android para restringir el uso de datos de Facebook, por ejemplo, puede saltar a la aplicación de Facebook y rechazar la frecuencia de las notificaciones automáticas o desactivarlas por completo. Las notificaciones de apagado y las encuestas constantes no solo reducen el uso de datos, sino que son excelentes para prolongar la vida útil de la batería.
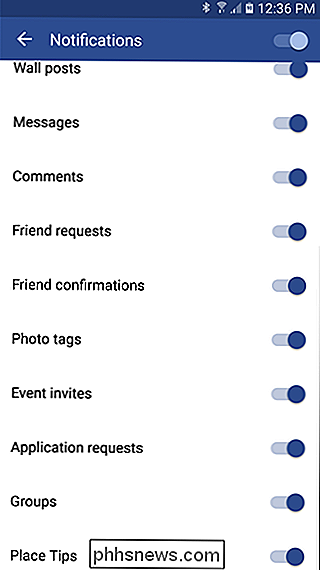
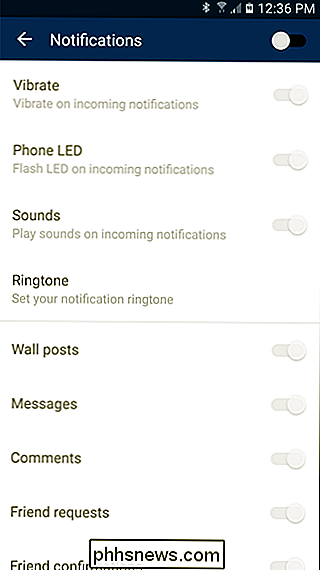
No obstante, no todas las aplicaciones tendrán este tipo de configuración, o control dental como lo desee. Entonces, hay otra opción.
Vuelve a Configuración> Conexiones inalámbricas y redes> Uso de datos y toca una aplicación. Marque la casilla "Restringir datos de fondo" (en Nougat, esto es solo un interruptor llamado "Datos de fondo", que querrá desactivaren lugar de hacerlo). Esto limitará su uso de datos desde el nivel del sistema operativo. Tenga en cuenta que esto solo se aplica a una conexión de datos móviles: si usa Wi-Fi, Android permitirá que la aplicación use datos de fondo normalmente.
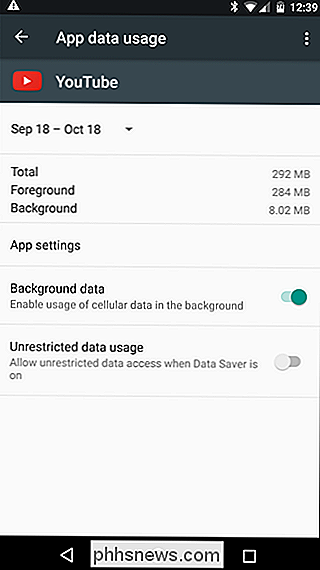

Desactivar todos los datos de fondo
Si eso no es suficiente, también puede desactivar todos los datos de fondo con solo presionar un botón; esto reduce el uso de datos en la mayoría de los casos, pero también puede ser inconveniente, ya que no diferencia entre los usuarios de datos y los usuarios de datos. Desde el menú Uso de datos, puede presionar el botón de menú y marcar "Restringir datos de fondo". Esto desactivará los datos de fondo para todas las aplicaciones.
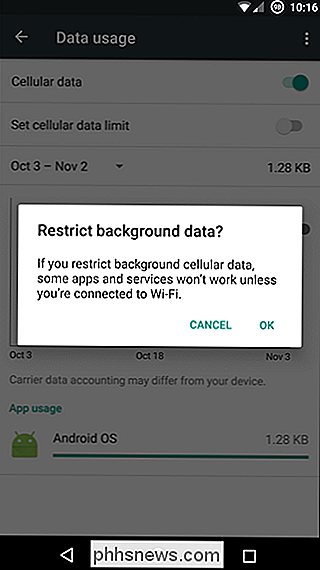
Desactivar las actualizaciones de la aplicación en segundo plano
Google se da cuenta de lo valiosos que son sus datos móviles, por lo que las actualizaciones de la aplicación -que podrían consumir más de sus datos que cualquier otra cosa- solo ocurrirán automáticamente cuando estás en Wi-Fi, al menos por defecto. Para asegurarte de que este es el caso (y de que no lo cambiaste más adelante), ingresa a Play Store y abre el menú. Salta a Configuración, luego asegúrate de que "Actualización automática de aplicaciones" esté configurada en "Actualización automática solo a través de Wi-Fi".
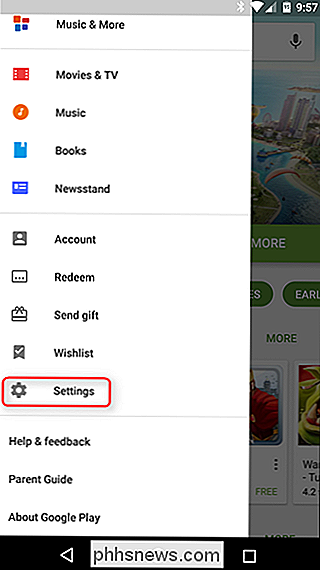
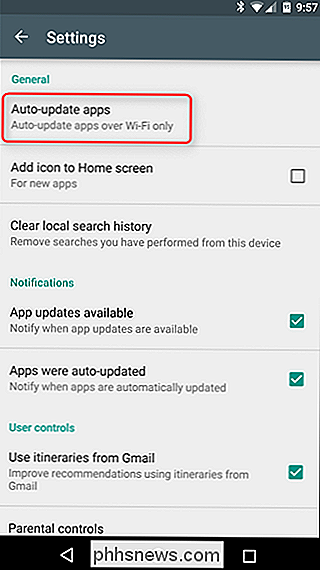
Una nota rápida antes de continuar: cuando hablamos de restringir el uso de datos en segundo plano, queremos hacer es muy claro que estas restricciones solo se aplican a su uso de datos móviles; incluso si restringe en gran medida una aplicación, seguirá funcionando normalmente cuando esté utilizando Wi-Fi.
Adquiera sus aplicaciones favoritas (para quitar anuncios)
A menudo, las aplicaciones ofrecen una versión gratuita con anuncios y una versión paga eso no tiene publicidad Los desarrolladores necesitan comer para poder pagarlos con ingresos publicitarios o con dinero en efectivo. Aquí está el problema: los anuncios no solo son molestos, sino que también consumen datos. Estas actualizaciones pueden costar entre $ 0,99 y unos pocos dólares, y valen la pena el dinero si usas la aplicación a menudo.
Usa el protector de datos de Chrome
Si navegas mucho por la web en tu teléfono, Google Chrome " El modo "Ahorro de datos" puede reducir el límite de datos. Básicamente, enruta todo su tráfico a través de un proxy ejecutado por Google que comprime los datos antes de enviarlo a su teléfono. Básicamente, esto no solo da como resultado un menor uso de datos, sino que también hace que las páginas carguen más rápido. Es un ganar-ganar.
Es probable que se te haya pedido que habilites Data Saver la primera vez que cargues Chrome, pero si decidiste no hacerlo en ese momento, puedes habilitarlo después de que se abra abriendo Chrome, accediendo a Configuración> Ahorro de datos y deslizando el botón para "Activado".
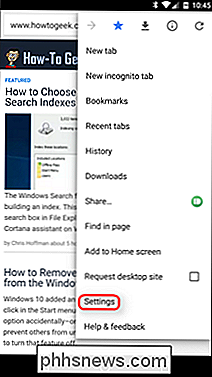
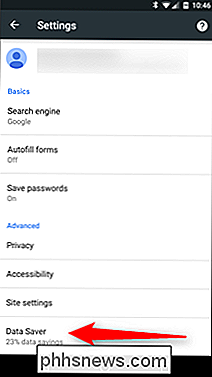
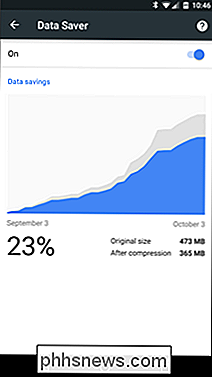
Datos de caché de Google Maps
La mejor manera de evitar la absorción de grandes cantidades de datos mientras estás fuera de casa (y depende de los datos móviles) es guardarlos en caché antes de tiempo cuando estés disfrutando de la gloria de una conexión Wi-Fi totalmente abierta.
Si está utilizando Google Maps para la navegación diaria o la planificación de viajes, está absorbiendo una gran cantidad de datos. En lugar de usar la versión de actualización en vivo, puede precachear su ruta (y guardar un tonelada de uso de datos móviles en el proceso). La próxima vez que piense utilizar mapas pesados, abra Maps cuando esté conectado a Wi-Fi, abra el menú y seleccione "Áreas sin conexión". Desde allí, puede tocar "Inicio" para descargar mapas cerca de su casa, o toque "Área personalizada" para descargar mapas de otras áreas a las que va a viajar próximamente.
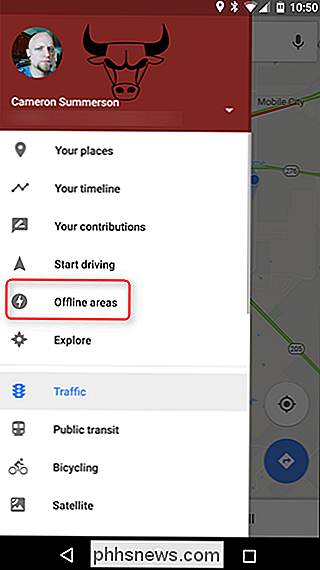
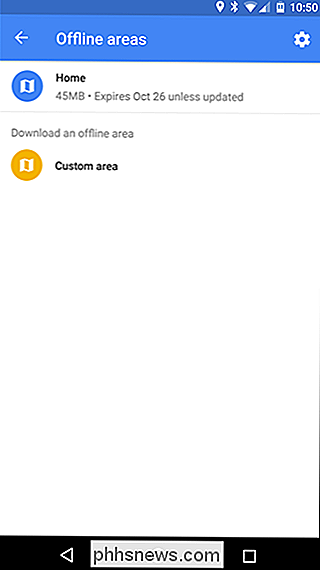
Usar aplicaciones de transmisión con modos fuera de línea
Muchas aplicaciones de servicios de transmisión agregan modos fuera de línea, modos que permiten a los usuarios precachear datos mientras están en Wi-Fi para usar cuando están en sus conexiones de datos móviles. Rdio, Rhapsody, Slacker Radio y Spotify tienen modos sin conexión para ayudar a los usuarios a evitar golpear sus límites de datos.
Caché de datos es su amigo
También hay muchas otras áreas en las que puede almacenar datos en caché. Siempre piense en cómo puede descargar su uso de datos en Wi-Fi antes de que salga de paseo.
Por ejemplo, sabemos que esto es entonces 2003, pero hay algo que decir sobre la descarga su música, podcasts, libros electrónicos y otros medios a su dispositivo desde la comodidad de su hogar (y conexión Wi-Fi).
RELACIONADO: Por qué no debería usar un asesino de tareas en Android
Además , no use asesinos de tareas. En este punto, no deberías estar usando un asesino de tareas en primer lugar, pero si lo estás, detente ahora. No solo son de dudosa utilidad (y recomendamos encarecidamente no usarlos), sino que la mayoría de los asesinos de tareas también eliminarán los archivos de caché de las aplicaciones que están ocupando activamente, lo que significa que cuando vaya a utilizar la aplicación nuevamente necesitará descargue los datos por todas partes.
Puede aplicar algunas de nuestras sugerencias o todas, dependiendo de sus necesidades y de lo que necesite para reducir el uso de datos; de cualquier manera, con un poco de administración cuidadosa es posible pasar de rozar su límite de datos cada mes para ahorrar dinero cambiando a un plan más pequeño con muy poco esfuerzo.

¿Qué hace el "filtro de calidad" de Twitter?
Twitter es un bicho raro. Las mismas cosas que lo hacen grandioso -todo el mundo está en una gran nevera pública, puedes contactar a alguien simplemente por @mencionándolos, las cuentas pueden ser anónimas-son lo que conducen a sus problemas de abuso y spam. Es difícil para Twitter para reprimir demasiado sin cambiar la naturaleza del sitio.

Cómo optimizar la duración de la batería de su teléfono Android con Greenify
En este punto, los teléfonos inteligentes son prolíficos. Los usamos para llamadas, mensajes de texto, redes sociales, fotos, búsquedas rápidas, transmisión de música, videos ... la lista continúa. Pero cada cosa que haces agota la duración de la batería, y algunas aplicaciones incluso continuarán agotando la batería en el fondo cuando no las estés usando.



