Cómo desactivar AirDrop en su iPhone (para que no obtenga fotos no solicitadas)

AirDrop es una forma muy útil de transferir archivos locales entre dispositivos iOS, pero si lo tiene incorrectamente configurado, es un poco un riesgo de privacidad. Vamos a configurarlo correctamente para que no tengas fotos extrañas de personas extrañas, incluso si no usas AirDrop, es fácil configurarlo de manera incorrecta, así que sigue de todos modos para asegurarte de que tienes la configuración óptima.
RELACIONADO: AirDrop 101: envíe fácilmente contenido entre iPhones, iPads y Macs cercanos
La premisa de AirDrop es simple: es una función de MacOS e iOS que usa Bluetooth y Wi-Fi para permitirle transferir archivos entre sus dispositivo y el dispositivo de un amigo, siempre que se encuentre muy cerca el uno del otro. Es increíblemente útil para cosas como transferir algunas fotos o archivos multimedia a un amigo. Pero si no lo tiene configurado correctamente, no solo es un riesgo de privacidad menor, sino que también lo abre para obtener solicitudes de transferencia de archivos de personas que no conoce (y con contenido que quizás no quiera ver).
Qué que a veces puede ser divertido -en 2014 Josh Lowenshon apareció en los titulares con sus payasadas tontas de enviar fotos de perezosos a la gente de Los Ángeles- es un poco menos divertido si eres, por ejemplo, una mujer de negocios en un salón del aeropuerto y el único otro salón el ocupante ahora sabe su nombre y la fotografía que lo acompaña (cortesía de la transmisión AirDrop) y le envía imágenes no solicitadas.
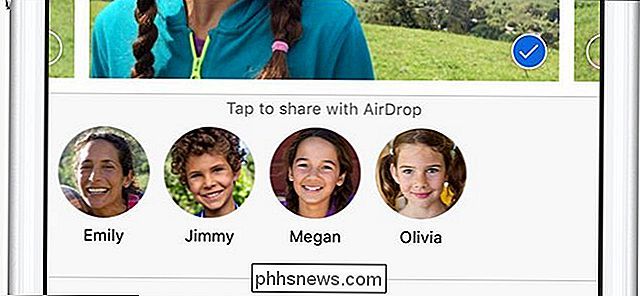
Puede escribir el nombre y la foto de todos los destinatarios cercanos de AirDrop iniciando un envío de AirDrop.
Teniendo esto en cuenta, analicemos rápidamente cómo puede verificar su configuración de AirDrop para que coincida con la forma en que desea utilizar AirDrop (que para la mayoría de las personas no lo es). Para hacerlo, tome su dispositivo iOS y, desde la pantalla de inicio, deslice hacia arriba para abrir el Centro de control.
En el Centro de control, puede ver inmediatamente el estado de AirDrop en la entrada del panel medio denominada "AirDrop:"
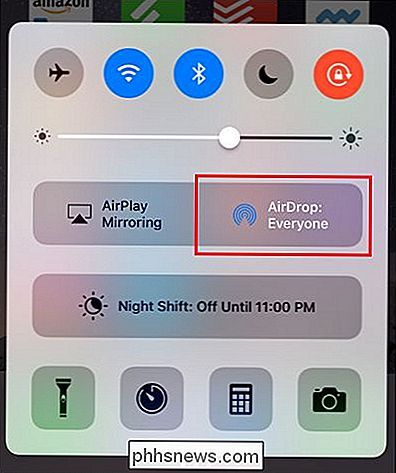
Toque la entrada y verá el menú del nivel de acceso de AirDrop.
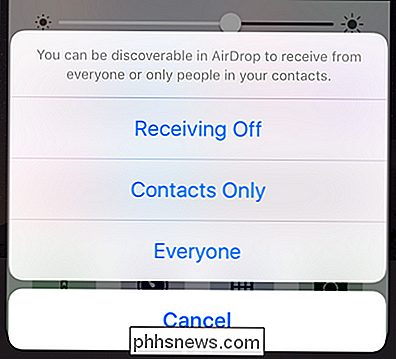
Puede seleccionar entre tres opciones.
- Recibir desactivado : funcionalidad de AirDrop totalmente desactivada; ni siquiera puedes usar AirDrop entre tus propios dispositivos.
- Contactos solamente : solo las personas en tu lista de contactos de dispositivos iOS pueden ver tu disponibilidad de AirDrop y enviarte archivos (que tendrás que aceptar o rechazar); puede enviar archivos AirDrop entre sus propios dispositivos (que comparten el mismo ID de Apple) con aceptación automática.
- Todos : cualquier persona con un dispositivo compatible con AirDrop a ~ 30 pies de distancia verá el nombre y la foto de perfil de su ID de Apple.
Si no usa AirDrop en absoluto (o con poca frecuencia en eventos como reuniones familiares), apáguelo. No solo nunca se preocupará por problemas de privacidad, sino que también ahorrará una pizca de vida útil de la batería, ya que su teléfono no buscará a los amigos de AirDrop todo el tiempo. Si lo usa rutinariamente, configúrelo solo en Contactos: si no conoce a alguien lo suficientemente bien como para tener su información de contacto, es probable que no le envíe archivos. O bien, si la única razón por la que hiciste clic en este artículo fue para conseguir algo de esa dulce acción de pereza no solicitada, por supuesto, configúralo a "Todos" y vive al límite.

Cómo cambiar las aplicaciones predeterminadas en su Chromebook
De forma predeterminada, Chrome OS es bastante bueno para elegir la mejor aplicación para un propósito específico, pero a veces eso no es lo que busca hacer . Si bien puede elegir aplicaciones fácilmente cuando las necesita, también puede cambiar la opción predeterminada con bastante facilidad. Configuración de aplicaciones predeterminadas en Chrome OS RELACIONADO: Cómo configurar aplicaciones predeterminadas en Android A diferencia de en Android, donde puede establecer aplicaciones predeterminadas en una ubicación central, debe abrir un archivo para cambiar el predeterminado para ese tipo de archivo.

Cómo compartir el acceso a su Netgear Cámaras Arlo
Es más que probable que tenga varias personas viviendo en su hogar. Si tiene instaladas cámaras Arlo en su casa, sería beneficioso compartir ese acceso con otros miembros de la familia. Aquí se explica cómo configurarlo. Comience abriendo la aplicación Arlo y tocando en la pestaña "Configuración" en la esquina inferior derecha de la pantalla.



