Cómo ejecutar aplicaciones gráficas de escritorio Linux desde Bash Shell de Windows 10

El shell Bash de Windows 10 no admite oficialmente aplicaciones gráficas de escritorio Linux. Microsoft dice que esta característica está diseñada solo para desarrolladores que quieran ejecutar utilidades de terminal Linux. Pero el "Subsistema de Windows para Linux" subyacente es más poderoso de lo que permite Microsoft.
Es posible ejecutar aplicaciones gráficas de Linux en Windows 10, pero tenga en cuenta que no es oficialmente compatible. No todas las piezas del software Linux funcionan, y las aplicaciones gráficas son aún más complejas y menos probadas. Pero estos deberían volverse más estables a medida que Microsoft mejore el subsistema subyacente de Windows para Linux.
El shell Bash de Windows 10 solo admite archivos binarios de 64 bits, por lo que no puede instalar y ejecutar software Linux de 32 bits.
Esto funciona
Primero, averigüemos exactamente cómo funciona esto para que pueda comprender algo de lo que estamos haciendo aquí.
Windows 10 incluye un "Subsistema de Windows para Linux" subyacente que permite a Windows 10 ejecutar software de Linux traduciendo las llamadas del sistema Linux a las llamadas al sistema de Windows.
Cuando ejecuta una distribución de Linux como Ubuntu, descarga e instala una imagen completa de espacio de usuario de Ubuntu en su computadora. Esto incluye exactamente los mismos binarios -o aplicaciones- que se ejecutarían en Ubuntu. Ese entorno "Bash en Ubuntu en Windows" funciona gracias al Subsistema subyacente de Windows para Linux.
Microsoft no quiere perder tiempo trabajando en software gráfico, ya que esta característica está destinada a herramientas de desarrollo de línea de comandos. Pero la principal razón técnica por la que las aplicaciones gráficas no son compatibles es que requieren un "servidor X" para proporcionar esa interfaz gráfica. En un escritorio Linux típico, ese "servidor X" aparece automáticamente cuando arranca su computadora y procesa todo el escritorio y las aplicaciones que usa.
Pero intente abrir una aplicación gráfica desde Bash en Windows, y se quejará que no puede abrir una pantalla.
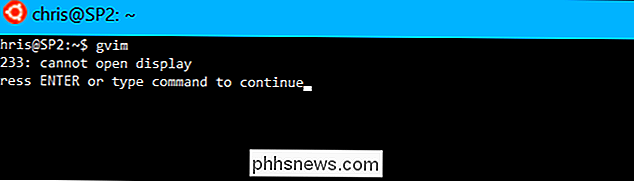
Sin embargo, hay aplicaciones de servidor X que puede instalar en un escritorio de Windows. Típicamente, estos se utilizan para procesar aplicaciones Linux que se ejecutan en otras computadoras: el protocolo "X11" es bastante antiguo y fue diseñado con la capacidad de ejecutarse en una conexión de red.
Si instala una aplicación de servidor X en su escritorio de Windows y cambia una configuración en el shell Bash, las aplicaciones enviarán su salida gráfica a la aplicación del servidor X y aparecerán en su escritorio de Windows. Todo debería funcionar bien, suponiendo que esas aplicaciones no dependen de las llamadas al sistema Linux que el subsistema Windows para Linux aún no admite.
Paso uno: instale un servidor X
Hay varios servidores X diferentes que puede instalar en Windows, pero recomendamos Xming. Descárguelo e instálelo en su PC con Windows 10.
El proceso de instalación es simple: solo puede aceptar la configuración predeterminada. Luego se ejecutará y ejecutará automáticamente en la bandeja del sistema, esperando que ejecute programas gráficos.
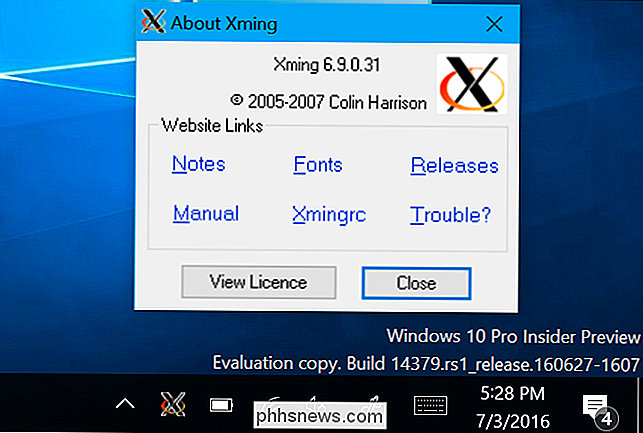
Paso dos: instale el programa
RELACIONADO: Cómo instalar el software Linux en Ubuntu Bash Shell de Ubuntu 10
Puede instalar programas gráficos de escritorio Linux como cualquier otro programa, usando el comando apt-get en el entorno Bash basado en Ubuntu. Por ejemplo, supongamos que desea instalar el editor gráfico vim basado en GTK. Ejecutaría el siguiente comando en la ventana de Bash:
sudo apt-get install vim-gtk
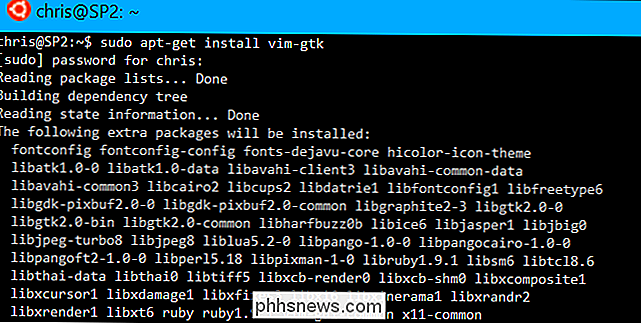
Pasará por el proceso de instalación en la ventana de línea de comandos, al igual que en Ubuntu.
Paso Tres: configure su variable de entorno de pantalla
Ahora, deberá configurar la variable de entorno "DISPLAY" para que apunte al servidor X que se ejecuta en su PC con Windows 10. Si no lo hace, las aplicaciones gráficas simplemente no podrán iniciarse.
Para hacerlo, ejecute el siguiente comando en el entorno Bash:
export DISPLAY =: 0
Esta configuración solo se aplica a su actual Sesión Bash. Si cierra la ventana, Bash lo olvidará. Tendrá que ejecutar este comando cada vez que vuelva a abrir Bash y desee ejecutar una aplicación gráfica.

Paso cuatro: Iniciar una aplicación
Ahora puede simplemente iniciar una aplicación gráfica escribiendo el nombre de su ejecutable, como si escribiera cualquier otro comando. Por ejemplo, para ejecutar vim-gtk, ejecutaría:
gvim
Es así de simple. Si la aplicación se bloquea después del inicio, las llamadas al sistema Linux que requiere pueden no ser compatibles con el Subsistema de Windows para Linux. No hay mucho que puedas hacer al respecto. ¡Pero pruébalo y es posible que encuentres que las aplicaciones que necesitas funcionan decentemente bien!
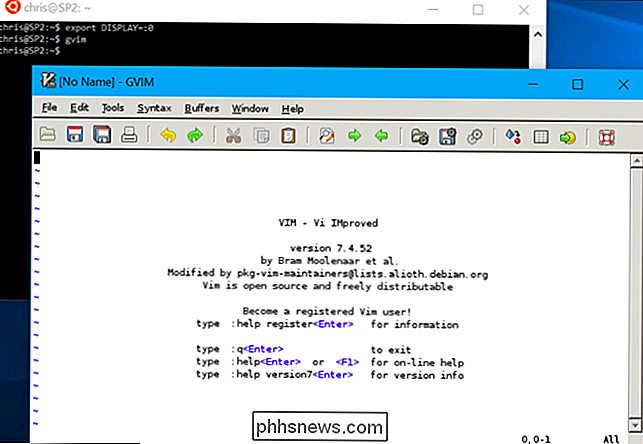
También puedes combinar los pasos tercero y cuarto, si quieres. En lugar de exportar la variable DISPLAY una vez para una sesión completa de Bash shell, simplemente ejecutaría una aplicación gráfica con el siguiente comando:
DISPLAY =: 0 comando
Por ejemplo, para ejecutar gvim, ejecutaría:
DISPLAY =: 0 gvim
Recuerde, esto no es oficialmente compatible, por lo que puede tener errores con aplicaciones más complejas. Una máquina virtual es una solución más confiable para ejecutar muchas aplicaciones gráficas de escritorio Linux en Windows 10, pero esta es una solución perfecta para algunas de las cosas más simples.

El término aparece con mayor frecuencia en los artículos de noticias, aparece en los manuales del producto y se destaca como una característica en toneladas de aplicaciones móviles, pero ¿qué es exactamente geofencing ? Siga leyendo mientras explicamos qué es, por qué aparece en más producciones y aplicaciones, y cómo puede beneficiarse de su uso.

Cómo reutilizar o mover un marcador en Microsoft Word
Los marcadores en Word le permiten asignar nombres al texto y marcar posiciones en sus archivos para que pueda navegar más fácilmente por documentos largos. Piense en marcadores en Word como marcadores que coloca en libros para marcar su lugar. RELACIONADO: Navegar documentos largos en Word usando marcadores Al igual que en un libro real, Word le permite mover un marcador a otro ubicación en el documento.



