Cómo cambiar el tamaño de archivos adjuntos de imágenes grandes en Outlook

Cuando tiene que enviar a alguien un archivo de imagen grande por correo electrónico, es una buena idea cambiar el tamaño del archivo de imagen para hacerlo más pequeño antes de enviarlo. Outlook lo hace fácil y le permite cambiar el tamaño del archivo de imagen a medida que se envía.
Algunas empresas y servicios de correo electrónico todavía tienen límites de archivos adjuntos pequeños. Por lo tanto, cambiar el tamaño de las imágenes puede evitar que su mensaje se devuelva a usted. También es una manera fácil de cambiar el tamaño de las imágenes para usted. Simplemente envíe por correo electrónico el archivo de imagen a usted y haga que Outlook lo redimensione automáticamente.
NOTA: Utilizamos Outlook 2013 para ilustrar esta función.
Para que Outlook cambie el tamaño de un archivo de imagen a medida que se envía, cree un nuevo correo electrónico e ingrese el la dirección de correo electrónico del destinatario, una línea de asunto y cualquier mensaje de texto que desee enviar. A continuación, haga clic en la pestaña "Insertar".
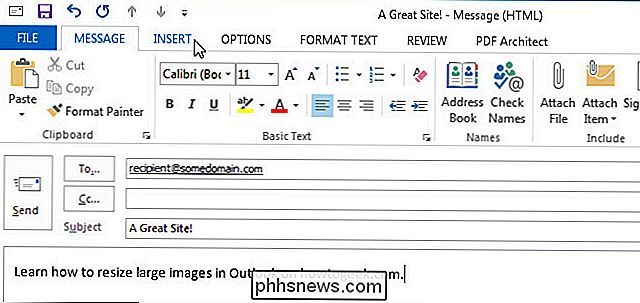
En la sección "Incluir" de la pestaña "Insertar", haga clic en "Adjuntar archivo".
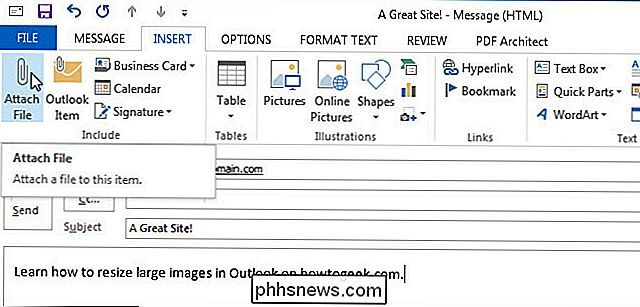
Aparecerá el cuadro de diálogo "Insertar archivo". Navega a la carpeta que contiene la imagen que deseas enviar. Seleccione el archivo y haga clic en "Insertar".
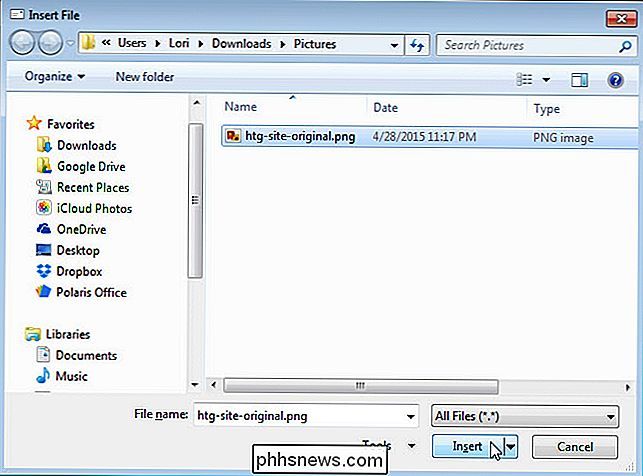
El archivo se adjunta al mensaje y se anota el tamaño. En nuestro ejemplo, no enviamos un archivo de imagen particularmente grande, pero aún así se volvió notablemente más pequeño cuando se envió.
Antes de hacer clic en "Enviar", hay una configuración que debemos activar para cambiar el tamaño de la imagen a medida que se envía . Para acceder a esta configuración, haga clic en la pestaña "Archivo".
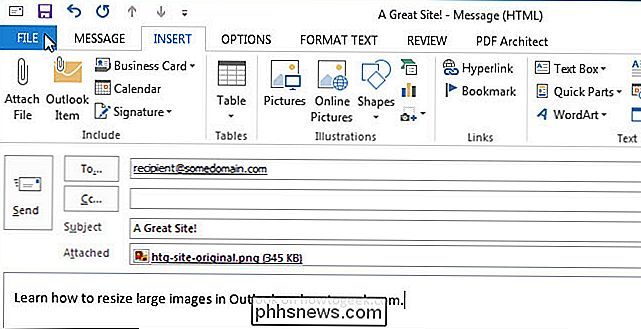
En la pantalla "Información", seleccione el botón de opción "Cambiar el tamaño de las imágenes grandes cuando envíe este mensaje". Luego, haga clic en el botón de flecha izquierda en la esquina superior izquierda de la pantalla "Información" para regresar a su mensaje de correo electrónico.
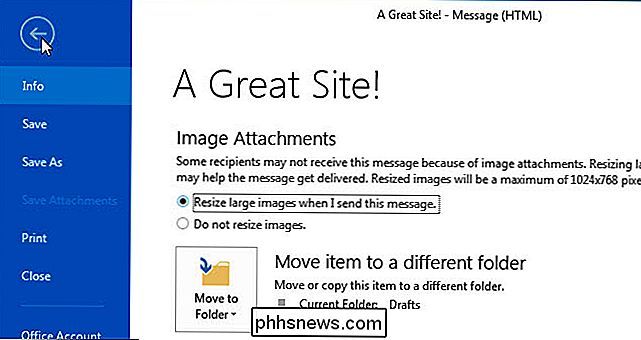
Ahora, haga clic en enviar para enviar el mensaje.
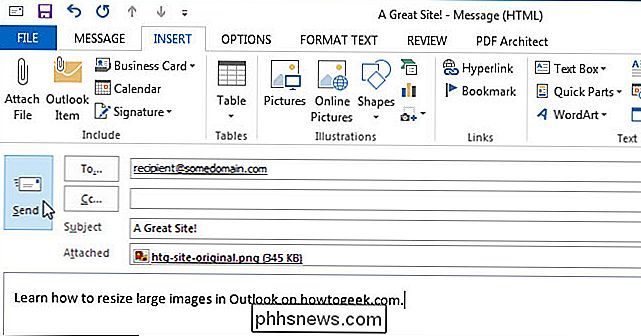
El archivo de imagen se redimensionará y su destinatario recibirá un archivo más pequeño. En nuestro ejemplo, el archivo de imagen pasó de 345 KB a 131 KB, como se muestra en la imagen al principio de este artículo.
Si debe enviar el archivo grande original a alguien, puede usar un servicio en la nube como Dropbox , Google Drive o OneDrive u otros servicios para enviar y compartir archivos de gran tamaño. Anteriormente, también teníamos otras opciones para enviar archivos de gran tamaño por correo electrónico.

Cómo crear, usar y configurar carpetas de base apiladas en OS X
Las carpetas apiladas son una característica particularmente útil en OS X que puede brindarle acceso instantáneo a archivos y aplicaciones importantes. Son similares en algunos aspectos a la característica "Jump Lists" de Windows, solo la toma de OS X es mucho más versátil y configurable. Stacks, como se les conoce oficialmente, son una característica que apareció por primera vez en OS X versión 10.

Cómo crear y sincronizar eventos de calendario en Windows 10
La aplicación de calendario incluida con Windows 10 es una aplicación moderna y universal que se integra maravillosamente con Mail y otras aplicaciones de Windows 10. Si está buscando un lugar en Windows 10 para administrar sus días, semanas y meses, aquí le mostramos cómo configurar un calendario en la aplicación de calendario de Windows 10.



