Cómo configurar pausas programadas en Google Wifi

Las etiquetas en Google Wifi son herramientas muy útiles para administrar rápidamente una cantidad de dispositivos en su red, pero una nueva característica llamada Pausas programadas le permite configure las horas para pausar automáticamente la actividad de la red para grupos específicos.
RELACIONADO: Cómo crear y usar etiquetas familiares en Google Wifi
Este tipo de cosas es fantástico para asegurarse de que los niños no estén No tratamos de echar un vistazo a sus tabletas después de horas, ayudando a mantenerlos lejos de sus dispositivos por la noche. Por supuesto, no es tan útil para teléfonos con conexiones de datos, pero lamentablemente no hay nada que podamos hacer al respecto.
Aún así, es fácil configurarlo, así que si te encuentras presionando ese botón de "pausa" cada noche, debería ahorrarle algo de tiempo, por no mencionar el hecho de que no tendrá que acordarse de hacer nada.
Nota: Deberá configurar una etiqueta familiar antes de poder utilizar las pausas programadas.
Con todo listo para usar, abra la aplicación Wifi y deslice hacia la pestaña de la derecha.
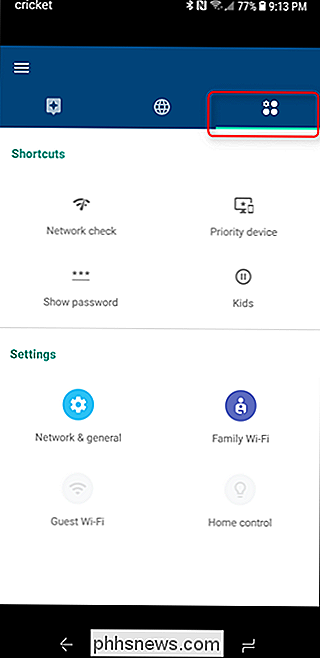
En el menú Configuración, toque Wi-Fi familiar. Luego, elija "Horarios.
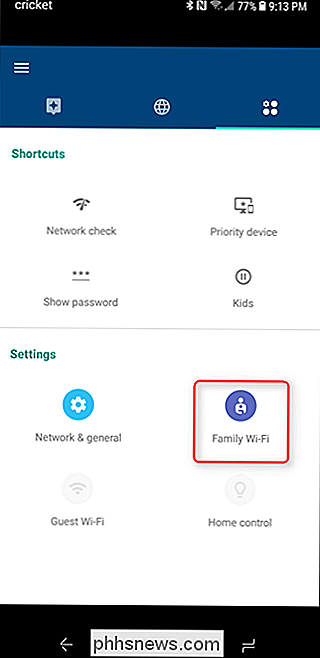
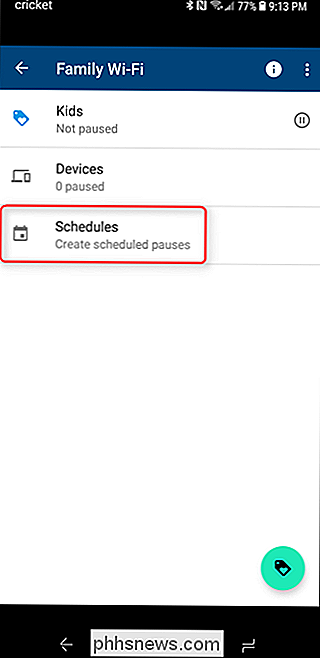
Dado que es muy probable que sea la primera vez que use la función, no habrá nada en este menú. Toque el pequeño ícono de aspecto de calendario en la esquina inferior derecha. Se iniciará un pequeño recorrido.
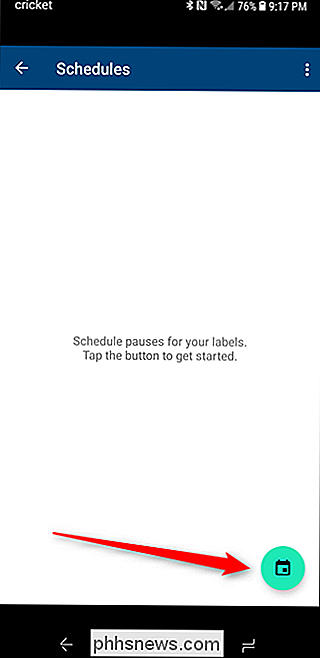
Toque el botón de configuración en la esquina inferior, luego cree su agenda. Puede usar una de las opciones preconfiguradas, pero puede pulsar el botón "Crear su propio" para, por ejemplo, crear la suya propia. Para completar, vamos a usar esa opción.
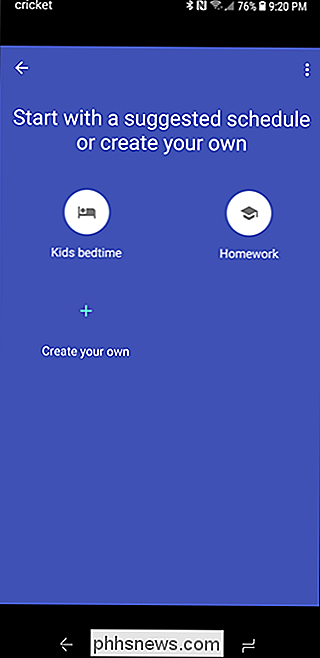
Lo primero que debe hacer es darle un nombre a su agenda. Sigamos con "Noche". Me gusta mantener las cosas simples.
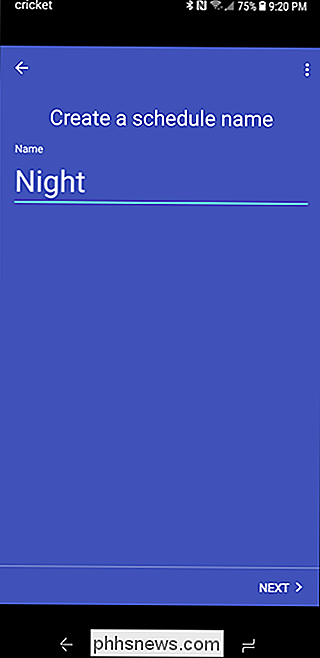
Con el nombre establecido, toque Siguiente, luego elija la etiqueta a la que va a aplicar este programa. Vuelva a presionar Siguiente.
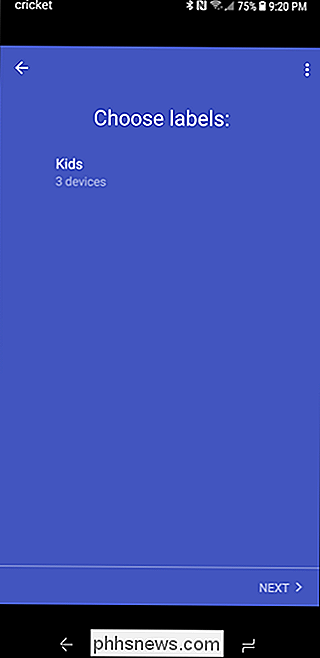
Seleccione las horas de inicio y fin en la pantalla siguiente. Toque "Siguiente" cuando haya terminado.
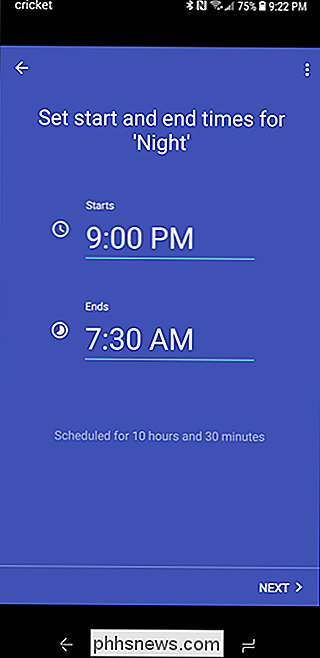
Finalmente, establezca las tareas diarias. Toca "Siguiente" por última vez. Su agenda demorará unos segundos en guardarse, y luego toque "Listo" para finalizar.
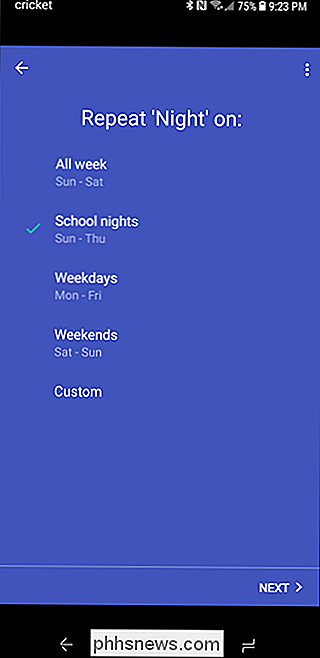
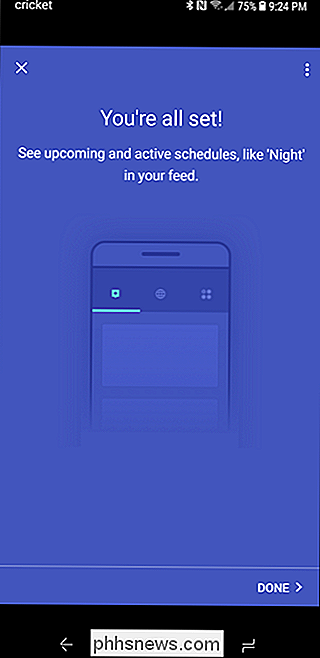
Si alguna vez necesita editar su agenda o desea evitar que se ejecute automáticamente, simplemente vuelva a ingresar al Wi-Fi familiar. menú, seleccione "Horarios" y luego seleccione el horario que desea editar.
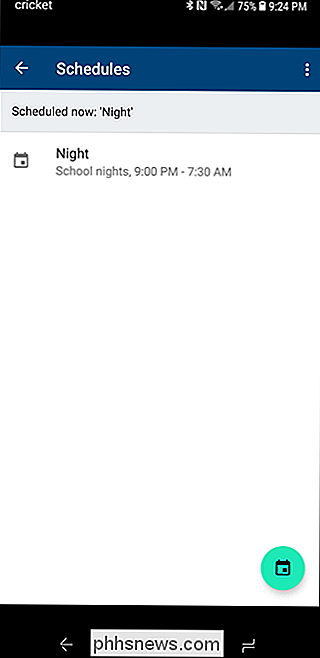
Puede editarlo tocando el ícono de lápiz en la esquina superior derecha, o deshabilitarlo tocando el botón de alternar.
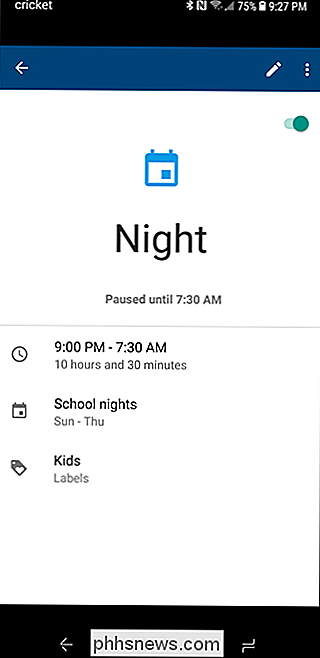
Bam, eso es todo hay para eso.

Las mejores herramientas en línea para ayudarlo a construir su próxima PC
Construir su propio escritorio no es tan difícil como parece: a menudo se lo llama "LEGO para adultos". Y aunque esa frase podría sea un poco condescendiente (los adultos también pueden disfrutar de los LEGO, idiotas), no está mal. Aun así, la amplia gama de opciones, opciones y problemas de compatibilidad puede ser intimidante, especialmente para un constructor por primera vez.

Cómo recuperar su contraseña olvidada de Gmail
Como uno de sus primeros servicios, Gmail sigue siendo la piedra angular de la presencia en línea de Google. Entonces, cuando olvidas tu contraseña de Gmail, y no quiero exagerar las cosas aquí, es básicamente como si fueras un fantasma de Internet que recorre los pasillos de tu vida anterior. De acuerdo, no es tan malo.



