¿Qué es el modo Tablet en Windows 10 y cómo activarlo y desactivarlo?

Una de las cosas más importantes que molestan a los usuarios acerca de Windows 8 es su pantalla de inicio todo o nada. Windows 10 intenta solucionar ese problema con un modo de tableta de pantalla completa que espera calme a los usuarios de escritorio enfadados.
El modo de tableta es una nueva característica que debe activarse automáticamente (si lo desea) al separar una tableta de su base o muelle. El menú Inicio luego se muestra en pantalla completa, al igual que las aplicaciones y la Configuración de la Tienda Windows.
También es importante tener en cuenta que, en modo tableta, el Escritorio no está disponible. Cuando abres, por ejemplo, File Explorer, solo aparecerá maximizado. Por lo tanto, el modo de tableta es realmente un modo en el que la pantalla de inicio es donde pasarás la mayor parte del tiempo interactuando con Windows.
Si estás en un escritorio con un teclado y mouse adecuados, podrás usar el menú de Inicio, que puede cambiar de tamaño y ajustarse para adaptarse a sus necesidades y caprichos.
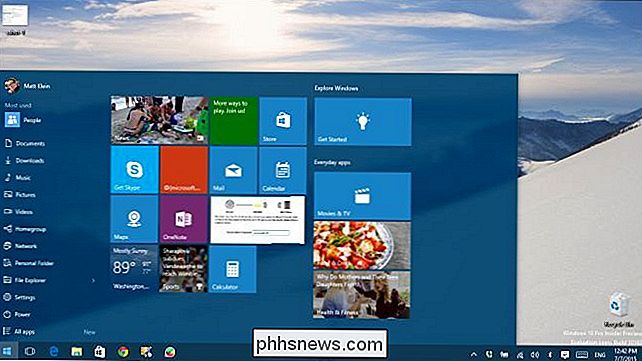
Si desea probar el modo de tableta porque tiene una pantalla táctil o desea configurar su comportamiento, puede activarlo manualmente y hacer que ajustes.
Primero necesita abrir la Configuración y luego el grupo "Sistema", luego toque el botón de encendido / apagado debajo del encabezado "Hacer Windows más compatible con el tacto ..." para ingresar o salir del modo de tableta.
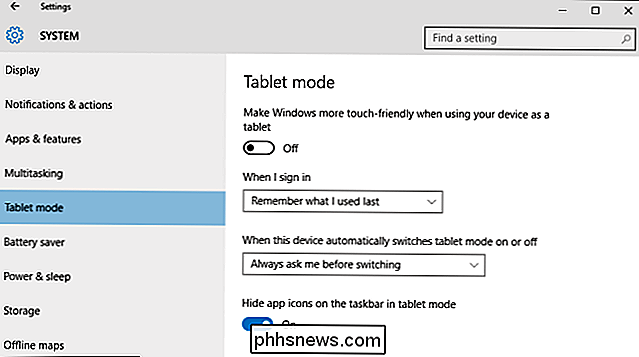
Usted también puede configurar qué modo asume su dispositivo cuando inicia sesión, así como qué debe hacer su dispositivo cuando quiere activar o desactivar el modo de tableta automáticamente.
En el modo tableta, el aspecto más llamativo será que el menú Inicio es ahora la pantalla de Inicio, similar a Windows 8.
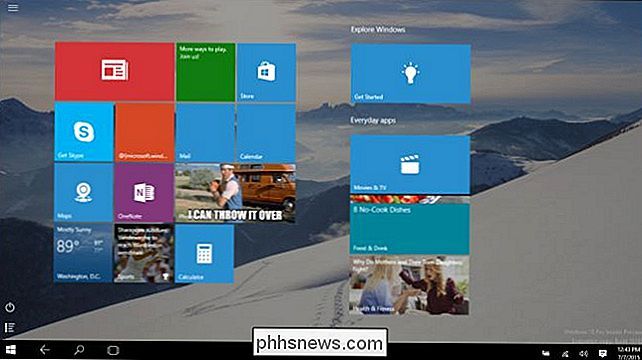
Tenga en cuenta que los iconos en la barra de tareas cambiarán, leavi solo le permite acceder a los escritorios virtuales desde el modo tableta.
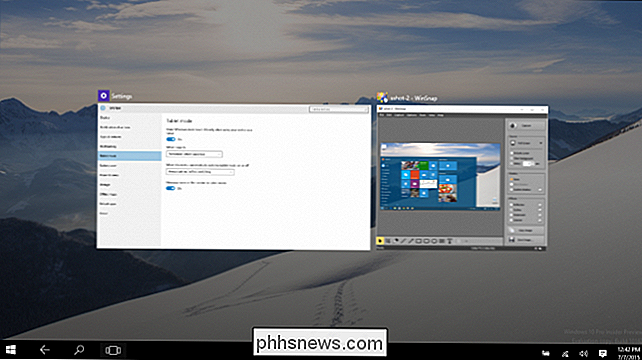
Si desea que los íconos de su aplicación aparezcan en la barra de tareas en modo tableta, puede mostrar u ocultarlos en la configuración "Modo Tablet".
Recomendamos mostrar los iconos de la aplicación a menos que realmente le guste una barra de tareas limpia.
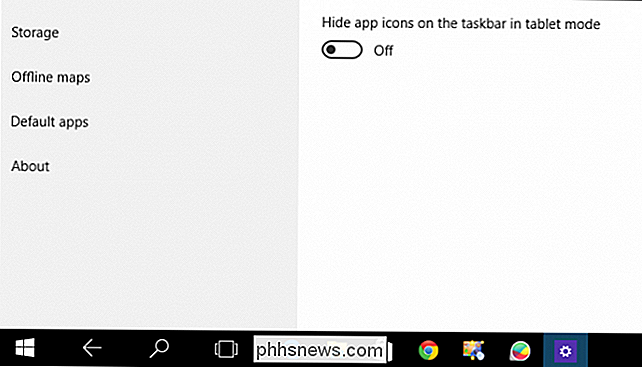
El modo de pantalla completa en Windows 10 es mucho menos molesto que en Windows 8 porque ahora puede acceder a sus aplicaciones, carpetas y configuraciones con un simple clic del botón del mouse.
En esta captura de pantalla, hemos hecho clic en la esquina superior izquierda para mostrar nuestras aplicaciones, carpetas, etc. más usados.
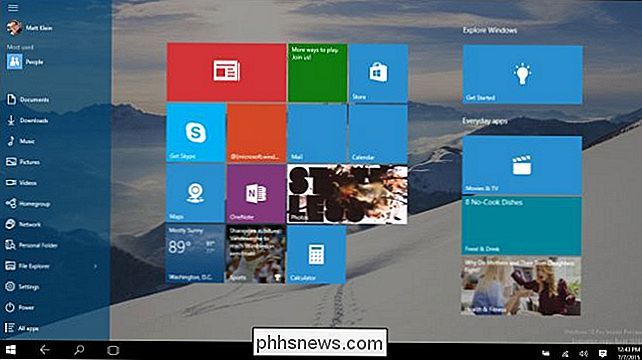
También puede hacer clic en el botón "Todas las aplicaciones" en la esquina inferior izquierda para ver y ejecutar cualquiera de sus aplicaciones instaladas.
Recuerde, en modo tableta, el escritorio no estará disponible aunque podrá aún acceder a la carpeta del escritorio a través del Explorador de archivos. De lo contrario, puede usar su computadora y todas sus aplicaciones como lo haría normalmente.
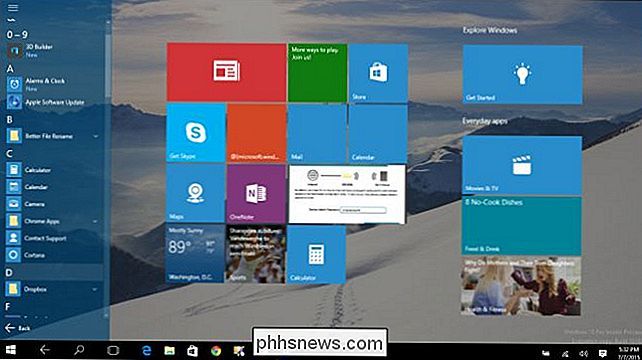
La ventaja del modo tableta obviamente será que es mucho más apropiado para las pantallas táctiles debido a todos los grandes objetivos que proporciona a nuestros dedos gordos. La única advertencia importante para la mayoría de las personas puede ser el hecho de que se trata de la pantalla de inicio como la interfaz principal, aunque retiene suficientes elementos de escritorio que con suerte no serán demasiado confusos para la mayoría de los usuarios.
tenga alguna pregunta o comentario que desee compartir con nosotros sobre Windows 10, deje sus comentarios en nuestro foro de discusión.

¿Qué es un histograma y cómo puedo usarlo para mejorar mis fotos?
¿Qué hay con ese gráfico extraño con todos los picos y valles? Lo has visto al abrir Photoshop o ir a editar un archivo de cámara sin procesar. Pero, ¿qué es esa cosa extraña llamada histograma y qué significa? El histograma es una de las herramientas más importantes y potentes para el generador de imágenes digitales.

Cómo bloquear su termostato Ecobee con un código PIN
Si tiene hijos en la casa y es estricto con el termostato, puede bloquear su Ecobee con un código PIN para que nadie puede ajustar la temperatura, excepto aquellos autorizados para hacerlo. Con un termostato no inteligente, normalmente tendría que obtener un cerramiento bloqueado para colocarlo, como puede ver en la mayoría de las empresas.



