Cómo recuperar las claves de productos de software desde cualquier computadora, incluso una quebrada

Las claves de productos son cada vez menos comunes hoy en día, pero si tiene una pieza de software en su computadora, y no puede encontrar su clave de producto: este sencillo programa puede ayudarlo a extraerla.
ProduKey de NirSoft le permite ver claves de productos para Windows, Microsoft Office y muchos otros programas de software. Puede mostrar las claves de la computadora actual, o puede usarlas para ver las claves almacenadas en el disco duro de una computadora rota.
Cómo recuperar las llaves de una computadora en funcionamiento
RELACIONADAS: Cómo encontrar su Windows perdido o claves de productos de Office
Descargue el archivo ProduKey de esta página y ejecute el archivo ProduKey.exe.
Verá la clave del producto para su instalación de Windows y otras aplicaciones instaladas en su sistema, incluida Microsoft. Office, Visual Studio, MIcrosoft Exchange Server, Microsoft SQL Server y algunos productos de Adobe y Autodesk.
Si su computadora viene con una clave de Windows 10 u 8 incorporada en su firmware UEFI, se mostrará como "Windows (BIOS) OEM Key) "aquí. Esta clave se almacena en la placa base de su computadora y Windows la usará automáticamente cada vez que instaló Windows en su PC. No es necesario que realice una copia de seguridad ni lo escriba.
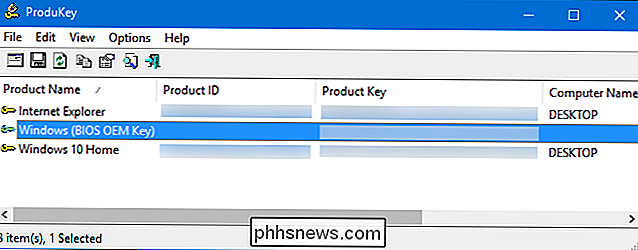
Escriba las claves de producto que desee conservar y guárdelas en un lugar seguro. ¡Así de fácil!
Cómo recuperar claves de una unidad de disco duro separada
Si tiene una computadora que no arranca, puede recuperar sus claves mientras el disco duro aún funcione. Solo tiene que quitar la unidad, conectarla a una computadora funcional y apuntar a ProduKey.
Si desea hacerlo, deberá apagar la computadora rota, abrirla y quitarla su impulso interno. Esto será más fácil en algunas computadoras que en otras, por ejemplo, muchas laptops no están diseñadas para abrirse fácilmente, mientras que las computadoras de escritorio generalmente lo son.
Luego puede insertar la unidad en una bahía de unidad interna en una computadora en funcionamiento o usar una estación de acoplamiento de disco duro SATA, como la que se muestra a continuación.

Independientemente de la opción que elija, una vez que la unidad esté conectada y aparezca en Windows, ejecute ProduKey, tal como lo haría en una computadora en funcionamiento descrita en la anterior sección. Haga clic en Archivo> Seleccionar fuente para elegir la unidad secundaria.
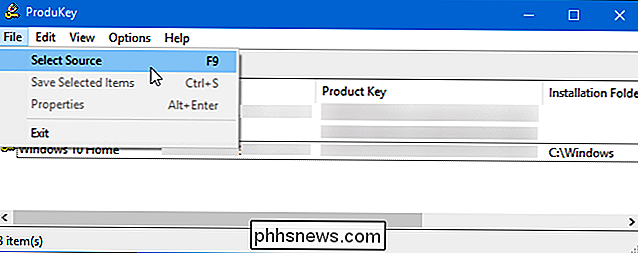
En la ventana Seleccionar fuente, seleccione "Cargar las claves del producto desde el directorio externo de Windows" y apúntela al directorio de Windows en la unidad desde la otra PC. Por ejemplo, si la unidad de la otra PC es D :, deberá apuntarla a D: Windows.
ProduKey mostrará las teclas de la unidad de la otra computadora, y no las teclas en uso en la computadora actual. .
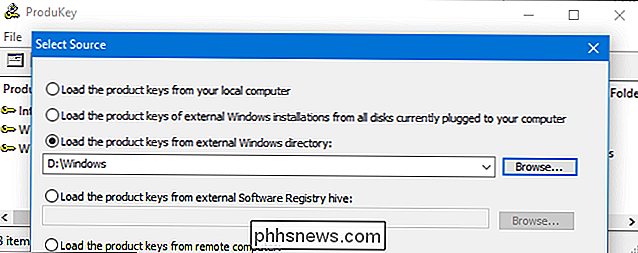
Cómo recuperar las claves sin quitar primero la unidad de una computadora
Por último, si no puede, o simplemente no desea, extraer físicamente la unidad de la primera computadora, podría usar un USB de Linux Live unidad para copiar los archivos de esa unidad, y luego examinarlos con ProduKey en otra computadora. En general, creemos que es más fácil simplemente eliminar la unidad, pero esto funcionará como una alternativa.
Para hacerlo, primero deberá crear una unidad de Linux en vivo. Por ejemplo, puedes crear una unidad Ubuntu. Para hacerlo, deberá descargar un Ubuntu ISO y descargar la herramienta Rufus para Windows.
Advertencia : Se borrará la unidad USB que convierta en una unidad Linux en vivo. Realice primero una copia de seguridad de los archivos importantes.
Una vez que tenga ambos, conecte un dispositivo USB e inicie Rufus. Seleccione su unidad USB, elija el sistema de archivos FAT32 y marque la casilla "Crear un disco de arranque usando". Haga clic en el botón a la derecha y seleccione la imagen ISO de Ubuntu que descargó.
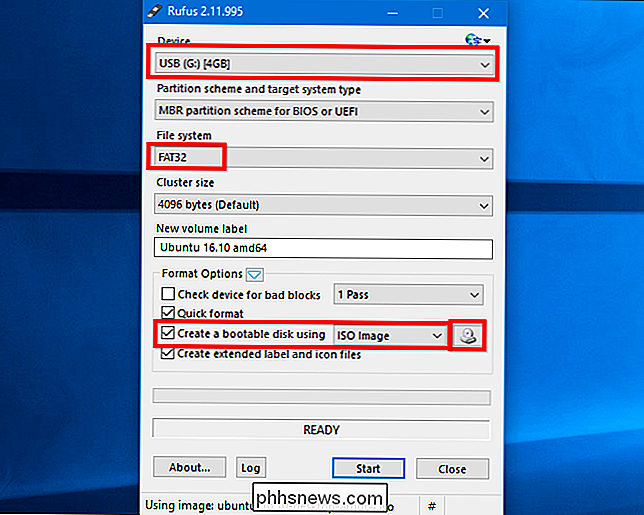
Haga clic en "Iniciar" y acepte descargar el software Syslinux. Seleccione "Escribir en modo imagen ISO (recomendado)" y acepte borrar los datos en el disco cuando se le pida.
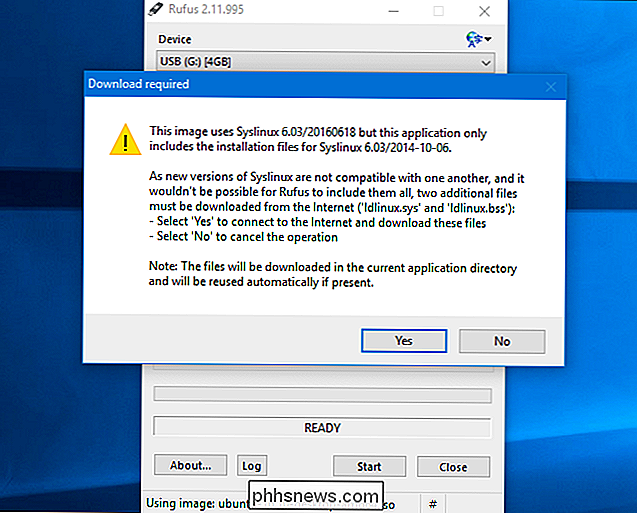
RELACIONADO: Cómo iniciar su computadora desde un disco o unidad USB
Cuando el se crea el disco, puede conectar la unidad USB a su computadora rota y arrancar desde allí. Puede que solo necesite insertar la unidad, iniciarla y la computadora se iniciará desde la unidad USB. O bien, puede que tenga que modificar el orden de inicio o utilizar un menú de opciones de inicio.
Cuando se inicia Ubuntu, abra una ventana del administrador de archivos haciendo clic en el icono de la unidad en el panel. Ubique su unidad de Windows y navegue hastaC: Windows system32 . Haga clic derecho en la carpeta "config" y seleccione "Copiar". Conecte otra unidad USB externa a su computadora y copie la carpeta config en ella.
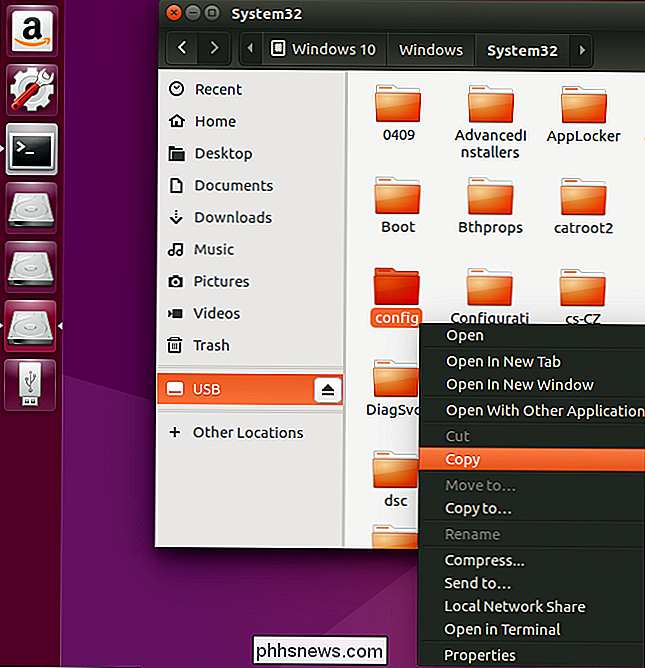
Lleve la unidad que contiene la carpeta "config" a otra computadora con Windows.
Necesitará volver a crear la estructura del directorio. Cree una carpeta "Windows" y luego cree una carpeta "system32" dentro de ella. Copie la carpeta "config" en la carpeta system32.
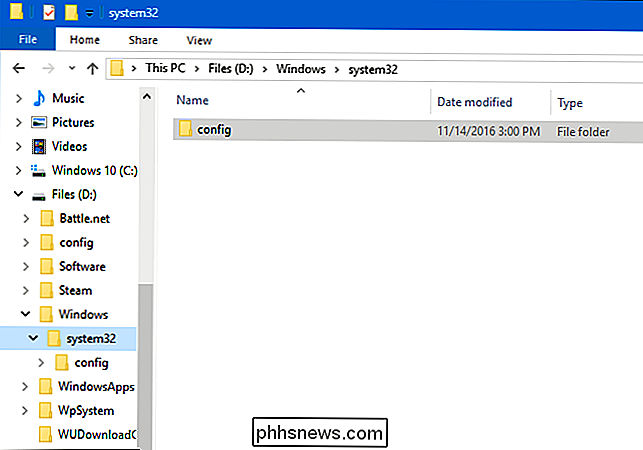
Inicie ProduKey, haga clic en Archivo> Seleccionar origen y seleccione la carpeta de Windows que acaba de crear. No puede apuntar directamente a la carpeta config.
ProduKey le mostrará las claves del producto desde la carpeta de configuración sobre la que copió.
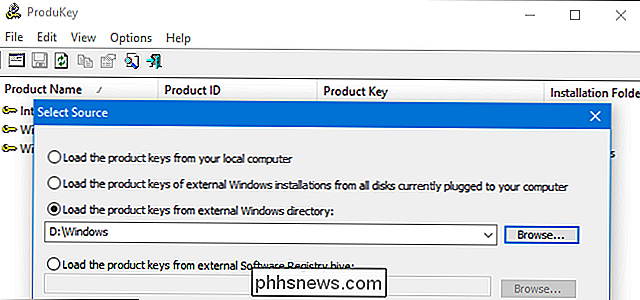
Crédito de la imagen: Phillip Stewart

Durante años, la única manera de obtener Photoshop fue pagar cientos de dólares por adelantado por una licencia, o llevarlos a los rincones más oscuros de internet y piratas. una versión crackeada Ahora, a través de Adobe Creative Cloud, puede obtener Photoshop por $ 9.99 al mes. Siéntase libre de insertar sus propias tazas de café, pintas de cerveza, puñados de baguettes, u otra comparación de precios aquí.

Cómo configurar múltiples cuentas de usuario en macOS
Si comparte su Mac con otra persona, es una buena idea crear una cuenta de usuario diferente para cada uno de ustedes. De esta forma, no verá las notificaciones por correo electrónico de su esposo, ni tendrá que revisar sus marcadores ... Aquí le mostramos cómo agregar una nueva cuenta a su Mac. Esto también es útil si tiene hijos y desea usar el sistema parental de macOS controles, por lo que puede bloquear aplicaciones particulares y establecer un límite de tiempo para su uso.



