Cómo usar el Modo a prueba de errores para reparar su PC con Windows (y cuándo debe hacerlo)

El Modo a prueba de fallos de Windows es una herramienta esencial. En computadoras infectadas con malware o fallas debido a controladores defectuosos, Safe Mode puede ser la única forma de iniciar la computadora.
Safe Mode inicia su PC con un conjunto mínimo de controladores y servicios. No se cargan programas o controladores de terceros, e incluso las funciones incorporadas de Windows están limitadas a lo que sea necesario. El Modo a prueba de fallos es una forma excelente de eliminar el malware similar al software que causa problemas, sin que ese software interfiera. También proporciona un entorno en el que puede resultar más fácil deshacer los controladores y usar ciertas herramientas de solución de problemas.
Cuando el modo seguro puede ayudar
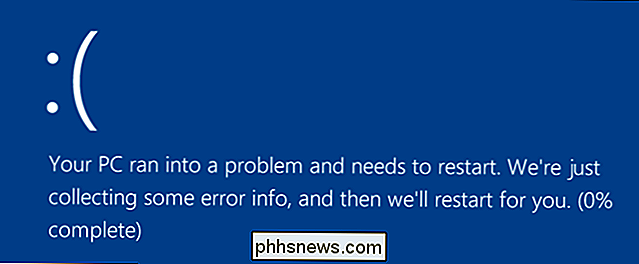
Cuando Windows se inicia normalmente, inicia los programas de inicio, activa todos los servicios configurados para comenzar y carga los controladores de hardware que ha instalado. Si comienza en Modo a prueba de fallos, Windows usa una resolución de pantalla muy baja con controladores de video genéricos, no inicia mucho soporte de hardware, inicia solo los servicios necesarios y evita cargar programas de inicio de terceros.
A veces, puede comenzar Windows en modo seguro cuando no puede iniciar Windows normalmente, lo que lo convierte en un buen lugar para comenzar a solucionar problemas potenciales. Si su computadora está infectada con malware o tiene controladores de hardware inestables que causan pantallas azules, Safe Mode puede ayudarlo a solucionarlo, ya que esas cosas no se cargan como están cuando Windows se inicia normalmente.
RELACIONADO: Todo lo que Necesita saber acerca de la pantalla azul de la muerte
Si hay un problema con su computadora y parece que no puede arreglarlo, o si su computadora es inestable y sigue bloqueándose o presentando una pantalla azul, debe pasar al modo seguro para arreglarlo.
Cómo iniciar Windows en modo seguro
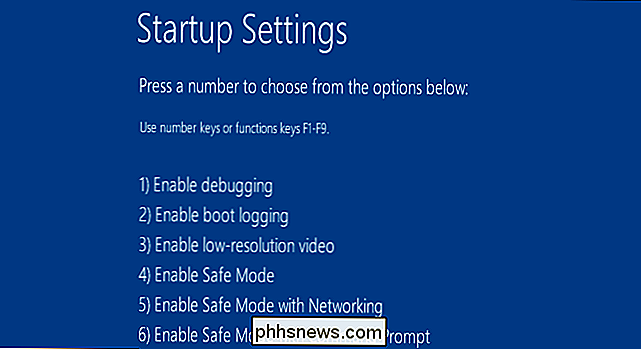
RELACIONADO: Cómo arrancar en modo seguro en Windows 10 u 8 (The Easy Way)
Su PC con Windows debería iniciarse automáticamente en modo seguro si se bloquea más de una vez al intentar comenzar normalmente. Sin embargo, también puede iniciar manualmente en el Modo a prueba de fallos:
- Windows 7 y anteriores : presione la tecla F8 mientras el equipo está arrancando (después de la pantalla inicial del BIOS, pero antes de la pantalla de carga de Windows) y luego seleccione Modo en el menú que aparece.
- Windows 8 : Mantenga presionada la tecla Shift mientras hace clic en Reiniciar en el menú de Energía en la pantalla de inicio de sesión oa través del menú de la barra de accesos.
- Windows 10: Mantenga presionada la tecla Shift mientras hace clic Reinicie en el submenú "Opciones de energía" del menú Inicio.
Cómo reparar su PC en modo seguro
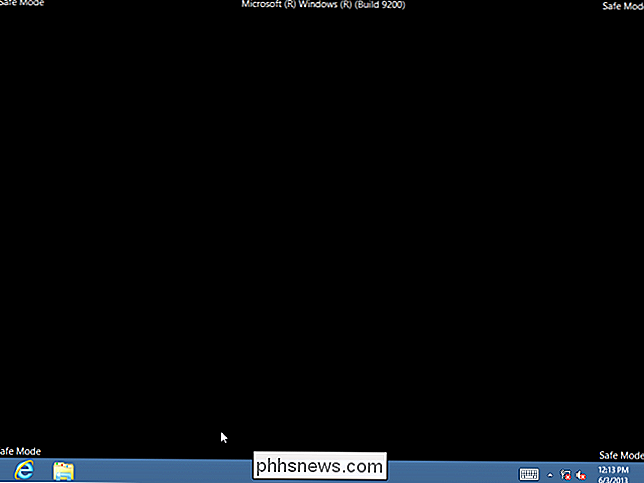
Después de iniciar Windows en Modo a prueba de fallos, puede realizar la mayoría de las tareas habituales de mantenimiento y solución de problemas para reparar su computadora :
- Buscar malware : utilice su aplicación antivirus para buscar malware y eliminarlo en modo seguro. El malware que puede ser imposible de eliminar en modo normal, porque se ejecuta en segundo plano e interfiere con el antivirus, puede ser removible en modo seguro. Si no tiene un antivirus instalado, debería poder descargarlo e instalarlo en Modo a prueba de fallos. Por supuesto, si usa Windows Defender en Windows 10, sería mejor que realice un análisis de malware fuera de línea.
- Ejecutar restauración del sistema : si su computadora funcionaba bien recientemente pero ahora es inestable, puede usar Restauración del sistema para restaurar su estado del sistema a la configuración anterior, conocida como buena. Suponiendo que su computadora es inestable y se bloquea, es posible ejecutar Restaurar sistema sin que se bloquee desde Modo a prueba de errores.
- Desinstalar software recientemente instalado : si instaló software recientemente (como un controlador de hardware o un programa que incluye controlador) y está causando que su computadora tenga una pantalla azul, puede desinstalar ese software desde el Panel de control. Su computadora debería comenzar normalmente después de haber desinstalado el software interferente.
- Actualizar controladores de hardware : suponiendo que los controladores de hardware están causando inestabilidad en el sistema, puede descargar e instalar controladores actualizados del sitio web del fabricante e instalarlos en modo seguro Si su computadora es inestable, tendrá que hacer esto desde el Modo seguro: los controladores del hardware no interferirán y harán que su computadora sea inestable en Modo a prueba de fallos.
- Vea si se produce un bloqueo : si su computadora es inestable normalmente pero funciona bien en modo seguro, es probable que haya un problema de software que cause el bloqueo de la computadora. Sin embargo, si la computadora continúa bloqueándose en Modo a prueba de fallos, esto a menudo es una señal de que hay un problema de hardware con su computadora. (Tenga en cuenta que la estabilidad en Modo seguro no significa necesariamente que sea un problema de hardware. Por ejemplo, su tarjeta gráfica puede estar defectuosa y causar bloqueos bajo carga. Sin embargo, puede ser estable en modo seguro porque su computadora no realiza operaciones exigentes con él.)
Más allá del modo seguro: Reinstalación de Windows
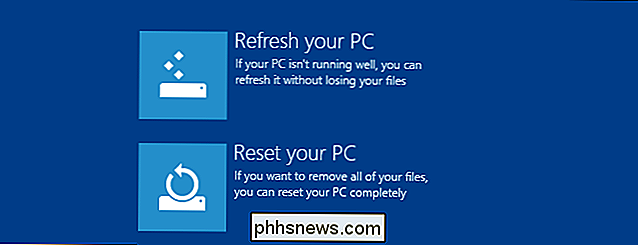
Si tiene problemas con la computadora, a menudo no es un buen uso de su tiempo para pasar horas aislándolos y corrigiéndolos. Puede ser mucho más rápido reinstalar Windows y comenzar de nuevo con un sistema nuevo.
- Windows 7 y versiones anteriores : revise nuestra guía para reinstalar Windows desde un disco de Windows o la partición de recuperación de su computadora.
- Windows 8 o Windows 10 : use la función Actualizar o Restablecer su PC para restaurar Windows a un estado limpio.
Por supuesto, la reinstalación de Windows le hará perder sus archivos personales, así que asegúrese de tener una copia de seguridad. En Windows 8 o 10, actualizar su PC conservará sus archivos personales mientras reemplaza el software del sistema.
Si su computadora continúa siendo inestable después de una reinstalación completa de Windows, el hardware de su computadora puede estar defectuoso. Una reinstalación completa de Windows descarta cualquier problema de software, a menos que haya un controlador de hardware defectuoso que deba actualizarse.

Cómo saber qué aplicación está usando la cámara web de Windows PC
Las cámaras web a menudo incluyen una luz que muestra si la cámara web está en uso o no. Windows no hace que sea fácil verificar qué aplicación está realmente usando la cámara web cuando se enciende la luz, pero es posible averiguarlo. Si le preocupa que alguien lo espíe, y especialmente si no lo hace usa mucho tu webcam; es posible que desees desactivar tu cámara web por completo.

Cómo habilitar las actualizaciones automáticas de firmware para su Wink Hub
Las actualizaciones de firmware son molestas, pero son esenciales para un dispositivo que funcione correctamente (y sea seguro). El Wink Hub no es una excepción, pero si prefiere no tener que lidiar con la actualización del concentrador cada vez que sale un nuevo firmware, puede habilitar las actualizaciones automáticas.



