Cómo encender automáticamente tu TV con PlayStation 4 o Pro usando HDMI-CEC

Llámalo insignificante, pero hay algo sobre cómo eliminar la parte de "encender la TV" del encendido su PlayStation 4 que hace que todo el proceso parezca más rápido. Y la buena noticia es que tener esta acción en su configuración es igual de fácil y marcar una casilla.
RELACIONADO: Cómo habilitar HDMI-CEC en su televisor, y por qué debería
Por supuesto, esto es también una función que debe ser compatible con el televisor. Se llama HDMI-CEC, que es la abreviatura de HDMI Consumer Electronics Control. En efecto, permite que otros dispositivos, como los decodificadores y las consolas de juegos, controlen su televisor a través de HDMI. Este es el ajuste que usa la PlayStation 4 para encender su televisor (o cambiarlo a la entrada HDMI apropiada si ya está encendido).
Entonces, antes de comenzar con su PlayStation, primero deberá encontrar la configuración su televisor y asegúrese de que esté encendido. Consulte nuestro manual sobre HDMI-CEC para obtener instrucciones, incluidos los nombres comunes de la función utilizada por varios fabricantes y dónde puede encontrarla. Godspeed.
Con eso habilitado, avance y salte a su PlayStation 4. Desplácese hasta la entrada de Configuración en la barra de acciones, se ve como una pequeña maleta.
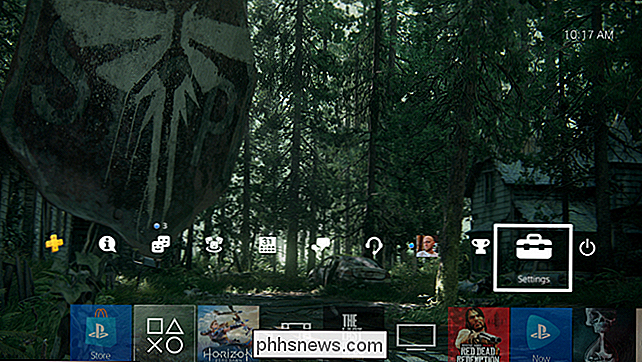
Desde allí, desplácese hacia abajo cerca de la parte inferior de la lista y encuentre la entrada del sistema.
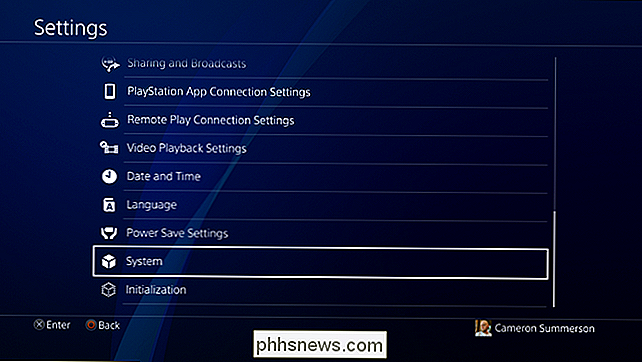
Busque la opción "Habilitar enlace de dispositivo HDMI" y actívela. No hay otra información disponible sobre esta configuración en el sistema, por lo que es un poco ambigua, pero esto es básicamente lo que Sony llama HDMI-CEC en la PlayStation 4.
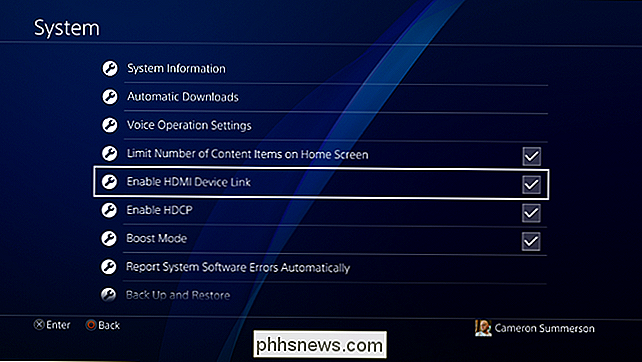
Eso es todo: a partir de ahora, siempre que toque el botón PS en el controlador para encender la PlayStation, su TV se encenderá automáticamente o cambiará a la entrada correcta.

Cómo administrar los ventiladores de su PC para obtener un flujo de aire y refrigeración óptimos
Construir una PC de escritorio moderna es sorprendentemente fácil, gracias a las piezas modulares y a una gran cantidad de ingeniería sólida. A menudo se explica como "LEGO para adultos". Pero administrar el sistema de refrigeración por aire dentro de una PC es considerablemente más complejo. Estamos hablando de física, termodinámica, todo tipo de cosas divertidas.

Cómo corregir porcentajes de carga inexactos calibrando la batería de su teléfono
Si alguna vez notó que la batería de su teléfono va de 60% a 50% en cuestión de minutos, solo para permanecer encendida 50% por lo que parece ser años, probablemente significa que la batería necesita calibración. Por qué el porcentaje de batería de su teléfono es impreciso RELACIONADO: Cómo calibrar la batería de su computadora portátil para obtener estimaciones precisas de la vida útil de la batería Este es un problema que ocurre en la mayoría de los dispositivos electrónicos alimentados por baterías en la actualidad, por lo que este proceso debería funcionar en iPhone, Android e incluso en tabletas o computadoras portátiles (casi todas ellas usan baterías de iones de litio).



