Cómo configurar el Eufy Smart Plug

Hay un montón de enchufes inteligentes en el mercado, pero si desea una opción bastante barata y confiable, Eufy's Smart Plug y Smart Plug Mini son vale la pena echarle un vistazo. Así es como se configuran.
RELACIONADO: ¿Se pueden enchufar calentadores portátiles en los enchufes inteligentes?
Si nunca antes habías oído hablar de Eufy, no es demasiado sorprendente: son una compañía hermana relativamente nueva. bajo la marca Anker, y si hay algo que probablemente sepa acerca de Anker, es que hacen algunos accesorios realmente geniales para obtener precios realmente buenos.
En cualquier caso, los enchufes inteligentes de Eufy vienen con todo lo que desea, incluida la energía monitoreo, soporte de Alexa y Google Home, y afortunadamente, no requieren un núcleo pequeño. ahora, empecemos.
Lo primero que debes hacer es descargar la aplicación EufyHome (disponible para iOS y Android).

Después de eso, ábrela, desplázate hacia la derecha y toca " Experimente ahora ".
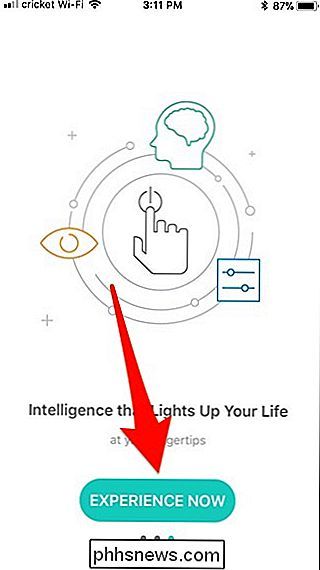
Pulse" Registrarse "para crear una cuenta.
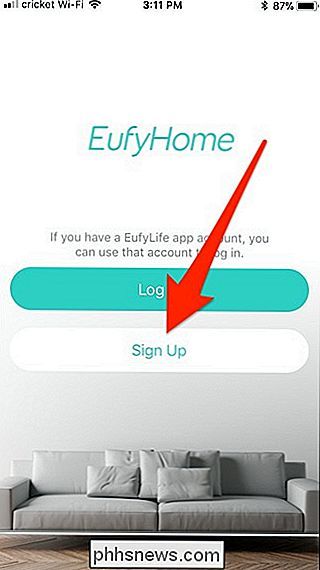
Ingrese su dirección de correo electrónico, cree una contraseña y escriba su nombre. Pulse "Registrarse" cuando haya completado eso.
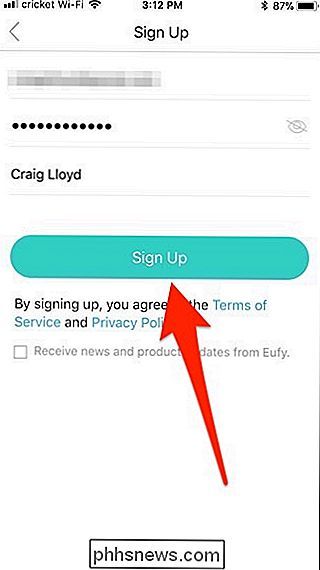
Toque el botón "+" en la esquina superior derecha para configurar un nuevo dispositivo.
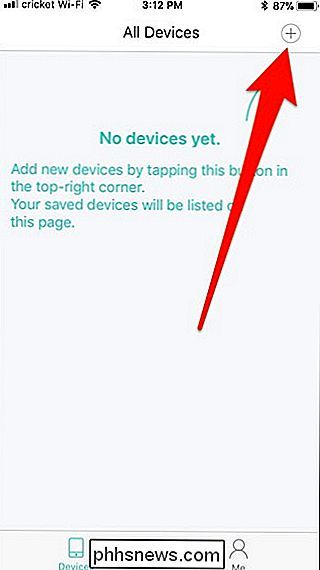
Desplácese y seleccione el tipo de conector inteligente que será configurando En este caso, estamos configurando el Smart Plug Mini.
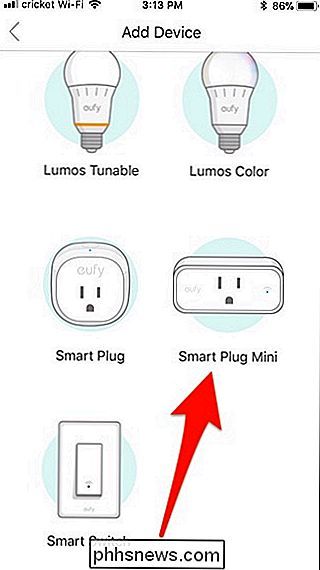
En la siguiente pantalla, toque "Configurar un nuevo Smart Plug Mini".
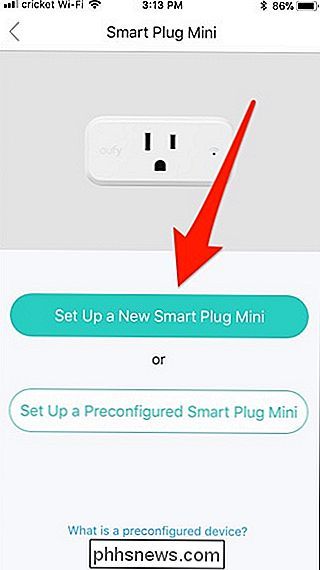
Presione "Siguiente".
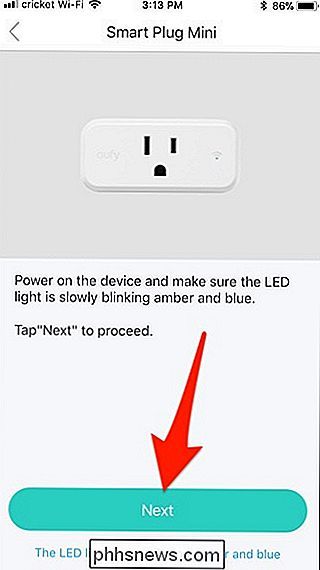
Ahora necesitará para conectarse al Wi-Fi del conector inteligente, por lo tanto, toque "Ir a Configuración de Wi-Fi".
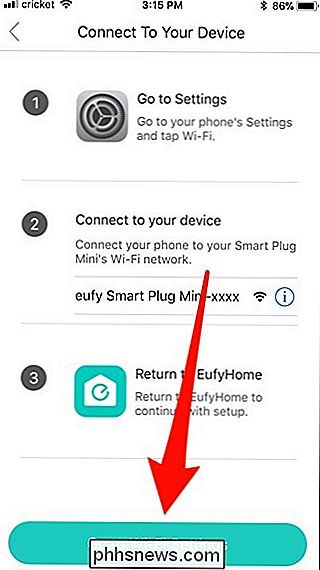
Pulse en la red Wi-Fi Eufy Smart Plug en la lista.
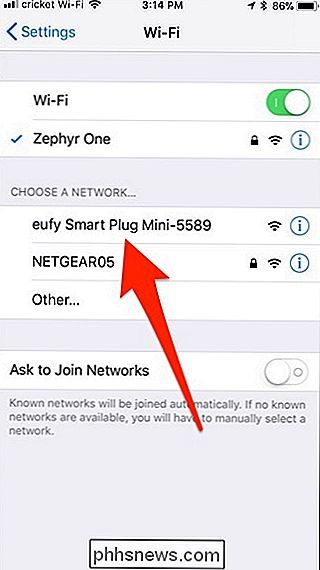
Una vez conectado, vuelva al Aplicación EufyHome y se moverá automáticamente a la siguiente pantalla. Desde aquí, te conectarás de nuevo a la red Wi-Fi de tu casa. Esta información debe ingresarse automáticamente, pero si no, ingréselo manualmente y presione "Siguiente".
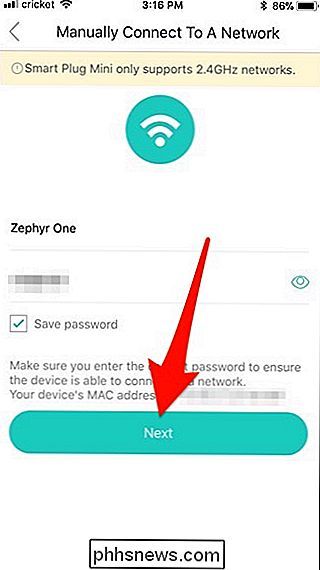
Dedique un momento a la configuración, luego en la siguiente pantalla, escriba un nombre personalizado para su conector inteligente y toque "Guardar" en la esquina superior derecha.
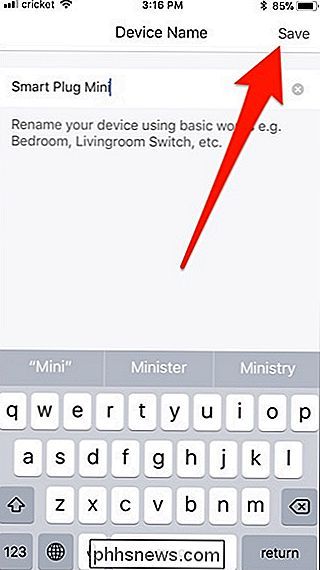
Toque "Listo".
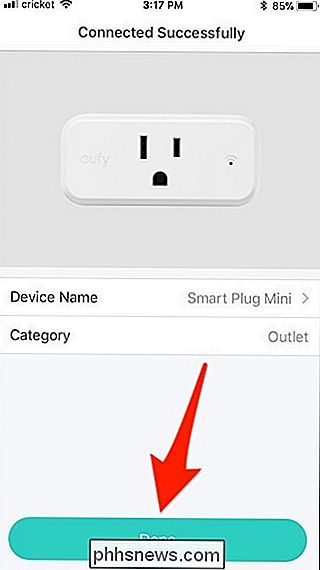
Presione "Aceptar".
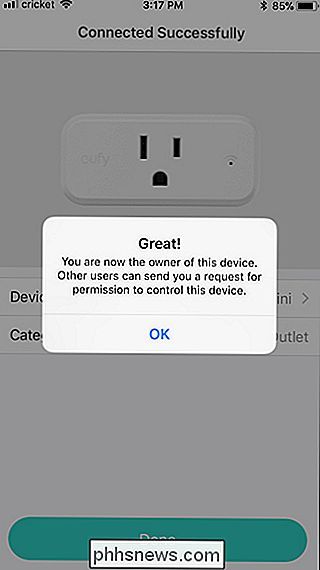
Volverá a la pantalla principal y su conector inteligente aparecerá aquí, donde puede encenderlo y apagarlo con el botón de encendido hacia la derecha.
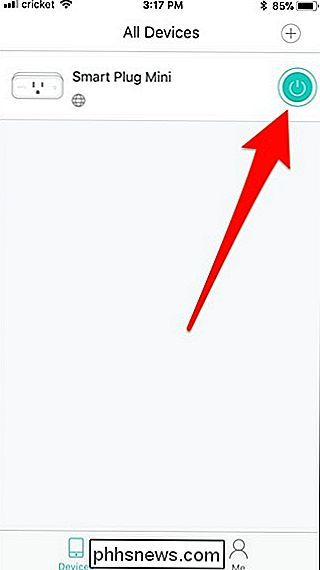
También puede tocar el enchufe inteligente para ver información sobre el uso de energía, así como acceder a más configuraciones para el enchufe inteligente.
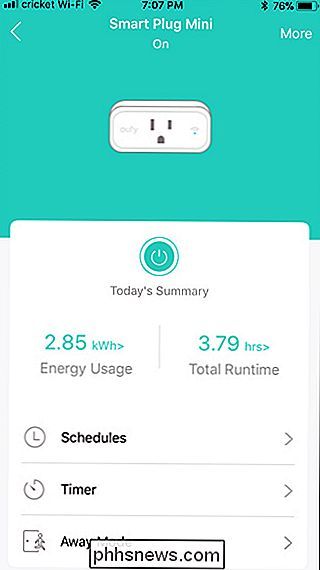

Cómo crear una unidad flash USB de arranque de Linux, la forma fácil de
Una unidad USB de arranque es la mejor manera de instalar o probar Linux. Pero la mayoría de las distribuciones de Linux, como Ubuntu, solo ofrecen un archivo de imagen de disco ISO para su descarga. Necesitará una herramienta de terceros para convertir ese archivo ISO en una unidad USB de arranque. Necesitará descargar un archivo ISO para hacer esto: vamos a usar Ubuntu en nuestro ejemplo, pero esto debería ser así.

Cómo recuperar las claves de productos de software desde cualquier computadora, incluso una quebrada
Las claves de productos son cada vez menos comunes hoy en día, pero si tiene una pieza de software en su computadora, y no puede encontrar su clave de producto: este sencillo programa puede ayudarlo a extraerla. ProduKey de NirSoft le permite ver claves de productos para Windows, Microsoft Office y muchos otros programas de software.



