Cómo deshabilitar el Asistente de Google (o al menos recuperar su atajo)

El Asistente de Google debería estar disponible básicamente en todos los teléfonos con Android modernos en este momento, pero no a todos les gusta. Si no le gusta el Asistente más veces de las que usa, tiene algunas opciones: puede cambiar la forma en que usa el Asistente o puede deshabilitarlo por completo.
La mayor queja que tienen muchos usuarios es que el botón de inicio hace una presión prolongada utilizado para iniciar Google Now (o Now on Tap) ha sido secuestrado por el Asistente. Si formas parte de este campamento, tengo buenas noticias: puedes usar ambas funciones en tándem.
Opción uno: usar la función "Qué hay en mi pantalla" del asistente
Si te pierdes los viejos tiempos de presionar prolongadamente el botón de inicio para obtener información contextual: Google Now en Tap-Assistant tiene esta característica incorporada.
Navega a una pantalla donde normalmente usarías Now on Tap, luego mantén presionado el botón de inicio.
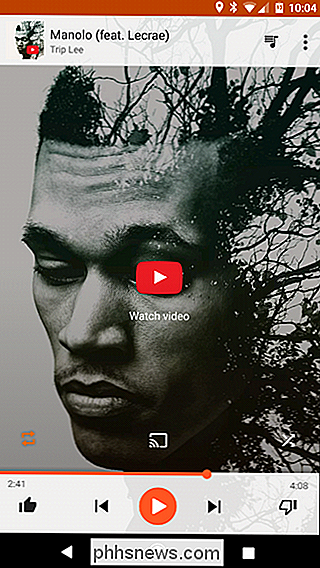
Cuando hagas esto, aparecerá el Asistente. Ahora puede decir "Lo que está en la pantalla" o simplemente tocar el botón en la parte inferior de la página (si aparece).
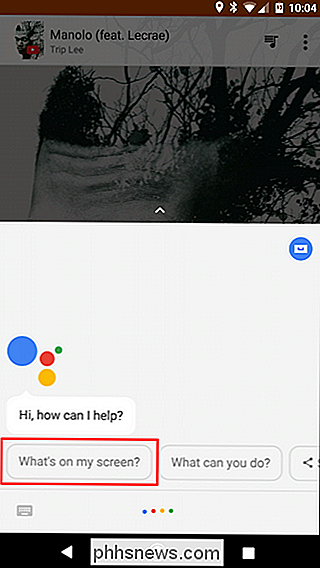
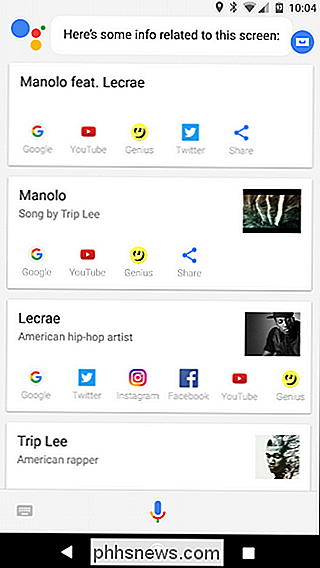
Boom: ahora en funcionalidad Tap dentro del Asistente. De nada.
Opción dos: establecer un acceso directo personalizado a la aplicación de Google
Si desea obtener lo mejor de ambos mundos, puede usar Google Now y Asistente de Google.
Pero primero, aclaremos una cosa: Google Now está muerto. Simplemente ya no existe, al menos en nombre. Lo que solíamos pensar como Google Now es básicamente la aplicación de Google en este momento; para todos los efectos, es lo mismo. Recientemente, Google incluso le agregó nuevas funcionalidades para hacerlo mejor que lo que solía ser Google Now. Lo excavo.
RELACIONADO: Crea accesos directos más útiles en la pantalla de inicio de Android con Nova Launcher Gestures
Pero estoy divagando. Si está buscando utilizar ambas opciones, puede agregar fácilmente una acción personalizada a su botón de inicio utilizando Nova Launcher. Tenemos una publicación completa sobre cómo usar las opciones de acceso directo personalizadas de Nova, pero aquí hay una explicación rápida y sucia para que comiences:
- Descargar Nova Launcher
- Cuando presionas el botón de inicio, puedes configurarlo como tu iniciador predeterminado
- Salta a la Configuración de Nova (debería ser una entrada en el cajón de la aplicación)
- Desplázate hacia abajo a "Gestos e Entradas"
- Toca "Botón de inicio"
- Selecciona "Google Now"
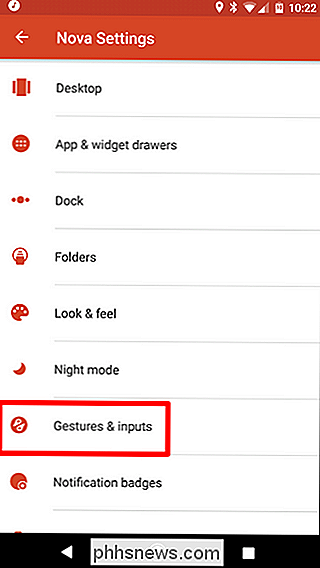
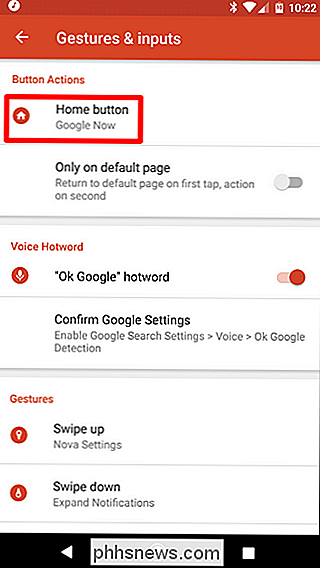
Ahora, la opción de pulsación larga aún lanzará el Asistente de Google, pero si presiona el botón de inicio mientras está en la pantalla de inicio, se ejecutará la aplicación de Google. Este es mi enfoque preferido, ya que me encantan tanto la aplicación de Google como el Asistente todo el tiempo.
Cómo deshabilitar por completo el Asistente de Google
Si no te interesa nada de eso y solo quieres deshacerte del Asistente de Google, también puede apagarlo completamente. Esto deshabilitará todas las funciones del Asistente, que ahora se está convirtiendo en una parte central de Android, pero si estás de acuerdo con eso, entonces hagamos esto.
Mantenga presionado el botón de inicio para iniciar el Asistente, luego toque el pequeño cajón. mirando el icono en la esquina superior derecha. Aparecerá la pantalla principal del Asistente.
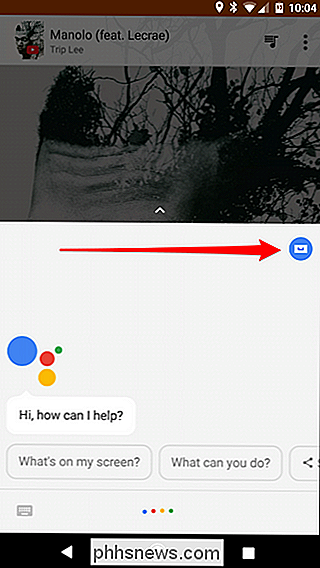
Toque los tres puntos en la esquina superior derecha, luego elija "Configuración".
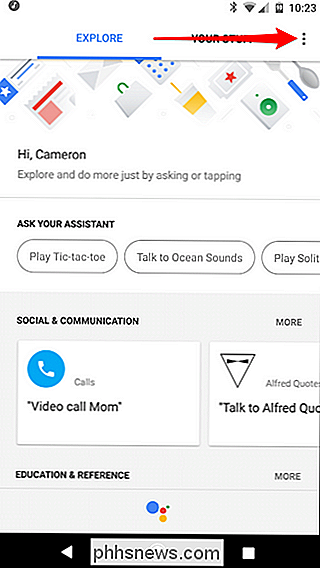
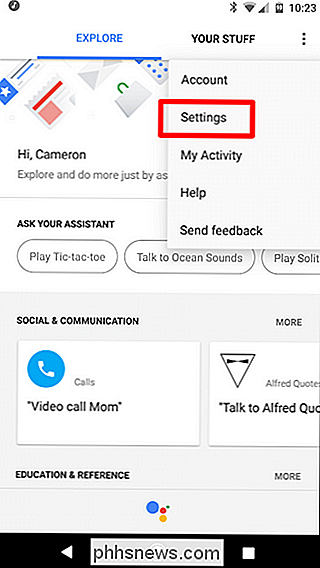
En el menú Dispositivos, toque el teléfono que está usando actualmente, el que desea para deshabilitar el Asistente activado.

La primera opción aquí es "Asistente de Google". Basta con alternar el control deslizante para desactivarlo.
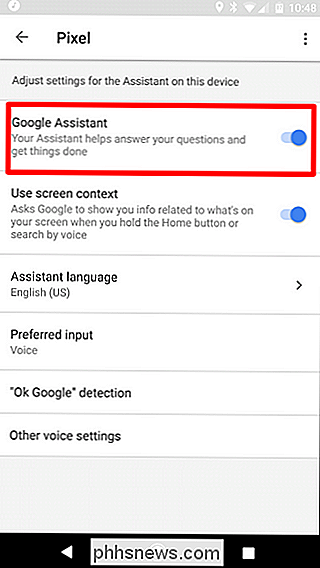
Nuevamente, tenga en cuenta que esto deshabilitará por completo todas las funciones del Asistente. En los teléfonos más nuevos que vinieron con el Asistente de Google, eso significa que no podrá decir "Ok Google" y emitir comandos de voz (aunque en los teléfonos anteriores al Asistente, Ok Google parece funcionar).
Si si alguna vez quieres volver a habilitar el Asistente, simplemente mantén presionado el botón de inicio nuevamente y toca "Activar".


¿Es un buen momento para comprar una CPU o placa base AMD?
A pesar de la sabia adquisición de la división de tarjetas gráficas Radeon de ATI y de una interesante diversificación en el mercado de APU, AMD ha jugado un segundo papel al líder del mercado Intel por más de una década. Pero últimamente las cosas han estado buscando a los menos favorecidos: la serie de CPU Ryzen de la compañía es un éxito de buena fe tanto para críticos como para consumidores.

Cómo convertir fotos en "Memorias" en su iPhone
La aplicación Fotos en iPhone y iPad organiza automáticamente las fotos y videos que toma en "Memorias". Pero no tiene que quédese con las selecciones automáticas; también puede crear sus propios recuerdos. ¿Qué son los recuerdos? Los recuerdos son una forma de organizar automáticamente sus fotos y videos en algo así como un álbum, pero mejor.



