La guía definitiva para hacer que Firefox sea más rápido
Si has estado usando Firefox durante mucho tiempo, es posible que hayas notado que se vuelve más lento a medida que pasa el tiempo. Tal vez tarden unos segundos en iniciarse o tardan un poco más en cargar páginas web. Es posible que comiences a darte cuenta de que lleva un segundo o más cambiar de pestaña o que la opción de menú no aparece instantáneamente.
Si la instalación de Firefox se ejecuta lentamente o se congela más de lo que te gustaría, hay muchas maneras diferentes de acelerar un poco las cosas. En este artículo, voy a repasar todos los consejos y trucos que aprendí a lo largo de los años para mantener Firefox rápido y eficiente. Dependiendo de su sistema operativo y la configuración del sistema, algunos ajustes pueden darle más impulso que otros.
Tenga en cuenta que algunos ajustes requieren cambiar la configuración del navegador en about: config . Si no sabe de lo que estoy hablando, lea mi publicación anterior sobre la copia de seguridad y la modificación de la configuración about: config en Firefox.
Habilitar caché HTTP

Hay una nueva opción de caché HTTP que se puede habilitar en Firefox, lo que ayudará a reducir las fallas de la interfaz de usuario y otros bloqueos del navegador. Abra about: config y busque la siguiente entrada:
browser.cache.use_new_backend
Haga doble clic en él y cambie el valor de 0 a 1 . Luego, simplemente cierre la pestaña about: config y continúe navegando. No es necesario reiniciar el navegador o la computadora, etc. Se habilitará la nueva memoria caché y obtendrá un aumento de velocidad y una experiencia de navegación más fluida.
Actualizar Firefox
Firefox tiene una característica realmente genial que básicamente realiza un ajuste automático en tu instalación de Firefox. Sin embargo, solo quiere hacer esto una vez que comprenda exactamente lo que hace. En primer lugar, mantendrá su historial de navegación, marcadores, contraseñas, cookies, información de autocompletado del sitio web y diccionario personal.
Eliminará extensiones y temas, permisos del sitio web, motores de búsqueda adicionales, historial de descargas, configuración de seguridad, configuración de complementos, personalizaciones de barras de herramientas, estilos de usuario y funciones sociales. Para llegar a ella, debe escribir sobre: soporte en la barra de direcciones.
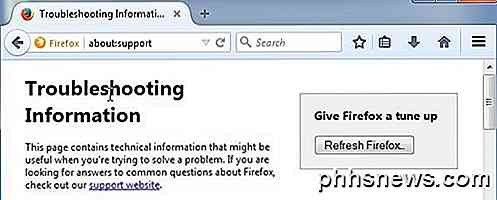
Haga clic en el botón Actualizar Firefox en la parte superior derecha para comenzar. He usado esta función varias veces y funciona muy bien. Lleva un poco de tiempo volver a instalar algunos complementos, pero descubrí que me ayuda a deshacerme de los complementos que nunca usé en primer lugar.
Habilitar modo seguro
Firefox tiene una buena característica llamada Modo seguro que desactiva las extensiones y los temas para determinar si una extensión está causando problemas. Dado que Firefox se trata de extensiones, definitivamente te encontrarás con código mal escrito que puede causar mucho dolor.
Si descubres que navegar en modo seguro es muy rápido en comparación con la navegación normal, entonces casi puedes garantizar que es una extensión que causa la desaceleración. Puede reiniciar Firefox en modo seguro haciendo clic en el ícono de menú y luego haciendo clic en el ícono de ayuda.
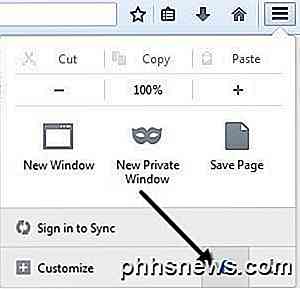
Ahora elija Reiniciar con complementos deshabilitados para entrar en modo seguro.
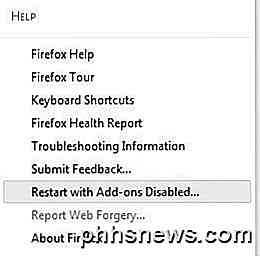
El modo seguro también desactivará la aceleración de hardware y restablecerá las personalizaciones de barra de herramientas y botones. Todo volverá a la normalidad cuando reinicies normalmente Firefox, así que no pienses que has perdido las personalizaciones que podrías haber hecho.
Además, cuando reinicies, te pedirá que inicies en modo seguro o que actualices Firefox, que es el otro consejo que ya he mencionado anteriormente.
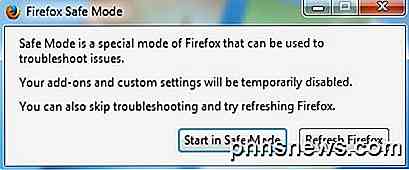
Lo mejor es deshabilitar todos los complementos y luego habilitarlos uno por uno para ver cuál causa que Firefox disminuya la velocidad, se congele o se bloquee. Puede ver todos los complementos y complementos haciendo clic en el menú de Firefox y haciendo clic en Complementos .
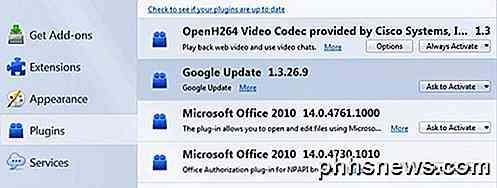
Cuantos más complementos y complementos deshabilites o elimines, más rápido se ejecutará Firefox. Algunos complementos se configurarán en Preguntar para activar, lo cual está bien. Desea verificar todos los que están configurados para Activar siempre y ver cuáles se pueden cambiar a Preguntar para activar.
Minimice el uso de la memoria
Firefox tiene bastantes de estos trucos de rendimiento incorporados y otro es minimizar el uso de memoria. Siga adelante y escriba about: memory en la barra de direcciones y podrá obtener información detallada sobre el uso de la memoria sobre Firefox.
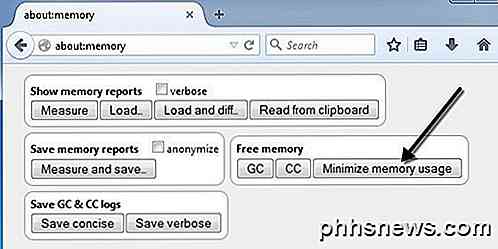
Verá un botón en Memoria libre llamado Minimizar el uso de la memoria . Haga clic en eso e intentará liberar memoria inmediatamente y, por lo tanto, hacer que Firefox funcione más rápido. Esta es una buena opción para usar si tiene varias pestañas abiertas en Firefox y recientemente cerró muchas de ellas. Se liberará cualquier memoria que estuvieran previamente almacenadas en esas pestañas y que Firefox siga usando.
Limpiar cache
Otra forma sencilla de hacer que Firefox sea más rápido es borrar periódicamente el caché. Por defecto, Firefox guardará en caché los contenidos de la mayoría de los sitios web que visite, de modo que se carguen más rápido cuando los visite de nuevo. A corto plazo, esto funciona bien y acelera la navegación, sin embargo, una vez que el caché se vuelve muy grande, puede comenzar a ralentizar las cosas.
Si hace clic en el menú de Firefox, hace clic en Opciones y luego en Avanzado, verá una pestaña de Red que le permite borrar el caché.
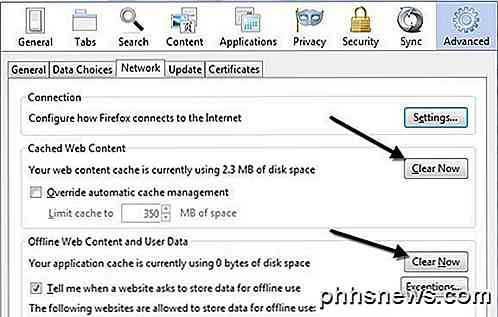
No sugiero que se borre la caché con mucha frecuencia, ya que ralentizará la navegación. Lo mejor que puede hacer es verificar cada pocos meses o marcar la casilla Anular la gestión automática de la memoria caché y establecer el valor según el tipo de disco duro que tenga. Como se accede a este caché a través del disco, puede ser bastante lento si tiene un disco duro lento.
Sin embargo, si tiene una unidad SSD extremadamente rápida, entonces usar la memoria caché puede ser más beneficioso. Así que mantenlo pequeño (<250 MB) si tu disco duro es lento y déjalo en paz si tienes un disco duro muy rápido.
Pipelining de Firefox
Si has usado Firefox durante mucho tiempo, probablemente hayas encontrado este truco en muchos blogs. La canalización es una característica que básicamente permite a Firefox abrir múltiples conexiones a un servidor, teóricamente carga páginas más rápido. He obtenido resultados mixtos con esta configuración, por lo que es mejor probarlo primero para ver si vale la pena mantenerlo habilitado.
Hay diferentes puntos de vista sobre qué valor debe establecerse para la cantidad máxima de conexiones, pero el consenso de la mayoría de los entusiastas fanáticos de Firefox es 8. Para habilitar el pipeline, vaya a about: config y escriba network.http.pipe en el filtro cuadro y verá varias configuraciones.
Los valores que necesita cambiar se muestran en la imagen de arriba. También los he enumerado a continuación si no está claro.
network.http.pipelining - true
network.http.pipelining.aggressive - true
network.http.pipelining.maxrequests - 8
network.http.pipelining.ssl - true
Otros ajustes
Hay un par de configuraciones más oscuras que podrían acelerar tu navegación por Firefox, pero los resultados no están garantizados. Lo mejor es probarlos y ver si hay alguna diferencia notable.
network.dns.disableIPv6 - true
browser.tabs.animate - falso
browser.display.show_image_placeholders - falso
Con suerte, su instalación de Firefox se está ejecutando un poco más rápido. No recomiendo usar complementos como FasterFox porque solo cambian las configuraciones de las que hemos hablado anteriormente y agregar más complementos para acelerar Firefox simplemente no tiene ningún sentido. Si tiene su propio consejo para acelerar Firefox, infórmenos en los comentarios. ¡Disfrutar!

Cómo arreglar el Google Play Store cuando se cierra constantemente
Nada es tan terrible como ver ese fatídico mensaje "Lamentablemente, Google Play Store se ha detenido" ... cada vez que abres la Tienda . Esto es lo que debe hacer si Play Store en su teléfono o tableta simplemente se cuelga. Borre la memoria caché y / o los datos de Play Store Cuando cualquier fuerza de aplicación se cierra tan pronto como la abre (o poco después), Lo primero que debe intentar es borrar el caché de la aplicación.

La mejor forma de transmitir de Android a PS4
Si tiene un dispositivo Android y una PlayStation 4, tal vez se pregunte cuál es la mejor manera de transmitir sus fotos y videos desde su teléfono o tableta a la PS4. Si haces una búsqueda en Google, obtendrás todo tipo de resultados con un montón de diferentes soluciones posibles.¡Probé la mayoría de ellos y me sorprendió descubrir que nada funcionaba realmente! La solu



