Cómo instalar y configurar el sistema de seguridad Nest Secure

Nest originalmente comenzó con solo un termostato inteligente, pero la compañía ha crecido bastante a lo largo de los años. Y ahora, tienen su propio sistema de seguridad llamado Nest Secure. Así es cómo instalarlo y configurarlo.
RELACIONADO: Nest Thermostat E vs. Nest Thermostat: ¿Cuál es la diferencia?
En la caja, el Nest Secure viene con dos etiquetas de llavero (para armar y desarme su sistema sin ingresar un código de acceso), dos sensores (que pueden actuar como un sensor de movimiento y un sensor de apertura / cierre para puertas y ventanas) y la unidad principal que actúa como teclado, alarma y otro sensor de movimiento.
Además, puedes integrar tus otros productos Nest (como una Nest Cam), así como otros pocos equipos smarthome, en el sistema Nest Secure para una configuración aún más sólida. Por ahora, sin embargo, solo vamos a mostrarte cómo instalar y configurar Nest Secure para que funcione y se ejecute.
Si ya tienes un producto Nest, probablemente ya tengas la aplicación Nest instalada en tu dispositivo. teléfono, pero si este es su primer producto Nest, tendrá que descargar la aplicación (disponible para dispositivos iOS y Android) y tocar "Registrarse" para crear una cuenta Nest.
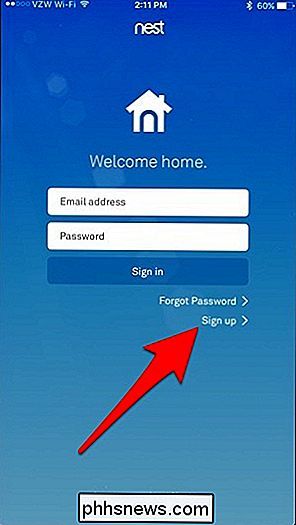
Continúe con ese proceso hasta que llegar a la pantalla de inicio principal de la aplicación. Ahora está listo para configurar el sistema de seguridad.
Configurando Nest Guard
Nest Guard es la unidad principal en el sistema, y usted lo configurará primero. Toque el gran botón "+" para comenzar.
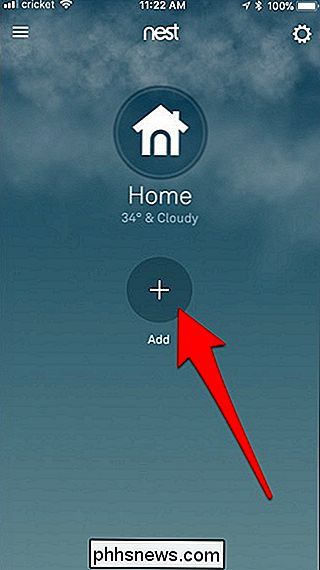
La aplicación le permite escanear un código QR en la parte posterior del dispositivo que está configurando, así que permita que acceda a su cámara y úselo para escanear el código .
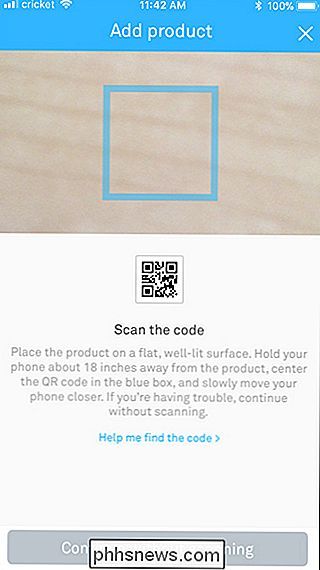
Esto detectará automáticamente qué producto está configurando. En este caso, es la Guardia Nido. En la pantalla siguiente, la aplicación analizará qué hace el dispositivo. Pulse "Siguiente" en la parte inferior para continuar.
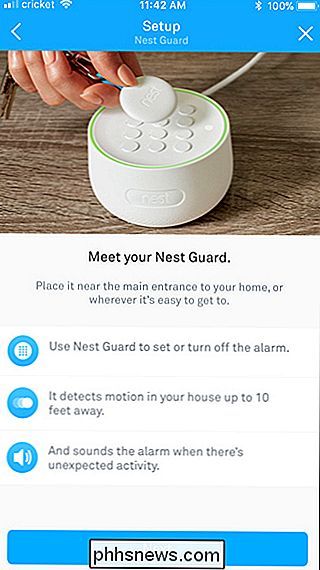
Conecte el Nest Guard usando el cable y el adaptador de corriente incluidos. Luego presiona "Siguiente" en la aplicación.

El dispositivo eventualmente emitirá un sonido de campana y una voz te guiará a través del proceso de conexión. Luego, conectará el dispositivo a su red Wi-Fi, por lo tanto, seleccione su red de la lista.
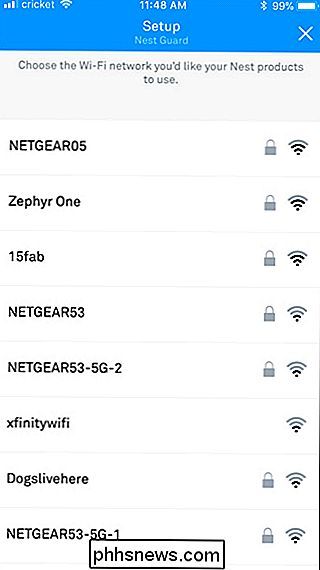
Ingrese la contraseña de su red Wi-Fi y presione "Siguiente".
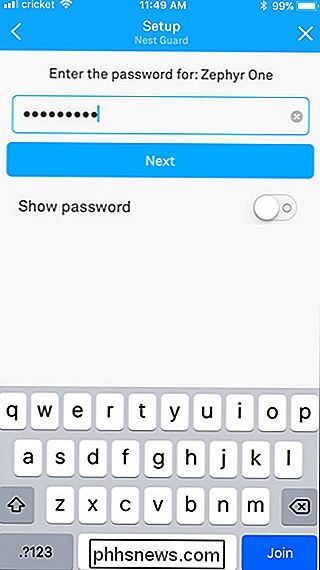
Dedique unos minutos para conectarse a tu wifi Una vez que esté completo, toque "Siguiente" en la parte inferior.
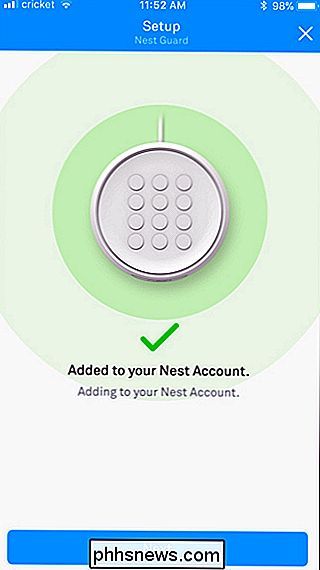
Pruebe el sensor de movimiento incorporado del Next Guard caminando hacia adelante. Se iluminará siempre que detecte movimiento. En la aplicación, puede activar "Sensibilidad reducida" si tiene mascotas pequeñas que de lo contrario lo activarían. Pulse "Siguiente" para continuar.
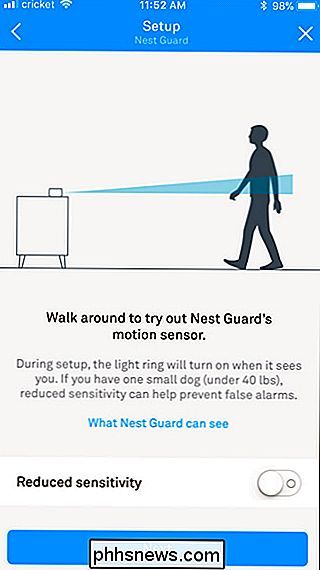
En la siguiente pantalla, seleccione dónde colocará Nest Guard en su casa.
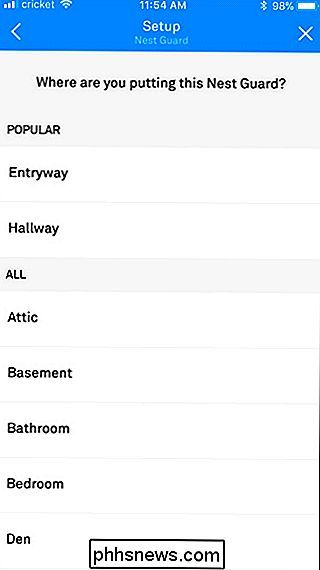
Ahora es el momento de configurar códigos de acceso, que se usan para armar y desarmar el sistema de seguridad. desde el teclado, así como apagar la alarma si suena. Pulse "Siguiente" en la aplicación para continuar.
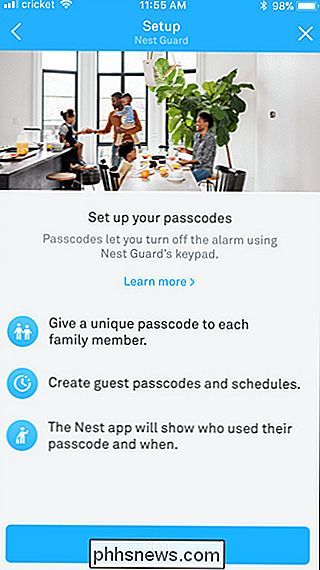
La aplicación le dará un código de acceso generado para usar, pero puede tocar "Cambiar el código de acceso" en la parte inferior para cambiarlo si lo desea. De lo contrario, toca "Mantener este código de acceso".
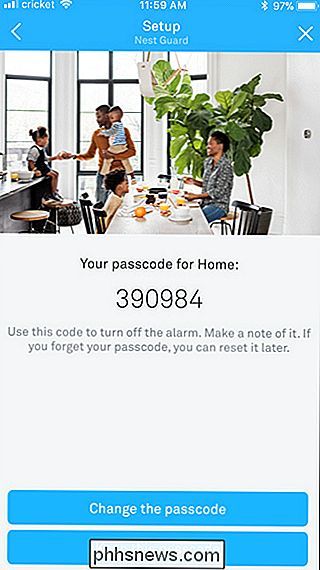
Nest enviará automáticamente un correo electrónico a todos los que están en la cuenta familiar de tu Nest, pero también puedes agregar más personas.
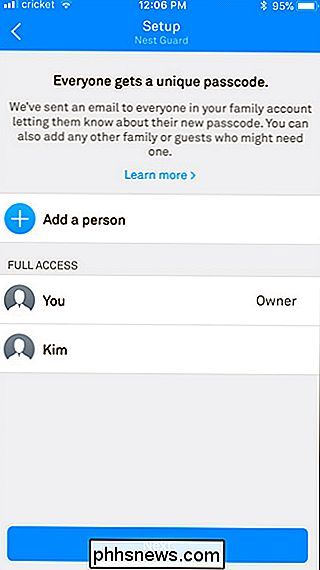
Nest Guard ya está configurado y listo para funcionar. . Técnicamente, podría usar este dispositivo para proteger su hogar, pero si tiene varios puntos de entrada, querrá configurar los otros sensores que vienen incluidos con el sistema. Hagámoslo ahora.
Configurando los sensores de Nest Detect
Toca "Agregar otro producto" en la aplicación.
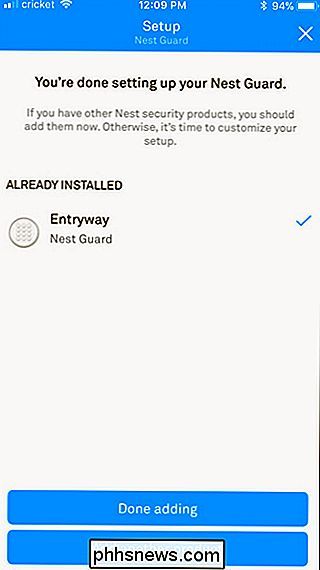
Al igual que con Nest Guard, hay un código QR conectado al sensor que puedes escanear . Una vez escaneado, presiona "Siguiente" en la aplicación para comenzar a configurar los sensores.
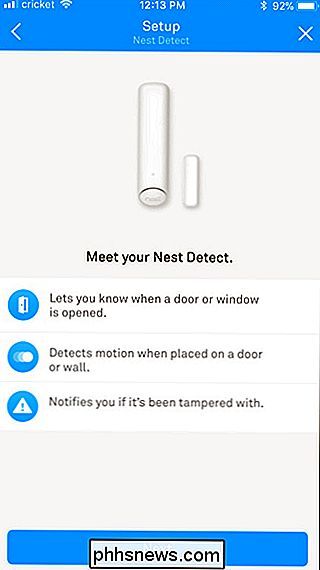
Retira la pestaña del código QR y espera a que la luz en el sensor brille en azul. De lo contrario, presione el botón "Nest" en el sensor para encenderlo. Pulse "Siguiente" en la aplicación para continuar con el siguiente paso.
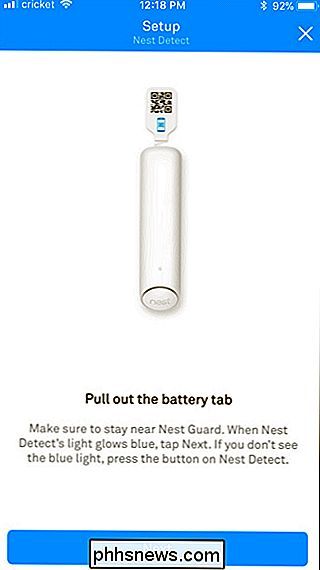
Espere a que el sensor se sincronice con el Nest Guard. Cuando termine, toque "Continuar con la instalación" en la aplicación.
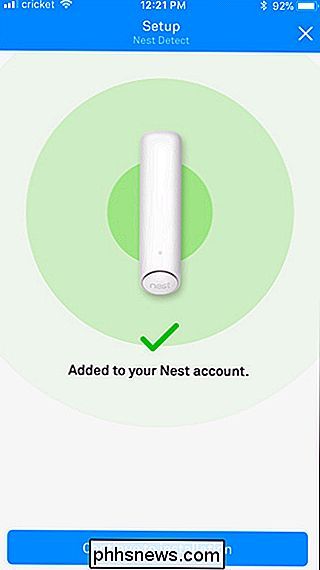
Luego, seleccione dónde planea colocar el sensor, ya sea en una puerta, pared o ventana. Elegir uno determinará qué actividades puede detectar el sensor y si necesitará o no el imán abierto / cerrado. Voy a elegir "Muro" y luego presionar "Siguiente".
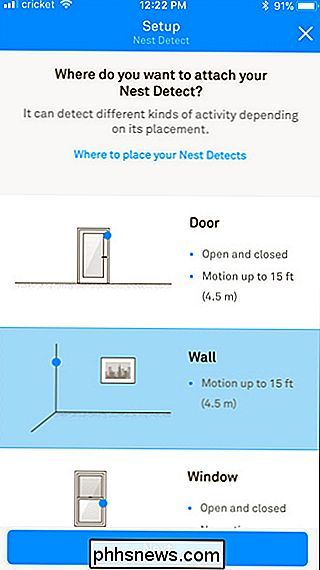
Después de eso, elegiré exactamente dónde estoy colocando el sensor, ya sea en una esquina o directamente en la pared. Pulse "Siguiente" después de elegir uno.
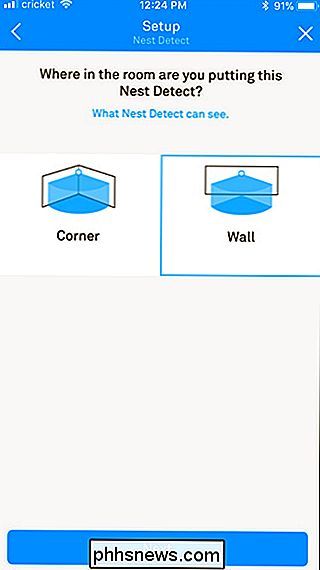
Luego, elija dónde se colocará el sensor en su hogar.
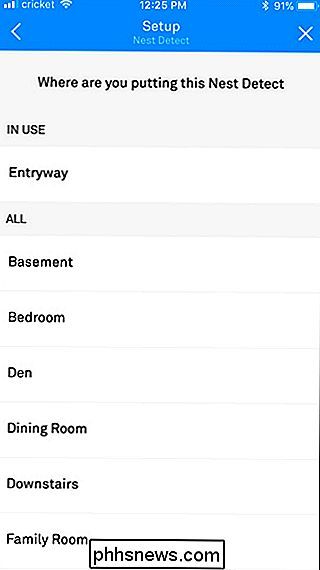
Después de eso, le indicará lo que necesita para instalar el sensor y lo guiará por ese proceso, incluyendo cómo alto para instalarlo para la detección de movimiento más precisa. Cuando detecta movimiento, se enciende un LED blanco en el sensor, que también actúa como una especie de luz nocturna cuando recorre su casa por la noche cuando las luces están apagadas.
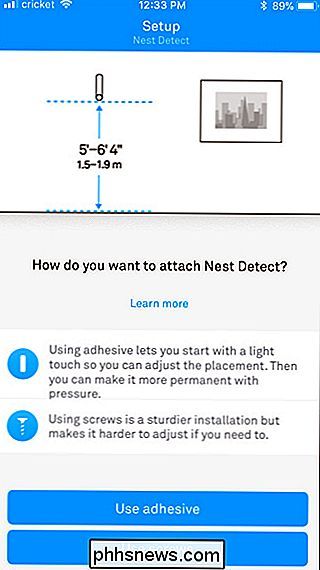
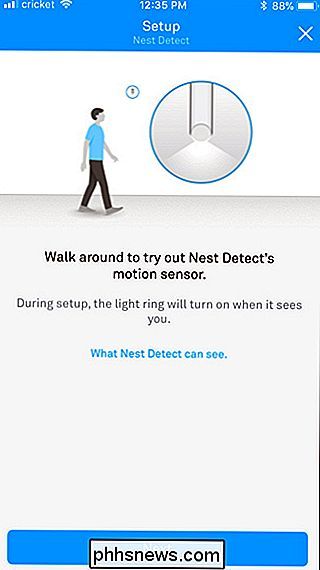
Después de eso, puede continúe agregando más sensores, pero vamos a pasar a la configuración de la etiqueta Nest por el bien de esta guía.
Configuración de las etiquetas Nest
Pulse "Agregar otro producto" para comenzar a configurar una o ambas Etiquetas Nest que vienen con el sistema.
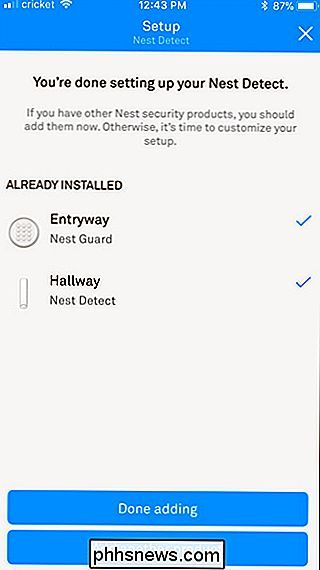
Nuevamente, escanee el código QR en la parte posterior de la etiqueta y luego presione "Siguiente" en la aplicación.
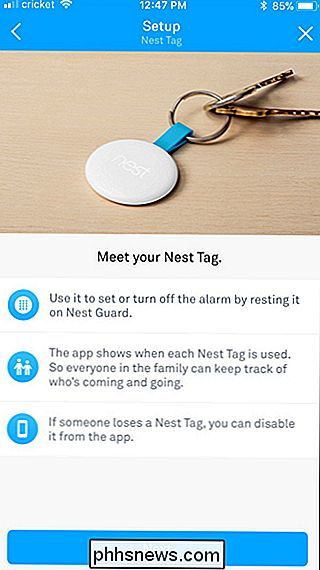
Asigne la etiqueta a alguien en su cuenta de la familia Nest y presiona "Siguiente".
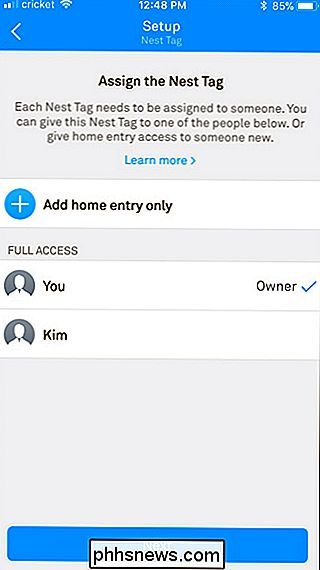
Dale un nombre a la etiqueta (si quieres) y luego toca "Siguiente" en la parte inferior.
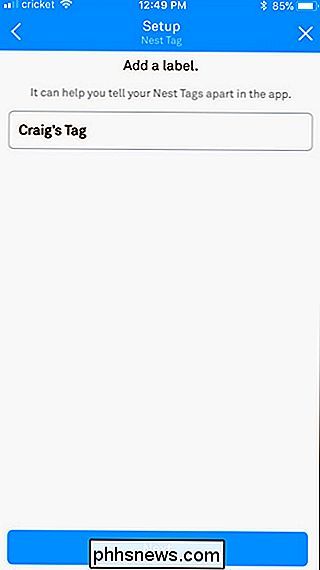
Toca "Siguiente" nuevamente cuando la etiqueta esté conectada a tu cuenta Nest.
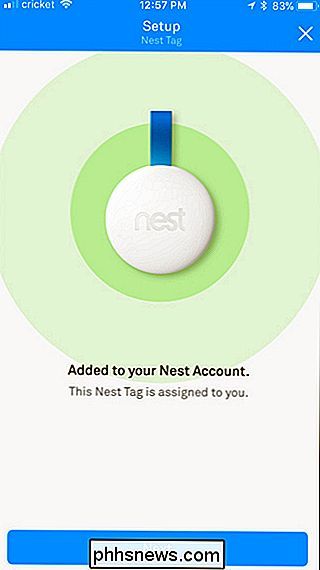
Probar la etiqueta colocándola cerca de Nest Guard. Si funcionó, hará sonar un carillón y la luz se pondrá verde. Presiona "Siguiente" en la aplicación.
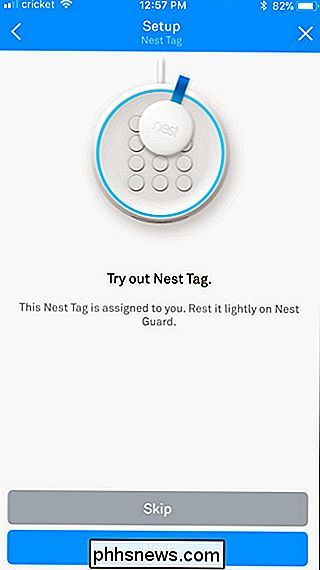
Pulsa "Siguiente" nuevamente para completar la configuración.
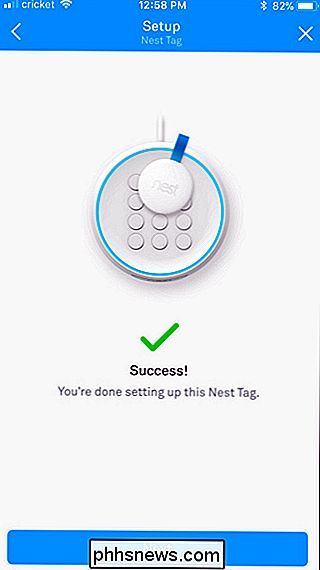
Una vez que hayas configurado todo y añadido a tu sistema Nest Secure, toca "Agregar listo" en la parte inferior.
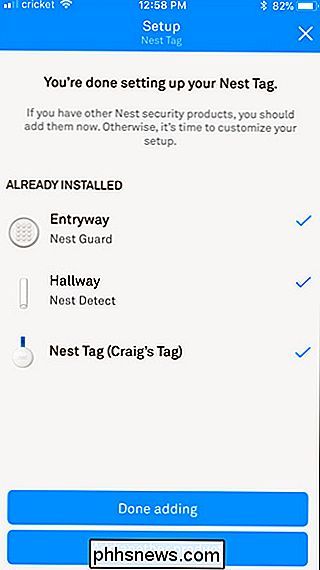
En la pantalla siguiente, puede ver un video que le muestra las diferentes características del sistema. Luego presiona "Siguiente".
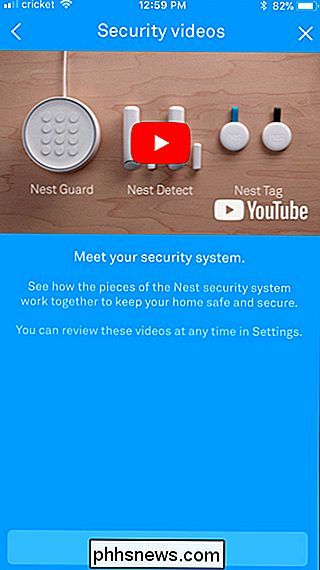
Si deseas personalizar varias configuraciones de tu sistema Nest Secure, toca "Configuración". De lo contrario, presiona "Listo". Puede acceder a estos mismos ajustes en cualquier momento.
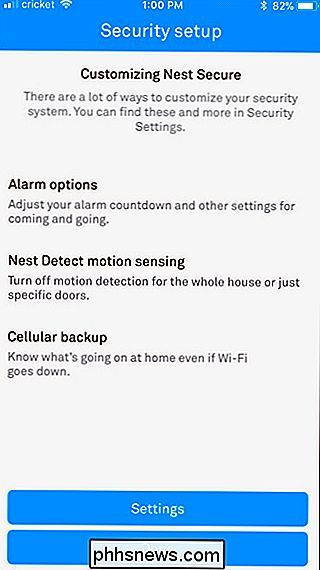
Ahora verá su sistema de seguridad en la pantalla de inicio principal de la aplicación Nest. Puede tocarlo para armar o desarmar su sistema.
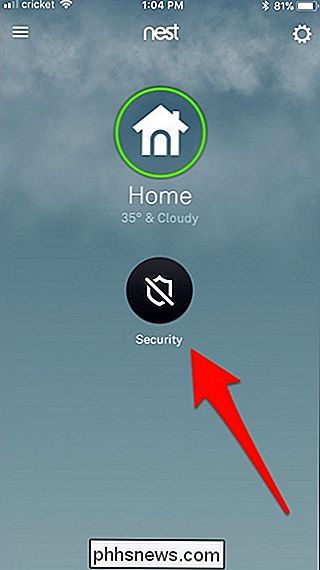
Hay tres configuraciones de armar / desarmar para elegir: Desactivado, Hogar y Ausente. Home (también conocido como Home and Guarding) armará el sistema y hará sonar una alarma, pero solo para puertas y ventanas que open-motion está exento de esta configuración. Away (aka Away and Guarding) es similar a la configuración anterior, pero también incluye movimiento. Siempre que lo establezca en Ausente, tendrá 60 segundos antes de armarlo oficialmente, pero este límite de tiempo se puede personalizar en la configuración.
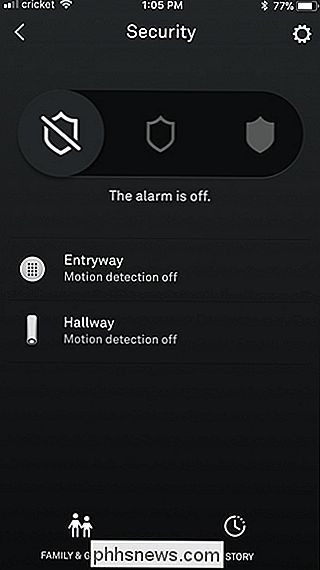
También puede usar el teclado de Nest Guard para armar y desarmar el sistema, así como también como usar tu etiqueta Nest. Sin embargo, usar tu etiqueta Nest solo te permitirá cambiar entre apagado y ausente.
En este punto, ¡ya estás listo! Asegúrese de explorar las diferentes opciones y configuraciones en la aplicación para familiarizarse con todas las funciones.
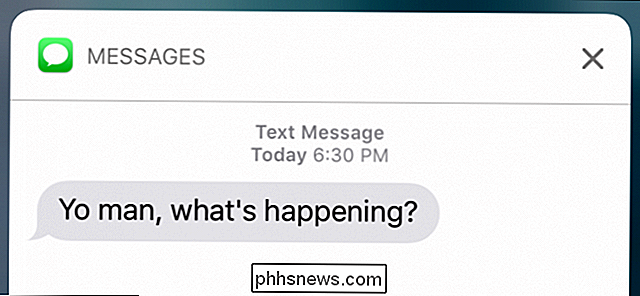
Cómo desactivar la pantalla de bloqueo Mensaje de respuestas en el iPhone
Cuando recibe un mensaje en su iPhone, aparecerá en la pantalla de bloqueo. Podrías desbloquear tu iPhone y abrir Mensajes para responder, o simplemente puedes responder desde la pantalla de bloqueo. Pero esto significa que cualquier otra persona puede responder a sus mensajes desde la pantalla de bloqueo también.

Cómo actualizar su Mac a High Sierra
¿Tiene curiosidad por las nuevas características de High Sierra, pero no está seguro de cómo actualizar realmente su sistema operativo? No se preocupe: es fácil. RELACIONADO: Cómo limpiar su Mac y reinstalar macOS de Scratch Antes de comenzar, asegúrese de hacer una copia de seguridad de su Mac con Time Machine.



