Cómo solucionar problemas de Bluetooth en su iPhone o iPad

Bluetooth puede ser un poco quisquilloso en sus mejores días. Hay varios puntos posibles de falla entre su dispositivo iOS y el accesorio al que se está conectando. Así es cómo solucionarlos.
Aunque puede ser temperamental y un poco agotador para la batería, Bluetooth sigue siendo una excelente forma de conectarse a dispositivos y accesorios cercanos. Emparejar sus dispositivos a través de Bluetooth le permite hacer cosas geniales como recordatorios de activación cuando sale de su automóvil, y también es necesario para muchos dispositivos como dispositivos portátiles y altavoces inalámbricos. Por lo tanto, puede ser frustrante cuando las conexiones Bluetooth no funcionan. Sin embargo, hay varios pasos que puede seguir para restablecer sus conexiones.
Pruebe las cosas obvias primero
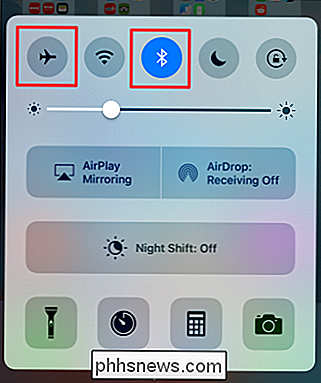
Al igual que la mayoría de las cosas relacionadas con los gadgets, hay algunas cosas de las que debe asegurarse antes de llegar demasiado profundo en la resolución de problemas.
- Asegúrese de que Bluetooth esté encendido y que el Modo avión esté desactivado en su dispositivo iOS. Puede comprobar esto rápidamente deslizando hacia arriba el panel del Centro de Control desde el borde inferior de la pantalla y revisando los botones en la parte superior.
- Asegúrese de que el dispositivo Bluetooth que está conectando a su teléfono (por ejemplo, sus auriculares Bluetooth, rastreador de ejercicios o lo que sea) tiene suficiente carga de batería y está encendido.
- Asegúrese de que su dispositivo iOS y Bluetooth estén lo suficientemente cerca el uno del otro. Aunque los estándares de Bluetooth exigen rangos de no menos de 10 metros (33 pies), hardware diferente, un rango de intensidades de antena, varios tipos de interferencia y varias versiones de Bluetooth comúnmente en operación significan que el alcance puede ser complicado. En el mundo real, la mayoría de nosotros sería feliz con un rango de 33 pies. Al intentar emparejar dispositivos o solucionar problemas de por qué no están apareados, asegúrese de que los dispositivos estén lo más cerca posible. Una vez que los empareja, puede experimentar con más rango.
Si ninguno de ellos ayuda, podemos pasar a otros consejos para la resolución de problemas.
Desactivar Bluetooth y reiniciar su teléfono
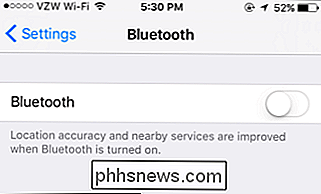
Si no puede conecte su iPhone o iPad con su dispositivo Bluetooth, o si iOS simplemente no ve el dispositivo, se aplica el viejo consejo de "apáguelo y vuelva a encenderlo", con un pequeño giro. Reinicie Bluetooth usando los siguientes pasos:
- Apague el dispositivo Bluetooth que está intentando emparejar.
- Desactive Bluetooth en su dispositivo iOS desde el Centro de control o acceda a Configuración> Bluetooth y apague el control deslizante "Bluetooth".
- Forzar el reinicio de su dispositivo iOS manteniendo pulsados los botones de Inicio y Encendido hasta que vea el logotipo de Apple en su pantalla. Si está utilizando el iPhone 7 o 7 Plus, en su lugar, mantendrá presionado los botones de encendido y apagado.
- Cuando su dispositivo iOS se haya reiniciado, vuelva a encender Bluetooth.
- Vuelva a encender su dispositivo Bluetooth y intente vincularlo con su teléfono.
La mayoría de las veces, esta técnica debería resolver las dificultades de emparejamiento.
Olvídese de su dispositivo iOS y vuélvalo a emparejar
Si tiene problemas con un dispositivo que tiene emparejado con éxito en el pasado, y reiniciar Bluetooth no funcionó para usted, puede tratar de "olvidar" el dispositivo y vincularlo de nuevo desde cero.
En la configuración de iOS, toque "Bluetooth".
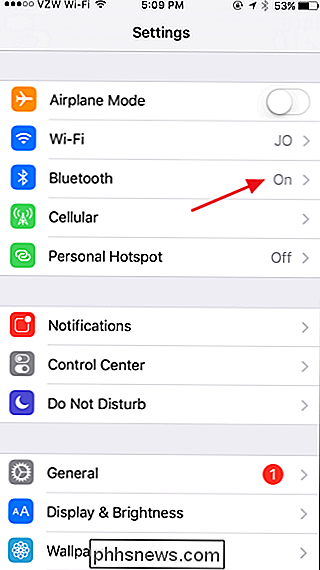
Toque Botón "i" al lado del dispositivo con el que tiene problemas para conectarse.
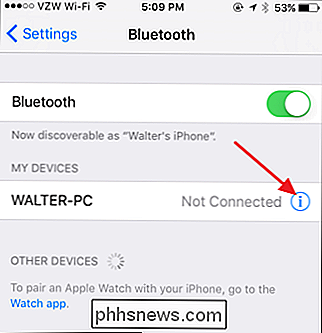
Toque el botón "Olvidar este dispositivo".
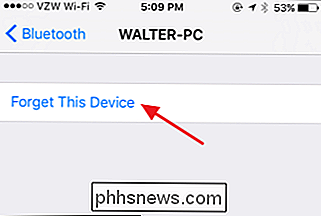
Confirme que desea olvidar el dispositivo.
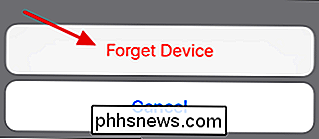
Y ahora que iOS olvidó el dispositivo, puede intentar emparejarlo de nuevo.
Restablecer su configuración de red
RELACIONADO: Cómo restablecer la configuración de red de su dispositivo iOS y corregir el problema de conexión s
Si ninguno de los pasos hasta ahora ha solucionado su problema, también puede hacer que iOS restablezca toda su configuración de red. Puede leer aquí nuestras instrucciones completas para el proceso, pero la versión corta es la siguiente: diríjase a Configuración> General> Restablecer y toque "Restablecer configuración de red".

Tenga en cuenta que esto restablecerá todo su configuración de red. Se eliminarán todos los emparejamientos Bluetooth y las redes Wi-Fi, incluidas las VPN que haya configurado. Esto incluso restablece la configuración de celulares, pero a menos que esté utilizando un operador que le permita configurar manualmente la configuración del proveedor, como algunos operadores de redes virtuales móviles (MVNO), esas configuraciones se restaurarán automáticamente. Si está con un MVNO (como Cricket, Republic Wireless y otros operadores fuera de contrato en los EE. UU.), Tendrá que configurarlos nuevamente o hacer que los configure el servicio de atención al cliente de su proveedor.
Algunas opciones de último recurso
RELACIONADO: Cómo reiniciar su iPhone o iPad, incluso si no arranca
Si nada más ha funcionado, es posible que tenga que explorar un par de opciones más espectaculares. El primero de ellos es realizar un restablecimiento total de fábrica o restaurar una copia de seguridad desde iTunes. Obviamente, esta opción requiere un poco de preparación y tomará un poco de tiempo. La opción de restablecimiento de fábrica restaurará su dispositivo a una condición como nueva, borrando todas sus configuraciones personales, aplicaciones y datos. Restaurar desde una copia de seguridad significa que tendrá que haber hecho una copia de seguridad desde la cual restaurarla en primer lugar.
Y finalmente, si nada más le ha funcionado, su dispositivo puede tener un problema de hardware. Si puede emparejar su dispositivo iOS con otros dispositivos Bluetooth, pero uno le está dando problemas, entonces el problema puede ser con ese dispositivo. Intenta emparejarlo con otro dispositivo iOS para probarlo. Si tiene problemas para vincularse con todos los dispositivos Bluetooth, probablemente sea hora de programar una cita de servicio con Apple.

Cómo detener a Netflix de la reproducción automática del próximo episodio
La función "Post-Play" de Netflix está dirigida principalmente a la observación compulsiva. Es agradable si te estás poniendo al día en las cinco temporadas de Breaking Bad, pero si no estás consumiendo tu TV en sesiones de maratón de 18 horas, puede ser molesto. Afortunadamente, puedes apagarlo. No nos malinterpretes, todos hemos caído en la trampa Portlandiaesque-solo-uno-más-episodios, por lo que las habilidades de reproducción automática de Netflix son tan ingeniosas.

¿Cómo se puede saber si Windows se estaba ejecutando en un momento dado?
Puede haber momentos en los que se pregunte si se está haciendo algo con su computadora o sin ella, sin su conocimiento, pero es Hay una manera fácil de descubrir lo que sucede mientras estás fuera? Con esto en mente, la publicación SuperUser Q & A de hoy muestra al lector cómo monitorear la actividad de su computadora.



