Cómo enviar artículos a su Kindle para leer más tarde con Tinderizer, Instapaper o Pocket

Es muy fácil encontrar cosas interesantes para leer en línea, pero es difícil encontrar el momento para leerlas . Afortunadamente, es muy fácil enviar todos esos artículos geniales a su Kindle para que pueda leerlos en el momento oportuno.
Existen toneladas de herramientas que ofrecen algún tipo de funcionalidad de envío a Kindle, pero no todas son iguales. . En lugar de darle una solución única y llamarla un día, vamos a destacar algunas herramientas que hemos utilizado a lo largo de los años con gran éxito y sugerir (en función de su larga trayectoria y estabilidad) puede elegir la que se adapta mejor a su flujo de trabajo. El primero es Tinderizer, un formateador de artículos simple con un clic. El segundo es usar un servicio como Instapaper o Pocket, que le permite guardar sus artículos para leer más tarde en Kindle y en aplicaciones móviles para iOS y Android.
Envío con un clic con Tinderizer
RELACIONADO : Cómo consultar los libros de la biblioteca en tu Kindle gratis
Si estás buscando la herramienta más sencilla, te recomendamos encarecidamente que consultes Tinderizer (anteriormente conocido como Kindlebility).
Ha existido desde 2011 (lo hemos estado usando desde entonces sin problemas) y el proyecto es completamente de código abierto. Si así lo deseaba, podría descargar el código fuente, leerlo e incluso alojar su propio sistema personal Tinderizer en su servidor privado para mantener el control total sobre el sistema.
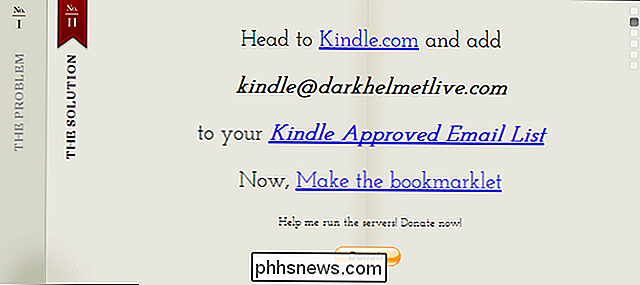
Tinderizer es un bookmarklet y es completamente independiente del navegador / sistema operativo. . Siempre que use un navegador web moderno, puede usarlo. Al leer un artículo, puede hacer clic en un solo botón para enviarlo a su Kindle, formateado y optimizado.
RELACIONADO: Cómo transferir archivos, sitios web, historietas y fuentes RSS a su Kindle de Amazon
Para usar Tinderizer, simplemente visite la página principal y siga la pequeña caminata de seis pasos. Tendrá que iniciar sesión en su cuenta de Amazon y vaya a Su cuenta> Administre su contenido y dispositivos y haga clic en la pestaña Configuración.
Desplácese hasta la sección "Lista de correos electrónicos de documentos personales aprobados". Aquí es donde puede incluir en la lista blanca las direcciones de correo electrónico que desea autorizar para enviar documentos a su cuenta Kindle. Haga clic en "Agregar una nueva dirección de correo electrónico aprobada" e ingrese [email protected] de la siguiente manera:
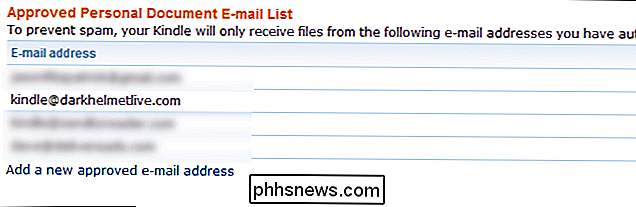
Una vez que haya incluido en la lista blanca el correo electrónico de Tinderizer, el siguiente paso es crear el marcador personalizado. Primero, toma tu dirección de correo electrónico de Kindle. Puede encontrar su correo electrónico de Kindle en la misma página donde creó la entrada de la lista blanca. Mire en la parte superior de la pestaña Configuración para "Configuración del correo electrónico de Enviar a Kindle". Allí debe ubicar la dirección de correo electrónico específica vinculada al Kindle al que desea enviar los documentos (por lo general, es su primer [email protected] y una variación del mismo como [email protected] para sus aplicaciones Kindles y Kindle secundarias).
Ingrese esa dirección en Tinderizer y haga clic al lado para generar el bookmarklet.
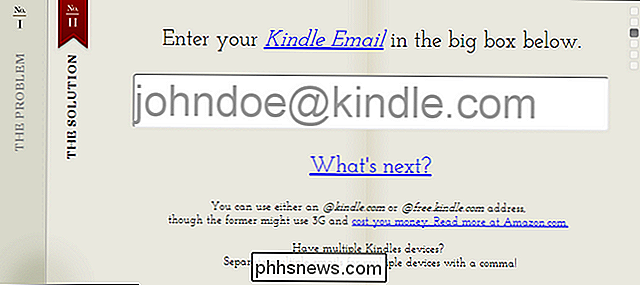
Arrastre ese enorme enlace "Enviar a mi Kindle!", Haciendo clic y manteniendo presionado, hasta la barra de herramientas del navegador.
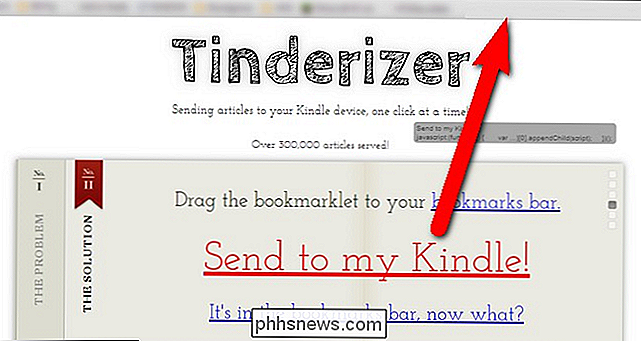
Una vez que el marcador está en su lugar , puede hacer clic mientras lee cualquier artículo que desee enviar a su Kindle. Cuando lo haga, verá una pequeña ventana de notificación en la esquina superior izquierda que le informará lo que está sucediendo:
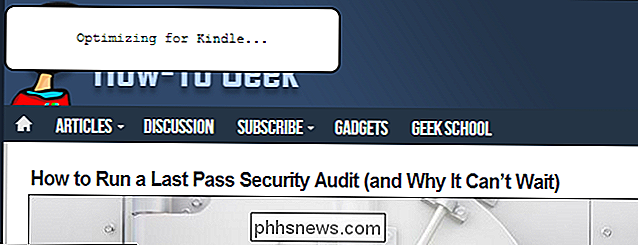
Asegúrese de que su Kindle esté conectado a Wi-Fi o a la red 3G. El nuevo elemento debería descargarse automáticamente (seleccione Menú> Sincronizar y buscar nuevos elementos si no aparece). Aquí hay una captura de pantalla de lo bonito que se ve uno de nuestros artículos:
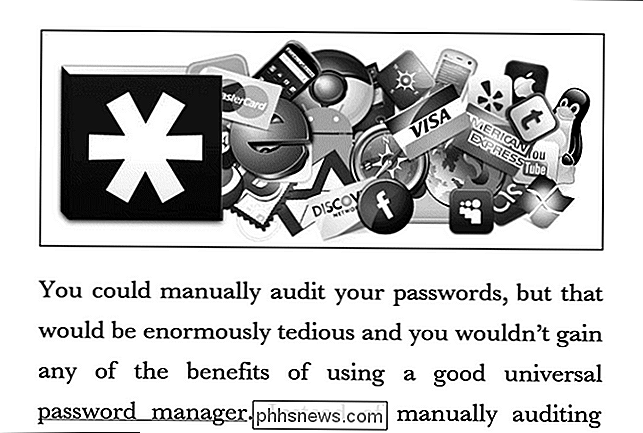
Una vez que haya configurado el bookmarklet, estará listo para ... bueno, para siempre. Hemos estado usando Tinderizer desde 2011 y la única vez que tuvimos que registrarnos en el sitio fue cuando el departamento legal de Amazon les hizo cambiar de Kindlebility a Tinderizer (e incluso entonces, tomó 20 segundos crear un nuevo bookmarklet) .
Eso es todo lo que hay que hacer; por cada artículo que desee leer en su Kindle, haga clic en el marcador, y el servidor de Tinderizer enviará un documento prolijamente formateado a su Kindle. Si es tan simple, ¿por qué molestarse con algo más? Bueno, si usa Tinderizer mucho, notará una cosa de inmediato: cada artículo que recorta y envía a su Kindle es su propio documento. Si recorta una tonelada de artículos para leer más tarde, tendrá páginas que valen la pena en su Kindle. Si no eres un gran fanático del desorden, tal vez quieras echarle un vistazo a nuestra próxima técnica.
Un clic en el envío con Instapaper o Pocket
RELACIONADO: Obtenga más de su Kindle: consejos, trucos, piratas informáticos y libros gratuitos
Ahora, Tinderizer hace el trabajo, pero si usa un archivo de lectura servicio posterior como Instapaper o Pocket, puede integrarlos con su Kindle en su lugar. De esta forma, cada vez que envía un artículo a uno de esos servicios, también se envía a su Kindle. Incluso puede combinar artículos en un solo resumen con los artículos dispuestos como capítulos en un libro.
Cómo enviar a Kindle con Instapaper
Si está buscando una solución de lectura para después para su Kindle, Instapaper es una opción gratuita y optimizada que cubre tanto el bit de enviar a Kindle como el de archivar para luego en un paquete fácil de usar, sin trucos de terceros necesarios. Aún más atractivo, Instapaper recientemente consolidó sus cuentas de usuario gratuitas y premium en una para que todos los usuarios obtengan ahora el paquete de características premium.
Deberá visitar el sitio web Instapaper y registrarse para obtener una cuenta gratuita. Para aprovechar los servicios de entrega de Kindle de Instapaper, tendrá que configurar dos marcadores: uno para enviar artículos a su cuenta de Instapaper (que acumulará su cola para el resumen) y otro para enviar inmediatamente artículos a su Kindle. (para los artículos que desea enviar de inmediato, omitiendo el resumen).
Primero, toque la guía Instapaper "Cómo guardar" e instale su útil extensión de Chrome o arrastre el botón "Guardar a Instapaper" a la barra de herramientas de tu navegador Este botón te ayudará a poblar tu cola de Instapaper.
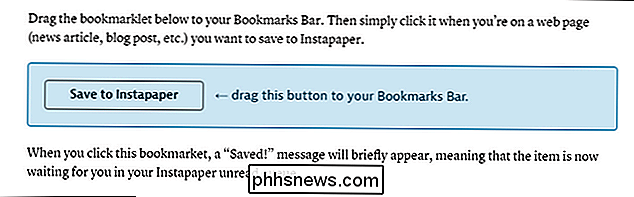
En segundo lugar, ve al menú Configuración y desplázate hacia abajo a la sección "Kindle". Están sucediendo muchas cosas aquí, pero lo primero que debe hacer es ingresar su dirección de correo electrónico de Kindle. Puede encontrar su correo electrónico de Kindle en la pestaña Configuración de esta página. Busque "Configuraciones de correo electrónico de envío a Kindle". Allí debe ubicar la dirección de correo electrónico específica vinculada al Kindle al que desea enviar los documentos (por lo general, es su primer [email protected] y una variación del mismo como [email protected] para sus aplicaciones Kindles y Kindle secundarias).
Una vez que haya ingresado eso, haga clic en "Obtener Kindle Bookmarklet" y arrastre el botón resultante "Enviar a Kindle" a su barra de herramientas.
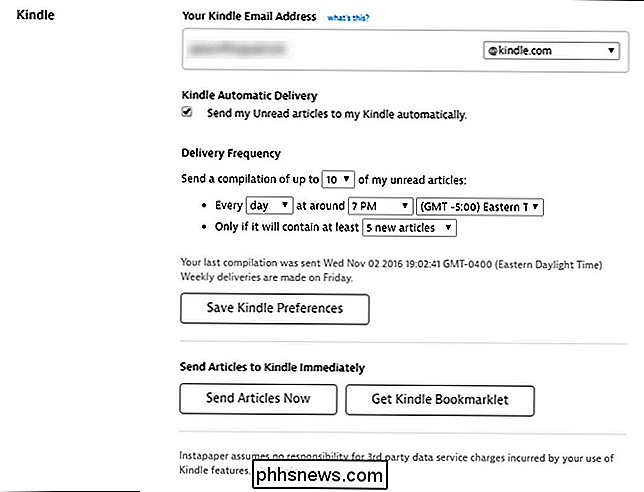
A continuación, debe obtener su dirección de correo electrónico Instpaper personal para que pueda incluirla en la lista blanca Amazonas. Al lado del texto en negrita "Tu dirección de correo electrónico de Kindle", verás un pequeño "¿Qué es esto?". Haga clic en el enlace y se expandirá para revelar lo siguiente:

Tome esa * @ dirección de instalación y añádala a la lista de correo electrónico aprobada en la pestaña Configuración de la configuración de su dispositivo Amazon.
Con eso cuidado, usted Está listo para comenzar a usar el flujo de trabajo de Instapaper a Kindle. Es posible que desee modificar los ajustes adicionales, como la cantidad de artículos que se incluirán en el resumen, la frecuencia de envío del resumen y el desencadenante del umbral para el resumen (por ejemplo, no envíe el resumen si no hay un número X de nuevos artículos). Incluso hay un práctico botón de anulación "Enviar artículos ahora" si solo desea volcar la cola y obtener el resumen de inmediato.
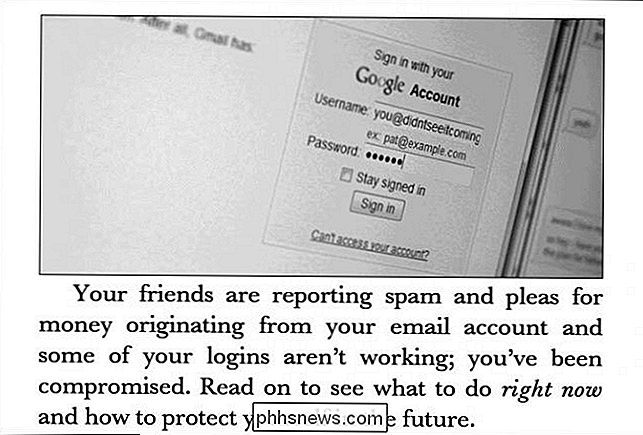
Aunque la configuración de fuente predeterminada es ligeramente diferente a Tinderizer, todavía está formateada y es fácil de leer. Aún mejor, los archivos de compilación fáciles de navegar hacen que sea super sencillo recopilar todos los artículos que haya guardado a lo largo del día / semana sin abrir y cerrar docenas de archivos individuales en su Kindle.
Cómo enviar a Kindle con Pocket
Si eres nuevo en el uso de un servicio de lectura tardía y no tienes piel en el juego, te recomendamos que utilices Instapaper. No solo el nivel premium ahora es gratuito, sino que maneja todo internamente. Pocket es un gran servicio de lectura más tarde, pero necesita pasar por un aro adicional para ponerlo en funcionamiento con su Kindle, ya que no tiene la funcionalidad nativa de enviar a Kindle.
Para usa Pocket con tu Kindle, necesitas registrarte para una cuenta de Pocket y luego comienza el proceso de agregar el bookmarklet de bolsillo; aquí puedes encontrar el bookmarklet y la extensión de Chrome. Simplemente instale la extensión de Chrome o haga clic y arrastre el marcador a la barra de herramientas de su navegador.
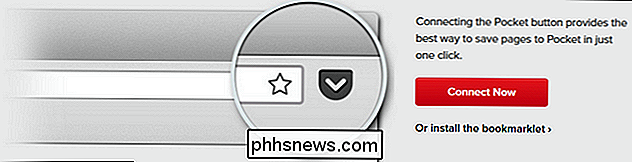
La extensión / bookmarklet lo ayudará a llenar su cola de bolsillo con artículos. Puede leerlos en las aplicaciones Pocket para iOS o Android, pero si desea enviarlos a su Kindle, necesitará la ayuda de un servicio externo.
Oficialmente, Pocket recomienda el Pocket-to- Servicio de Kindle, así que ese es el que vamos a usar. Visite el sitio y haga clic en "¡Comenzar aquí!" Para vincularlo a su cuenta de Pocket.
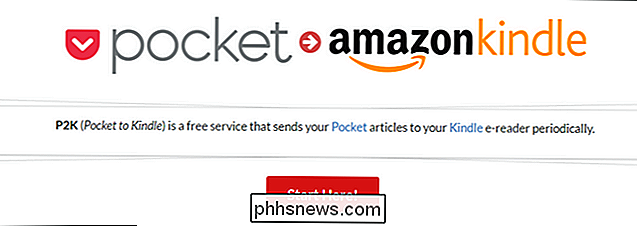
Se le pedirá que autorice a P2K para que acceda a su cuenta de Pocket. Haga clic en "Autorizar" para confirmar. Cuando se le solicite, ingrese su dirección de correo electrónico personal (¡no su dirección de correo electrónico de Kindle!)
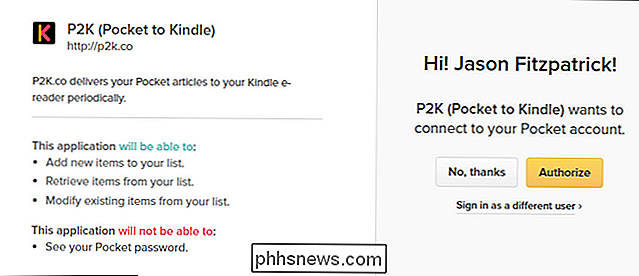
Hay dos niveles de servicio: estándar y premium. Para nuestros propósitos (simplemente obtener un compendio recurrente o enviar la cola actual al Kindle), el plan estándar estará bien. Haga clic en "Elegir estándar".
Una vez que haya hecho su selección, estará dentro del tablero P2K. Haga clic en "Crear entrega" para configurar el horario de entrega que desea.
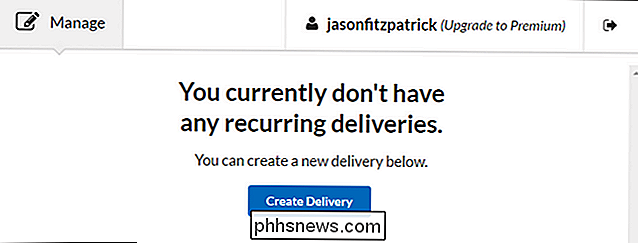
El panel de control es muy fácil de usar. Seleccione "Diario" o "Semanal" para configurar su calendario de entregas, luego personalice el día, la hora, los artículos (los más nuevos, los más antiguos, los más antiguos o los más aleatorios) y especifique cuántos artículos. También es posible que desee comprobar "Archivar artículos entregados", que archiva los artículos en el servicio de bolsillo después de enviarlos a su Kindle. ¡Solo asegúrese de leer todos los artículos en su resumen, porque ya no estarán en su cola de bolsillo!
Cuando esté listo, haga clic en "Iniciar entrega".
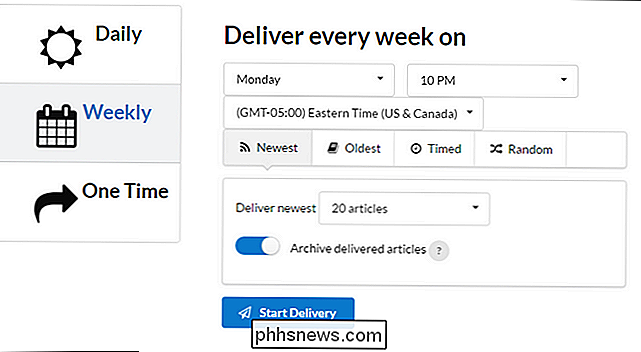
Se le pedirá que ingrese su correo electrónico de Kindle. dirección y para autorizar "[email protected]" en su lista blanca de Amazon.
Primero, tome su dirección de correo electrónico de Kindle. Puede encontrar su correo electrónico de Kindle en la pestaña Configuración de esta página. Busque "Configuraciones de correo electrónico de envío a Kindle". Allí debe ubicar la dirección de correo electrónico específica vinculada al Kindle al que desea enviar los documentos (por lo general, es su primer [email protected] y una variación del mismo como [email protected] para sus aplicaciones Kindles y Kindle secundarias).
Ingrese esa dirección de correo electrónico cuando se le pida en P2K. Luego, desde esa misma página en la configuración de Amazon. agregue "[email protected]" a su Lista de correo electrónico de documentos personales aprobados.
Por último, haga clic en "Comenzar a entregar ahora!" para competir en el proceso.
En ese punto, se establece su calendario de entregas y solo necesita para sentarse y esperar a que lleguen los compendios.

Interruptores de luces inteligentes frente a bombillas inteligentes: ¿cuál debería comprar?
Si desea controlar sus luces desde su teléfono o con su voz, tiene dos opciones a considerar: comprar bombillas inteligentes o comprar interruptores de luz inteligentes. He aquí cómo decidir entre esas dos opciones. Los interruptores de luz inteligentes son más baratos Si basa puramente la comparación en el costo, los interruptores de luz inteligentes son mucho más baratos que las bombillas inteligentes, especialmente porque un interruptor de luz puede controlar múltiples lámparas, dependiendo de cómo esté configurado el cableado de su casa.
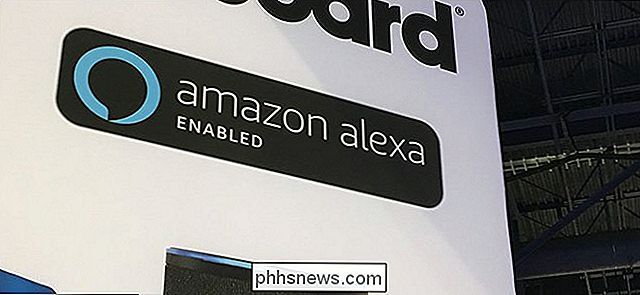
Estimados Compañías: Dejen de poner control por voz en todo
Desde el surgimiento de la tecnología smarthome y altavoces inteligentes como el Echo, las compañías se han desviado de su camino para agregar control de voz a casi cualquier cosa y todo, y necesita detenerse. RELACIONADO: Cómo controlar sus productos Smarthome con Amazon Echo No me malinterprete, el control por voz es genial para muchas cosas, como ajustar el termostato, reproducir música o simplemente querer saber cómo será el clima hoy sin tener que pescar su teléfono.



