Cómo configurar y usar "Rutinas" en el Asistente de Google

Google anunció recientemente que el Asistente obtendría "Rutinas" que permiten a las personas ejecutar múltiples acciones con una sola frase. Las rutinas ahora están en vivo, y aquí se explica cómo usarlas.
Comprender qué pueden hacer y qué no hacer las rutinas
Si bien inicialmente supusimos que podría agregar cualquier acción a una rutina, ese no es el caso. De hecho, es bastante limitado en esta implementación inicial.
En el estado actual, solo puede usar seis rutinas predefinidas:
- Buenos días
- Hora de dormir
- Salir de casa
- Estoy en casa
- Traslado al trabajo
- Traslado a casa
Cada una de estas rutinas ofrece un conjunto limitado de opciones, y cada conjunto depende de la rutina particular. Aquí hay un vistazo a cada uno:
- Buenos días
- Desconecte el teléfono (Android) y ajuste el volumen del timbre / multimedia
- Ajuste la luz, los termostatos y más
- Le informamos sobre el clima, su viaje diario , calendario y recordatorios
- Reproducir música, noticias, radio, podcast donde lo dejó, o audiolibro donde lo dejó
- Hora de acostarse
- Pone el teléfono en silencio (Android)
- Cuéntenos sobre el futuro el clima y el primer evento del calendario
- Configurar alarma
- Ajustar la luz, los termostatos, los enchufes y más
- Ajustar el volumen del medio
- Reproducir música con un temporizador o los sonidos del sueño
- Salir del hogar
- Ajuste las luces, los termostatos y más
- Estoy en casa
- Ajuste las luces, los termostatos y más
- Transmitidas a Google Homes que está en casa
- Indique los recordatorios de la ubicación "en casa"
- Ajustar medios volumen
- Reproducir música, noticias, radio, podcasts, audiolibros
- Viajar al trabajo (solo para Android / iOS)
- Informarle sobre los desplazamientos diarios, el clima, los eventos del calendario y los recordatorios
- Ajustar luces, enchufes, termostatos, ym mineral
- Ajuste el volumen multimedia
- Reproduzca música, noticias, radio o podcasts
- Desplazamiento a casa (Android / iOS solamente)
- Le informamos sobre su viaje diario
- Ajuste luces, enchufes, termostatos y más
- Enviar mensajes de texto
- Leer textos no leídos
- Transmitir a Google Home que está de camino a casa
- Ajustar el volumen de medios
- Reproducir música, noticias, radio o podcasts
Puede habilite o deshabilite cada una de estas acciones individualmente, de modo que si hay algo que no necesita o no quiere, no tiene que usarlo.
Cómo configurar y usar rutinas
En el momento de redactar este documento, el la única rutina disponible es "Buenos días", pero esto cambiará con el paso del tiempo. El proceso de personalizar cada rutina es el mismo, por lo que podrá seguirlo independientemente.
Encienda la aplicación Google Home de su teléfono (Android, iOS) y abra el menú. Desde allí, elija la opción "Más configuraciones".
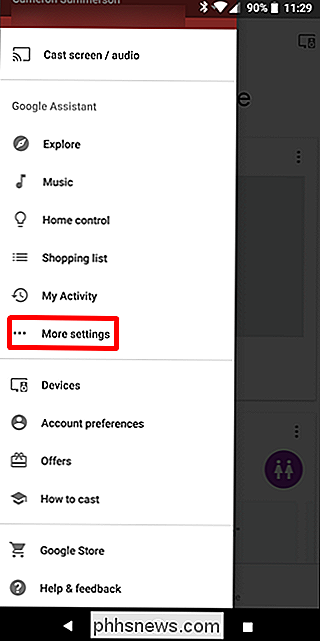
Desplácese hacia abajo un poco, y luego toque la configuración "Rutinas".
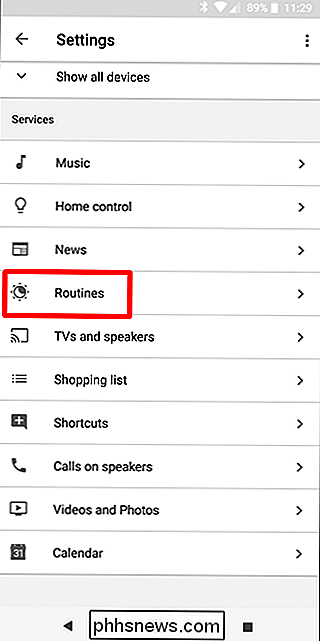
Toque una de las rutinas listas para editarla.
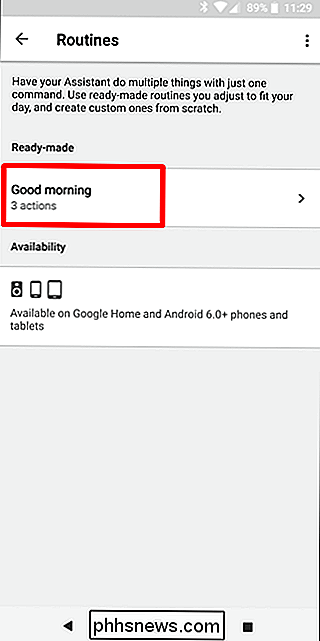
Puede comenzar por personalizar la frase que hablas para activar la rutina. Para "Buenos días", puedes aprovechar los buenos días, contarme sobre mi día o me voy. Simple.
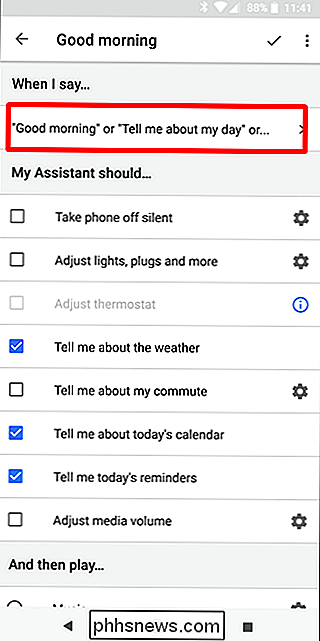
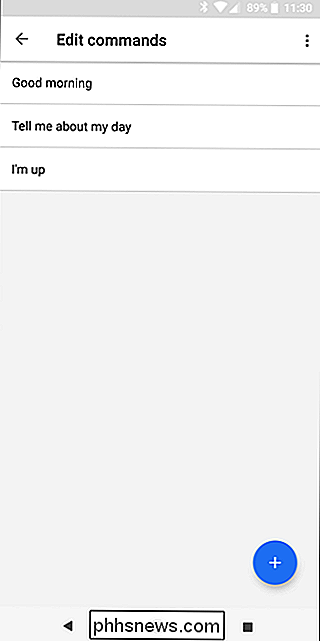
A partir de ahí, comenzarás a diseñar los comandos. Muchas de las opciones solo te permiten activarlas o desactivarlas. Los que cuentan con un ícono de engranaje a su derecha ofrecen una mayor personalización. Simplemente toque el engranaje para explorar más esas opciones.
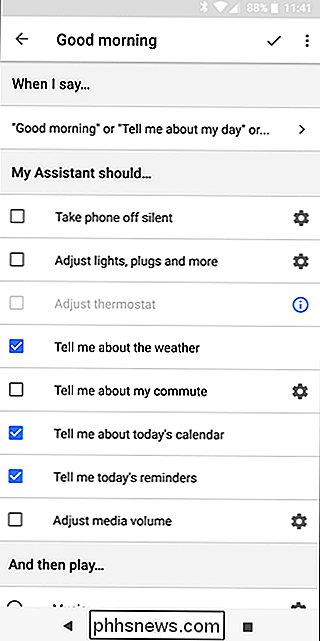
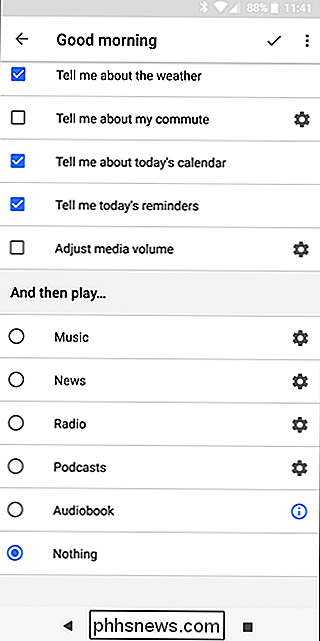
Por ejemplo, la opción "Ajustar luces, enchufes y más" ofrece opciones para cada uno de los dispositivos inteligentes aplicables conectados a su Asistente.
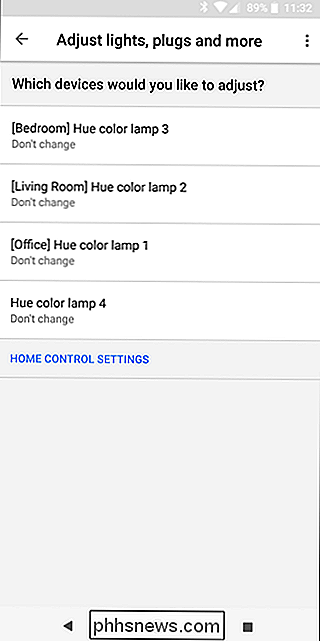
Debajo de la lista de opciones básicas para la rutina, encontrará una sección "Y luego reproducir" que le permite especificar qué juegos se reproduce al final de la rutina. Seleccione la opción que desee y luego presione el ícono de engranaje a la derecha para personalizar aún más la opción. Por ejemplo, la opción "Música" le permite definir una lista de reproducción, canción o artista en particular utilizando su servicio de música predeterminado.
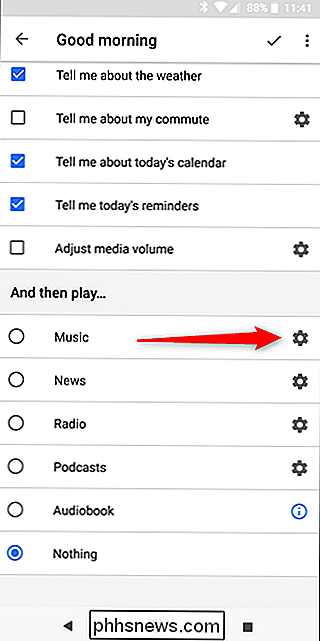
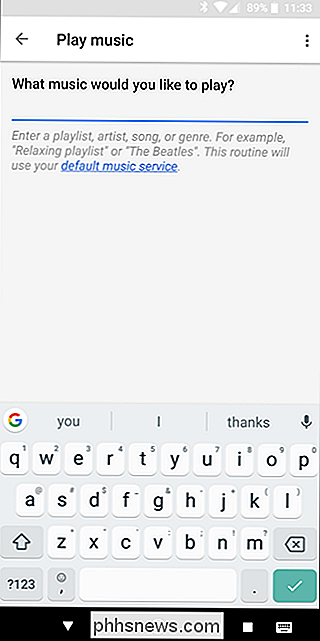
De manera similar, la opción Noticias le permite seleccionar las fuentes de noticias que desea. La opción de podcast puede reanudar el último podcast que estaba escuchando o iniciar uno nuevo que defina.
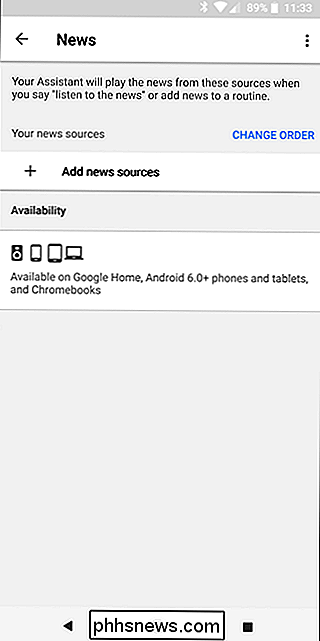
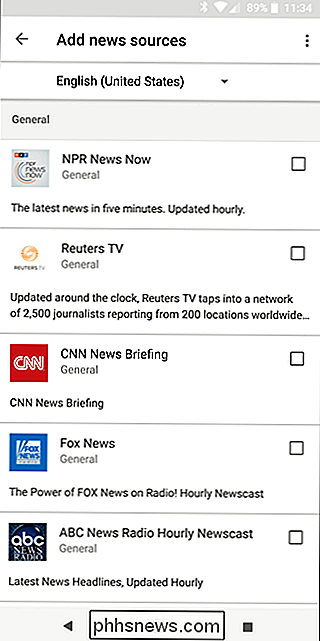
En su estado actual, las rutinas son más limitadas de lo que esperábamos, pero parece que Google realmente lo pensó bien y escogió escenarios comunes con opciones útiles. Con suerte, con el paso del tiempo, habrá más opciones y personalizaciones adicionales disponibles, lo que la convertirá en una función aún más útil para los usuarios asistentes. Puede encontrar más información en la página de soporte de Rutinas de Google.

Deshabilitar el Control de cuentas de usuario (UAC) Easy Way en Win 7, 8 o 10
Si ha estado usando Windows por un tiempo, probablemente recuerde lo molesto que es el Control de cuentas de usuario (UAC) fue cuando apareció por primera vez en Windows Vista. A continuación, le mostramos cómo deshabilitarlo, y aún puede deshabilitarlo en Windows 8 y 10. Aquí se explica cómo. RELACIONADO: Por qué no debe deshabilitar el Control de cuentas de usuario (UAC) en Windows Sin embargo, una palabra de advertencia primero.

Cómo limpiar tu Mac y volver a instalar macOS desde Scratch
¿Es hora de vender o regalar tu Mac anterior? ¿O solo quieres un nuevo comienzo para limpiar tu máquina? A continuación, le mostramos cómo eliminar de forma segura todos sus archivos y luego instalar una versión nueva de macOS. Si está vendiendo o regalando su computadora, esta es la única forma de asegurarse de que quien termina con su Mac no pueda acceder a sus archivos, y no tendrá que lidiar con ninguna modificación que haya realizado en macOS a lo largo de los años.



