Cómo descargar archivos y páginas web directamente a Google Drive en Chrome

Todos hemos descargado archivos de la web a nuestra computadora. Sin embargo, si prefiere descargar archivos directamente a su cuenta de Google Drive, hay una extensión para Google Chrome que le permite hacer precisamente eso.
La extensión de Google Save to Google Drive le permite guardar los archivos descargados directamente en su Google Drive cuenta, así como guardar páginas web en Google Drive como imágenes, archivos HTML o incluso documentos de Google. Si está utilizando el cliente de escritorio de Google Drive para Windows o macOS, puede guardar los archivos descargados directamente en su carpeta local de Google Drive y se cargarán automáticamente en su cuenta de Google Drive. Sin embargo, usar el cliente de Google Drive usa espacio en su computadora, lo que no es ideal si tiene poco espacio. La extensión Guardar en Google Drive también puede ser útil si está utilizando Ubuntu Linux, que no tiene un cliente oficial de Google Drive.
NOTA: La extensión Guardar en Google guarda archivos en la cuenta de Google a la que está conectado. en Chrome. Por lo tanto, cambie al perfil de Google Chrome que corresponde a la cuenta de Google Drive en la que desea guardar los archivos antes de usar esta extensión.
Le mostraremos cómo instalar, configurar y usar la extensión Guardar en Google Drive en Chrome para Windows, pero funciona de la misma manera en Chrome para macOS y para las distribuciones de Linux más comunes, como Ubuntu.
Instalar y configurar la extensión Guardar en Google Drive
Para instalar la extensión, visite Guardar en Página de extensiones de Google Drive en Chrome y haga clic en "Agregar a Chrome".
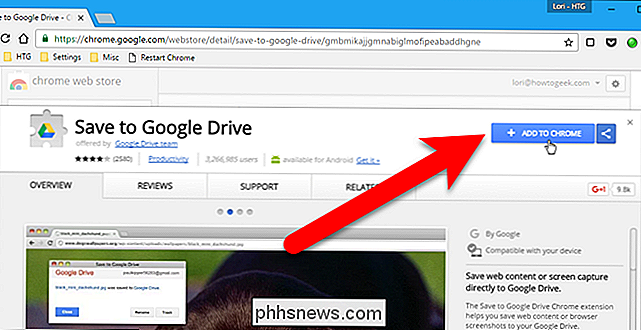
Aparecerá un cuadro de diálogo de confirmación que le preguntará si desea agregar Guardar a Google Drive. Haga clic en "Agregar extensión".
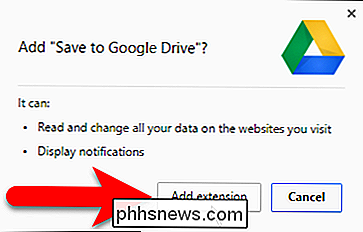
Se agrega un botón para la extensión Guardar en Google Drive a la barra de herramientas a la derecha de la barra de direcciones.
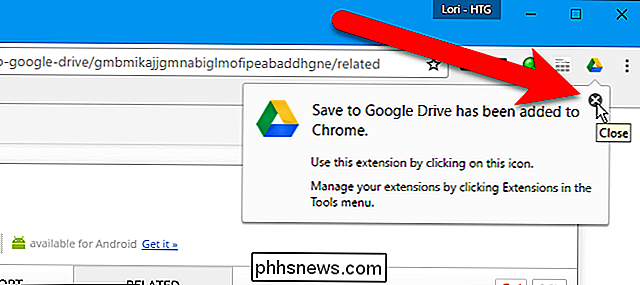
Antes de usar la extensión, configuraremos las opciones para ella. Para hacer esto, haga clic con el botón derecho en el botón Guardar en Google Drive en la barra de herramientas y seleccione "Opciones" en el menú emergente.
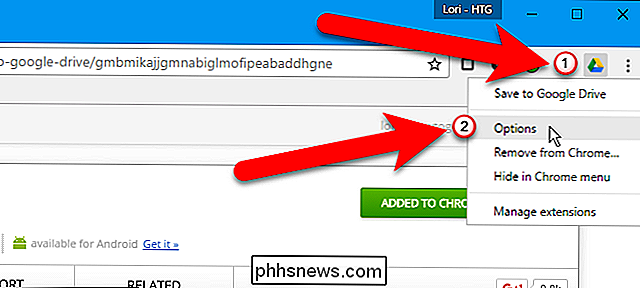
Las opciones para la extensión se muestran en una nueva pestaña. De forma predeterminada, la extensión está configurada para guardar archivos en la carpeta principal de My Drive en su cuenta de Google Drive. Para cambiar esto, haga clic en "Cambiar carpeta de destino" en la sección Guardar en carpeta.
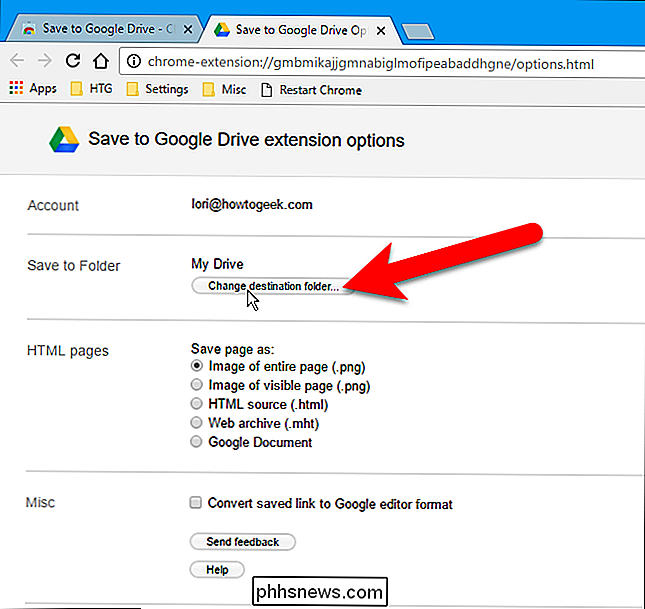
En el cuadro de diálogo Seleccionar un Guardar en carpeta, navegue y seleccione la carpeta en la que desea guardar los archivos de forma predeterminada y haga clic en "Seleccionar" .
NOTA: Aún puede cambiar la función Guardar en carpeta para cada archivo que guarde en Google Drive. Si desea guardar la mayoría de los archivos en la misma ubicación, esta configuración hace que sea más rápido guardar los archivos en su ubicación predefinida.
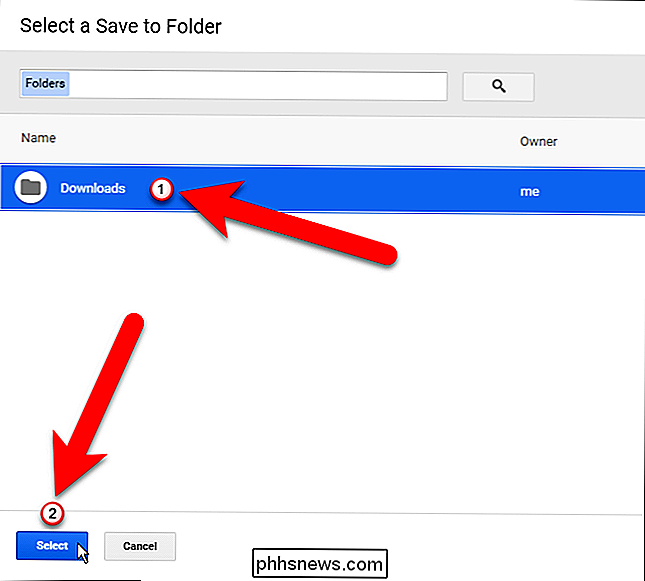
La extensión Guardar en Google Drive también le permite guardar una página web como una imagen de la página completa (predeterminado ), una imagen de la página visible, fuente HTML sin formato, un archivo web (MHTML) o incluso como un documento de Google. En la sección de páginas HTML, seleccione el formato que desea usar al guardar páginas web. Si está descargando archivos de Microsoft Office o archivos separados por comas, puede convertir automáticamente estos archivos al formato de Google Docs, marcando la casilla "Convertir el enlace guardado al formato del editor de Google".
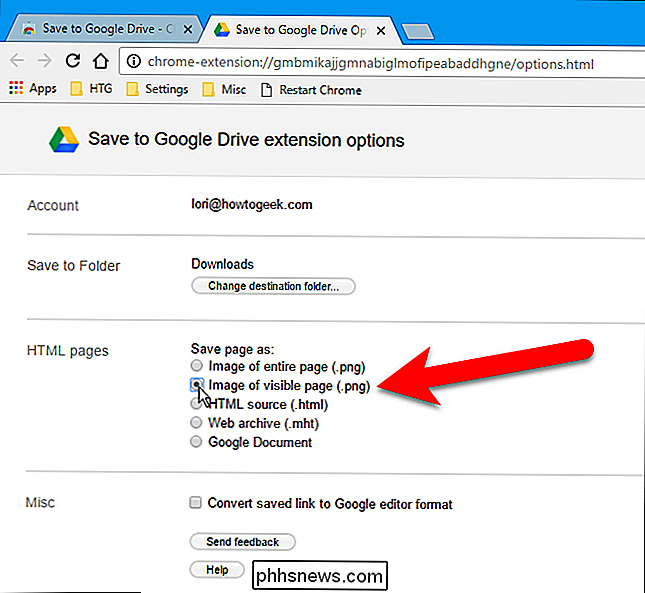
Una vez que haya hecho sus selecciones, haga clic en la "X" en la pestaña Opciones para cerrarlo.
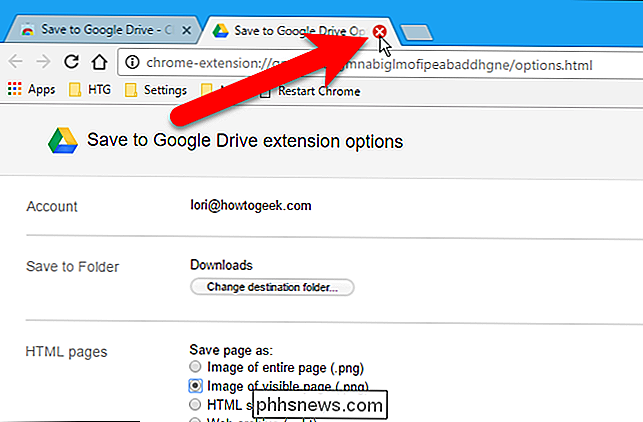
Descargar un archivo directamente en Google Drive
Para guardar un archivo descargable en su cuenta de Google Drive, haga clic derecho en un enlace de descarga y seleccione "Guardar enlace a Google Drive "en el menú emergente.
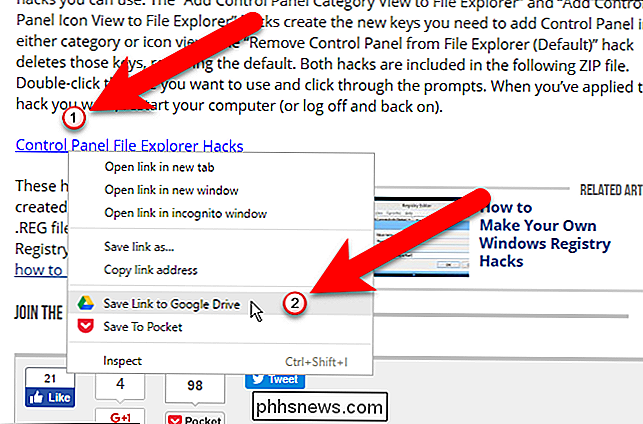
La primera vez que guarda un archivo o página web en Google Drive utilizando la extensión, aparece un cuadro de diálogo que le pide que permita que la extensión acceda y use la información enlistada. Haga clic en "Permitir".
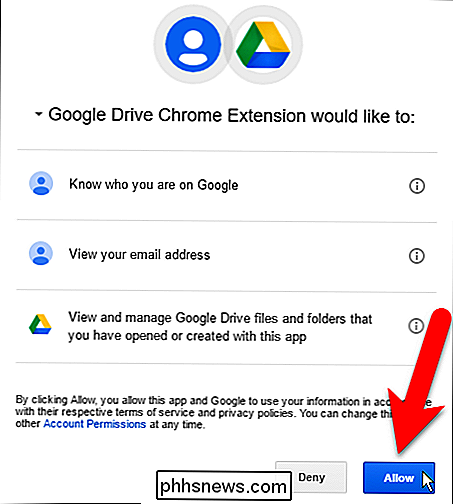
Aparecerá el cuadro de diálogo Guardar en Google Drive y el archivo descargado se guardará en su cuenta de Google Drive en la ubicación principal de My Drive o en la carpeta que especificó.
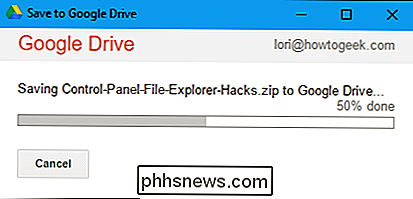
También puede cambiar el nombre del archivo descargado a lo que desee haciendo clic en "Cambiar nombre".
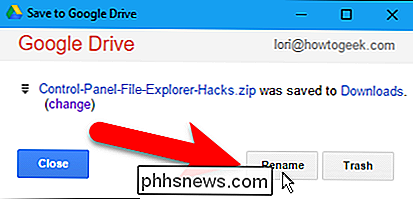
Cambie el nombre del archivo en el cuadro Cambiar nombre y haga clic en "Aplicar".
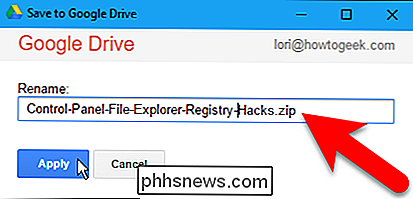
Haga clic en "Cerrar" para cerrar el cuadro de diálogo Guardar en Google Drive.
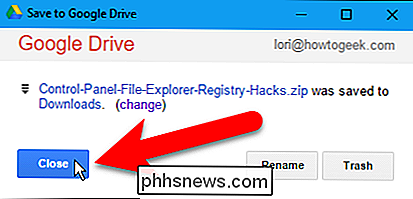
El archivo de la página web se guarda en su cuenta de Google Drive.
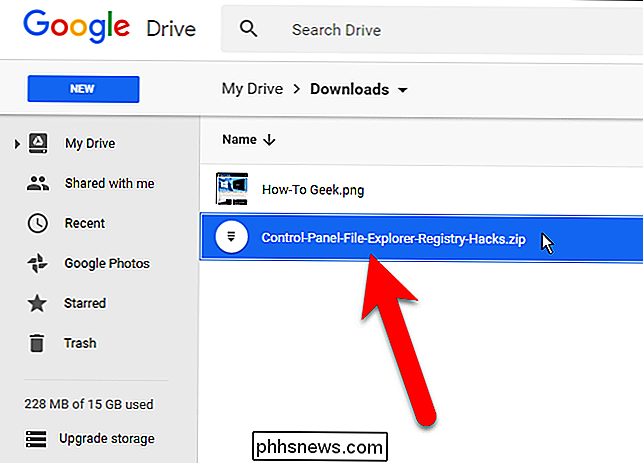
Guarde una página web directamente en Google Drive
Para guardar una página web en su cuenta de Google Drive en el formato que eligió en la página Opciones, haga clic en "Guardar en Google Drive "Botón en la barra de herramientas.
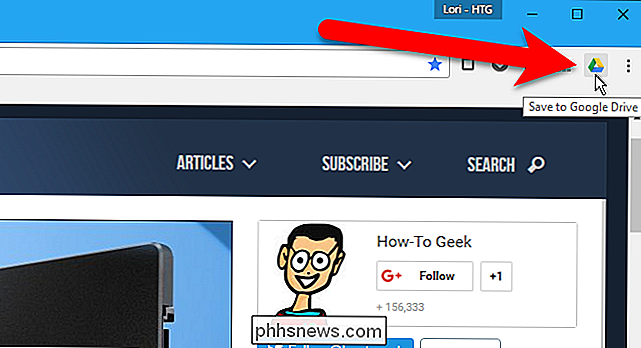
La imagen de la página web, el archivo HTML o el documento de Google se carga en su cuenta de Google Drive en la ubicación principal de My Drive o en la carpeta que especificó.
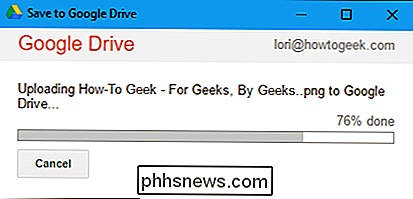
Una vez cargado el archivo, puede hacer clic en "Cambiar nombre" si desea cambiar el nombre del archivo.
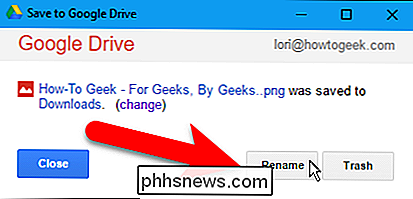
Cambie el nombre del archivo (dejando solo la extensión del archivo) en el cuadro Cambiar nombre y haga clic en "Aplicar".
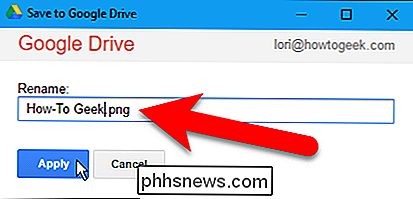
Puede cambiar la ubicación donde El archivo se guardará en su cuenta de Google Drive haciendo clic en el enlace "(cambiar)", que abre la pestaña Opciones nuevamente. Si hace clic en "(cambiar)", el cuadro de diálogo Guardar en Google Drive se cierra automáticamente. Si no cambia la ubicación, haga clic en "Cerrar".
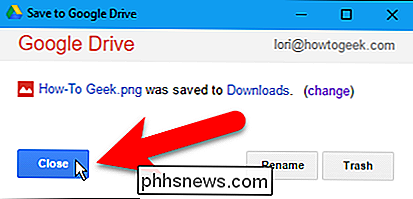
El archivo de la página web se guarda en su cuenta de Google Drive.
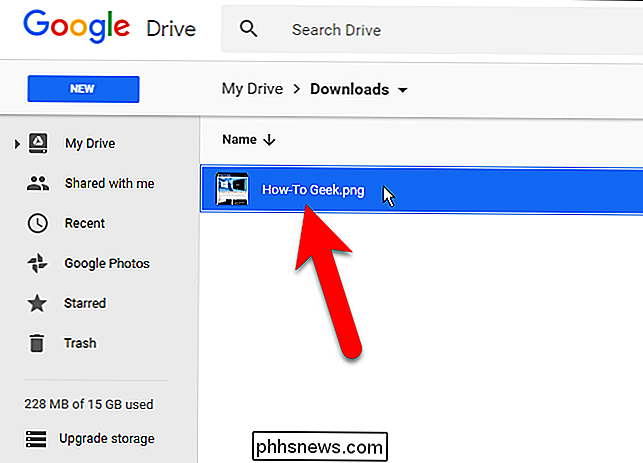
Debido a restricciones de seguridad, al guardar páginas web con la extensión Guardar en Google Drive, no puede guardar chrome: // páginas, como chrome: // extensions o chrome: // flags, o páginas de Chrome Web Store.

Cómo acceder a Windows Remote Desktop a través de Internet
De manera predeterminada, Windows Remote Desktop solo funcionará en su red local. Para acceder a Escritorio remoto a través de Internet, deberá usar una VPN o reenviar puertos en su enrutador. Hemos cubierto varias soluciones para acceder remotamente a su computadora de escritorio a través de Internet.

Cómo habilitar macOS 'Barra de menú oscuro y Dock
Lo has visto en capturas de pantalla: una barra de menú negra y un dock negro. ¿Cómo lo hicieron? Si esto parece un truco de magia, hay una razón para eso: hasta que Yosemite hace unos años, configurar una barra de menú negro significaba el empleo de hacks de terceros difíciles de instalar. En estos días, es simple.



