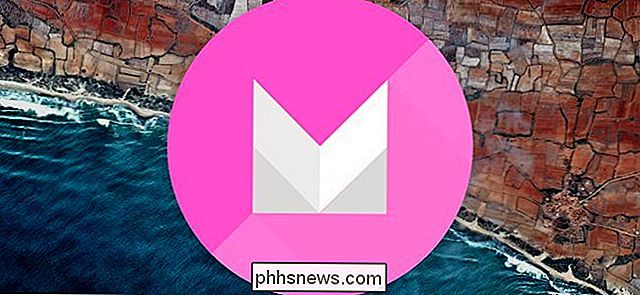Cómo habilitar macOS 'Barra de menú oscuro y Dock

Lo has visto en capturas de pantalla: una barra de menú negra y un dock negro. ¿Cómo lo hicieron?
Si esto parece un truco de magia, hay una razón para eso: hasta que Yosemite hace unos años, configurar una barra de menú negro significaba el empleo de hacks de terceros difíciles de instalar. En estos días, es simple.
Activar modo oscuro en macOS
Primero, abra Preferencias del Sistema, luego haga clic en "General".
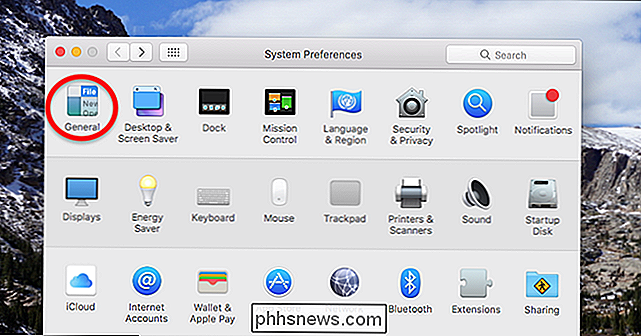
Luego, marque la casilla "Usar barra de menú oscuro y Dock."
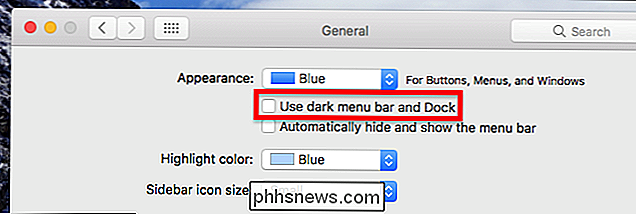
No, en serio: eso es todo. Ahora tiene una barra de menú oscura, y los íconos de la barra de menú deben ponerse blancos para que aún pueda verlos.

El dock también tomará un tono más oscuro.

Eso es todo acerca de estos cambios de ajuste: sus programas se verá igual, y también lo harán sus elementos de interfaz. La única otra cosa que encontramos negra ahora es el volumen en pantalla y los indicadores de brillo.

Es desafortunado que esta configuración no oscurezca más cosas, especialmente porque las opciones de tematización de terceros básicamente se quebraron cuando apareció la Protección de identidad del sistema . Aún así, si está editando videos en una habitación oscura, es bueno que pueda hacer que la barra de menús sea negra para que coincida con la interfaz de usuario ya oscura de su software de edición.
Desactivar transparencia para aún más oscuridad
RELACIONADO: Las mejores herramientas de línea de comandos que puede obtener en su Mac con Homebrew
Notará en ambas capturas de pantalla que el color del fondo de pantalla se filtra a la barra de menú. Si prefiere ese aspecto completamente negro, deberá desactivar la transparencia en la configuración de Accesibilidad.
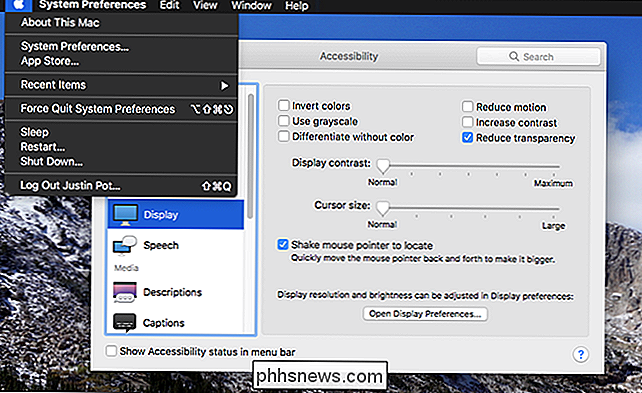
Esto reducirá la transparencia en todo el sistema, proporcionándole la barra de menú del chorro que su corazón oscuro merece.
Cambio automático a oscuro Modo
Si solo quiere una barra de menú oscura algunas veces, tiene algunas opciones. En primer lugar está Flux, que cambia la temperatura de tu color por la noche. La versión para Mac ofrece una opción simple para habilitar el Modo oscuro todos los días al atardecer.
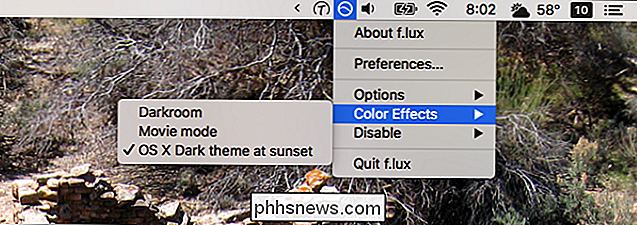
RELACIONADO: Automator 101: Cómo automatizar tareas repetitivas en tu Mac
Marca esta opción y la barra de menú y el dock cambiarán automáticamente . Si prefieres no instalar Flux solo para esto, hay una utilidad de línea de comandos llamadadarkmodeque hemos presentado anteriormente, que cambia la barra de menú y el acoplamiento de un tema a otro cada vez que se ejecuta. Puede crear una alarma de calendario de Automator para configurar su propia secuencia de comandos para cambiar la barra de menús, si lo desea.

¿Qué es Cloudflare, y realmente filtró mis datos por Internet?
En los últimos meses, un error en el popular servicio Cloudflare pudo haber expuesto datos confidenciales del usuario, incluidos nombres de usuarios , contraseñas y mensajes privados: al mundo en texto sin formato. ¿Pero qué tan grande es este problema y qué debe hacer? ¿Qué es Cloudflare? Cloudflare es un servicio que ofrece características de seguridad y rendimiento (entre otras cosas) a una amplia red de sitios web.

Simuladores de potencia versus controladores de impacto: ¿cuál es la diferencia?
Cuando se trata de proyectos de mejoras para el hogar, un taladro eléctrico es una de las herramientas más comunes que necesitará. Pero un controlador de impacto es quizás una versión mejorada que debería considerar agregar a su arsenal. Los taladros de potencia y los impulsores de impacto son herramientas similares: ambas se parecen mucho, y ambas pueden conectar tornillos a diferentes materiales.