Cómo usar el modo de bajo consumo en un iPhone (y qué es exactamente)

Su iPhone tiene un "Modo de bajo consumo", que se le pedirá que lo active cuando su teléfono alcanza el 20% de la batería. También puede habilitar el modo de baja energía antes de ese punto para prolongar aún más la duración de la batería. Así es como funciona.
El modo de bajo consumo deshabilita configuraciones como la búsqueda de correo, Hey Siri y otras cosas que las personas suelen cambiar cuando quieren que sus iPhones vivan más tiempo entre cargos. Por alguna razón, el modo de bajo consumo solo está disponible en iPhones, no en iPads. Comenzando con iOS 11, también puedes habilitar el Modo de bajo consumo directamente desde el Centro de control.
Cómo activar (y desactivar) Modo de bajo consumo
Cuando tu iPhone alcance el 20% de batería restante, verás un " El indicador de "Modo de baja energía" aparece. Su iPhone le informará qué características se desactivarán temporalmente, y puede elegir "Continuar" y activar el Modo de bajo consumo o "Cancelar" y no habilitar el Modo de bajo consumo. El modo de bajo consumo de energía puede proporcionarle entre una y tres horas más de tiempo antes de que muera su iPhone. Realmente depende de lo que esté haciendo con su iPhone.
También puede habilitar el Modo de baja energía cuando lo desee. Por ejemplo, digamos que es el comienzo de un largo día y sabes que estarás lejos de una toma de corriente durante un largo tiempo.
Para activar el modo de baja energía desde la aplicación de configuración, dirígete a Configuración> Batería y activa la opción " Control deslizante "Low Power Mode". El indicador de la batería en la barra de estado se pondrá de color amarillo mientras esté activado el modo de bajo consumo.
Su iPhone siempre desactivará automáticamente el modo de bajo consumo cuando lo cargue hasta cierto punto. El modo de baja potencia siempre es temporal y solo dura hasta la próxima carga adecuada. No hay forma de habilitarlo permanentemente.
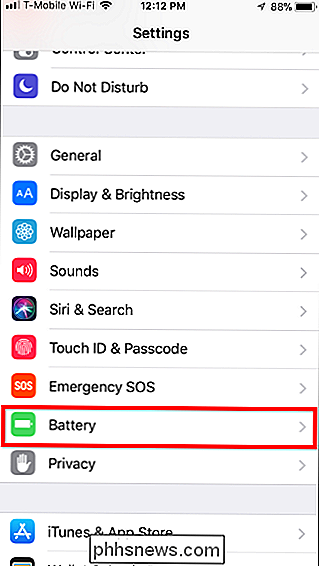
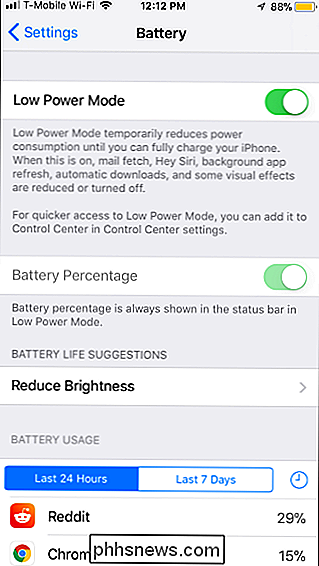
RELACIONADO: Cómo personalizar el Centro de control de su iPhone o iPad
En iOS 11, también puede activar y desactivar el Modo de bajo consumo desde el Centro de control en lugar de explorar el Aplicación de configuración cada vez. Sin embargo, tiene que agregar esta función para alternar con el Centro de control usted mismo.
Para hacerlo, diríjase a Configuración> Centro de control> Personalizar controles. Toque el signo más a la izquierda del "Modo de bajo consumo" para agregar el alternador a su Centro de control, y luego toque y arrástrelo para colocarlo donde lo desee. Ahora puede deslizar hacia arriba desde la parte inferior de la pantalla y tocar el botón en forma de batería para habilitar o deshabilitar el modo de baja potencia.
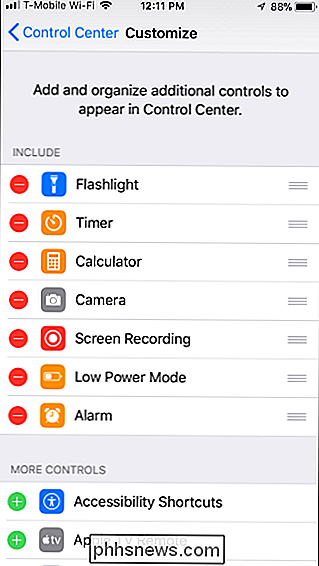
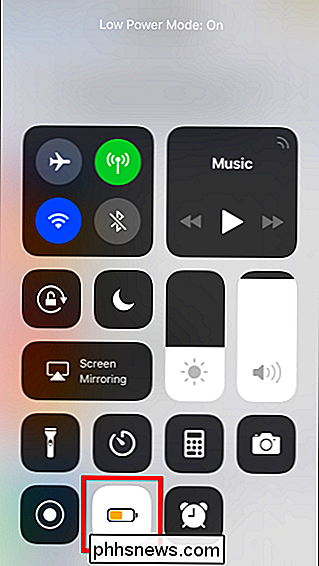
¿Qué modo de baja energía?
Modo de baja energía hace una serie de cosas para ahorrar batería. Cambia automáticamente algunas configuraciones para ahorrar energía de la batería, como deshabilitar la recuperación automática de correo nuevo, reducir el brillo de la pantalla y bloquear automáticamente el teléfono y apagar su pantalla más rápidamente. Las aplicaciones pueden detectar el modo de bajo consumo de energía y también desactivan las animaciones y otras funciones que consumen mucha batería.
Los efectos de movimiento y los fondos de pantalla animados también están deshabilitados. Las actividades en segundo plano y la conexión en red están en pausa para evitar el drenaje innecesario de energía en el fondo. Tu iPhone incluso reduce automáticamente el rendimiento de su CPU y GPU, lo que lo hace un poco más lento pero ahorra batería. Las pruebas han demostrado que esto ralentiza los iPhones en aproximadamente un 40 por ciento cuando se habilita el modo de bajo consumo.
El modo de baja energía es bastante agresivo, por lo que no está habilitado todo el tiempo. Te ayudará a extraer más batería de tu teléfono cuando sea necesario, pero probablemente no quieras usarlo todo el tiempo.
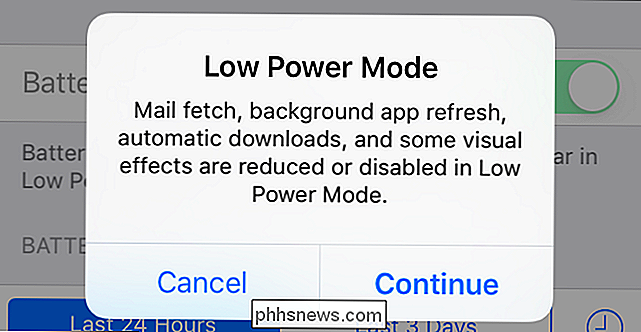
Cómo cambiar algunas de estas configuraciones de forma permanente
RELACIONADO: Uso Actualización manual para ahorrar batería en cualquier tableta o teléfono inteligente
Si bien no puede habilitar permanentemente el modo de baja energía, puede cambiar permanentemente algunas de las configuraciones del modo de baja potencia. También puede usar las opciones en la pantalla de configuración de la batería para ver qué aplicaciones usan la mayor cantidad de energía de la batería y elegir eliminarlas o ajustar su configuración.
- Desactivar la obtención de correo : si tiene cuentas de correo electrónico configuradas para " buscar "correo nuevo, su iPhone los revisa automáticamente a intervalos regulares y descarga nuevos correos. Esto obliga a su iPhone a despertarse regularmente y hacer el trabajo. Configure sus cuentas de correo para "enviar" correo nuevo o simplemente deshabilítelo y verifique manualmente si hay correo nuevo para ahorrar energía. Sin embargo, el uso de la actualización manual le impedirá recibir notificaciones por correo electrónico. Es un intercambio.
- Brillo de la pantalla : Al habilitar el brillo automático se asegurará de que la pantalla no sea demasiado brillante cuando no sea necesario, lo que ahorrará energía de la batería. Esta configuración debe estar activada de manera predeterminada; simplemente no la desactive. También puede deslizar hacia arriba desde la parte inferior de la pantalla en cualquier momento para ajustar manualmente el nivel de brillo. Mientras más brillante sea su pantalla, más rápido se agotará la batería. Esto está disponible en "Pantalla y brillo" en la aplicación de Configuración.
- Tiempo de espera de bloqueo automático : para ahorrar energía de la batería, puede hacer que su iPhone se bloquee automáticamente y apague su pantalla después de un período de tiempo más corto cuando no lo estás usando Abra la aplicación Configuración y vaya a General> Auto-Lock para encontrar esta configuración. Por ejemplo, puede hacer que su pantalla se apague automáticamente después de tan solo 30 segundos.
- Desactive la actualización de fondo : puede evitar que las aplicaciones en su iPhone se actualicen automáticamente en segundo plano mientras usted no las está usando, también . Para hacerlo, abra la aplicación Configuración y vaya a General> Actualización de la aplicación en segundo plano. Puede desactivar la actualización de la aplicación en segundo plano para cada aplicación desde aquí, o simplemente evitar que las aplicaciones individuales se actualicen.
Sin embargo, no hay modo de acelerar permanentemente la CPU o la GPU de su teléfono. Tendrás que habilitar el modo de baja energía siempre que quieras reducir la velocidad de tu hardware para ahorrar batería.
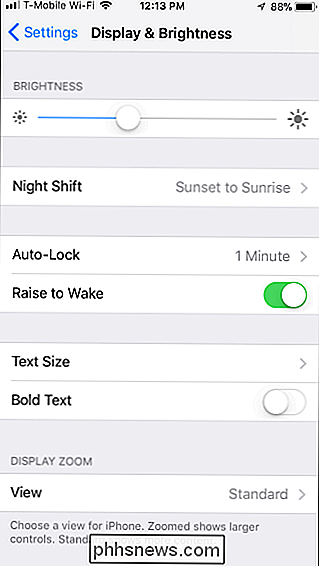
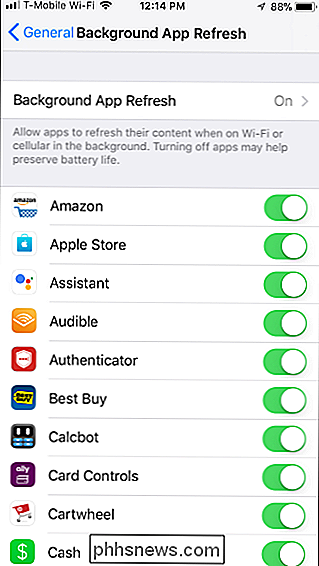
RELACIONADO: Consejo rápido: coloca tu iPhone boca abajo para ahorrar batería
Aquí hay un consejo extra: La pantalla de su iPhone no se iluminará cuando reciba notificaciones si se coloca boca abajo en un escritorio o mesa. Coloque su iPhone boca abajo para ahorrar batería y evitar que la pantalla se encienda si no le importa ver las notificaciones, ya que entran en un momento dado.
Crédito de la imagen: Karlis Dambrans en Flickr

Cómo instalar macOS High Sierra en VirtualBox en Windows 10
Si desea probar ocasionalmente un sitio web en Safari, o probar un poco de software en el entorno Mac, tener acceso a la última versión de macOS en una máquina virtual es útil. Desafortunadamente, en realidad no se supone que haga esto, por lo que ejecutar macOS en VirtualBox es, por decir lo menos, complicado.

Cómo solucionar un error 404 en Homebrew para macOS
Está instalando algunos paquetes con Homebrew en su Mac, cuando ve un error 404. La instalación simplemente se detiene. ¿En serio? RELACIONADO: Cómo instalar paquetes con Homebrew para OS X El equipo de Homebrew generalmente es bueno para encontrar y corregir errores 404, por lo que ejecutar actualización de brew generalmente resolverá tales problemas .



