Cómo tomar una captura de pantalla en Android Wear

Android Wear es una contraparte útil y digna de su teléfono móvil, ya que pone notificaciones y Google Now en su muñeca. La cuestión es que a veces quieres capturar algo que está en la pantalla para mostrarle a alguien, o incluso documentar un error. Sin embargo, tomar capturas de pantalla en Wear no es tan sencillo como podría ser.
RELACIONADO: Cómo configurar, ajustar y usar su Android Wear Watch
Con su reloj sincronizado con su teléfono, abra el la aplicación Android Wear. Desde allí, toque el menú de desbordamiento de tres botones en la esquina superior derecha.
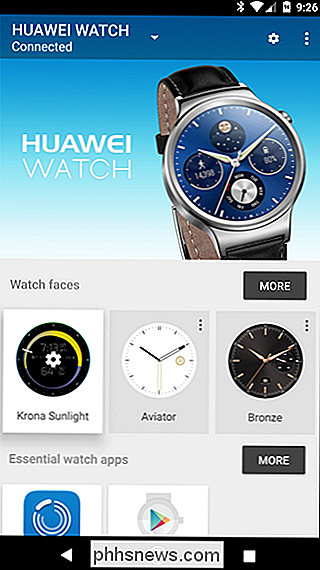
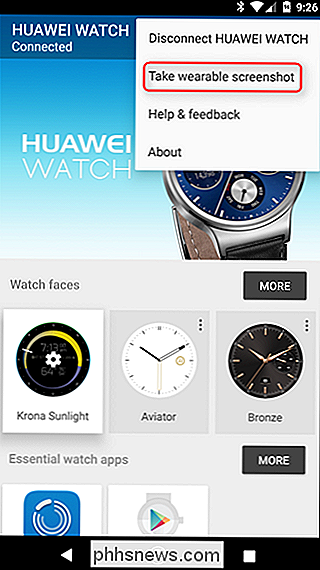
La segunda opción en este menú es "Tomar una captura de pantalla portátil". Parece bastante simple, pero esto realmente es donde las cosas se ponen un poco complicadas. Esto no funciona como una captura de pantalla normal de Android; no ocurre de manera instantánea, ni se guarda localmente. Continúa y toca la opción "Tomar captura de pantalla portátil" para ver a qué me refiero. Aparecerá una notificación de brindis en la parte inferior de la pantalla para informarle que la solicitud se ha enviado desde el teléfono al reloj.
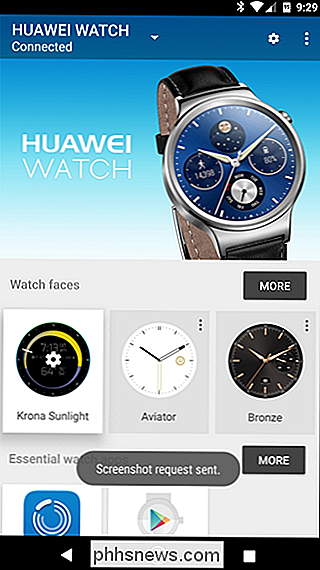
Esto tardará un poco en suceder, en cualquier lugar, desde un par de segundos hasta 30 segundos más o menos. Solo tiene que esperar, asegurándose de que su reloj permanezca en la pantalla que desea capturar.
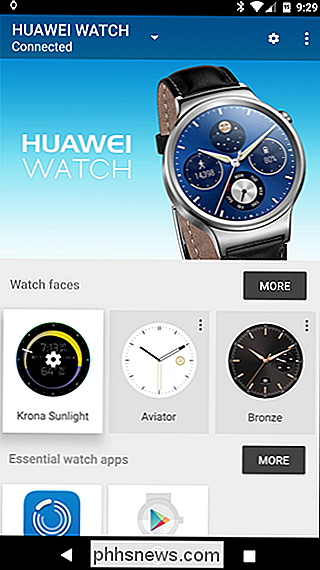
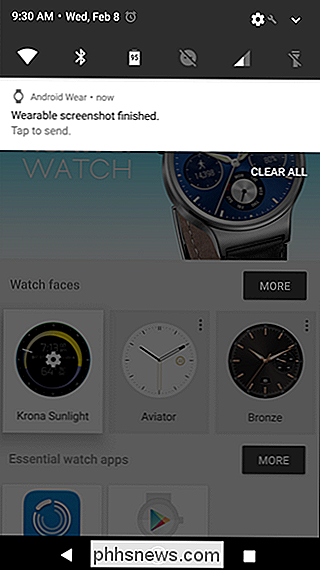
Una vez capturada la captura de pantalla, aparecerá un pequeño icono de reloj en la barra de notificaciones. Se lee "Captura de pantalla usable terminada. Toque para enviar. "No hay vista previa: la única forma en que puede ver la captura de pantalla es compartirla. Toque la notificación para abrir el cuadro de diálogo de compartir.
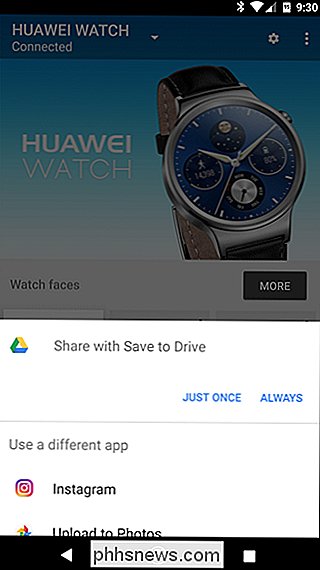
Como sincronizo todas mis capturas de pantalla con Google Drive, esta es la acción predeterminada para compartir capturas de dispositivos portátiles en mi dispositivo. Aquí hay un puñado de otras opciones, aunque ninguna de ellas es simplemente guardarlas en su teléfono. Es bastante tonto.
El método más fácil de compartir es, probablemente, "Subir fotos", que automáticamente cargará el archivo al almacenamiento de Google Fotos. Esto también le permitirá ver la captura de pantalla en la aplicación Fotos en su teléfono.
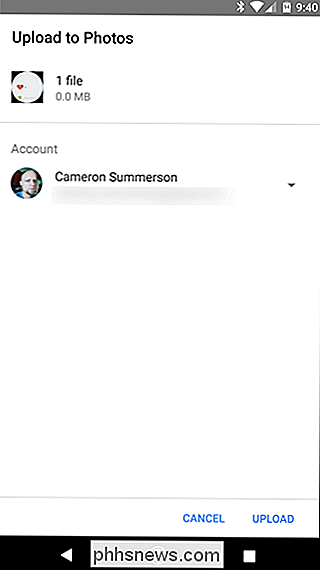
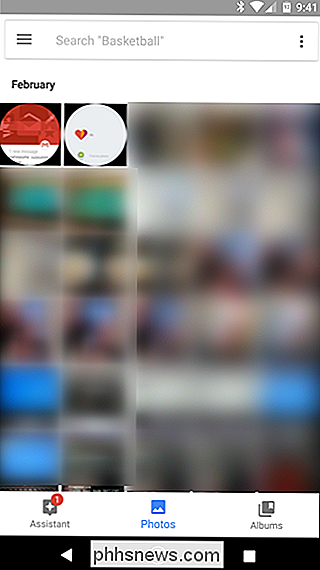
Si, como yo, va a guardar su captura de pantalla en Drive, tendrá que ponerle un nombre. De forma predeterminada, cada captura de pantalla de Wear se llamará "screen.png". Eso es todo; si no cambia el nombre, cada captura de pantalla sobrescribirá la última. Pensarías que al menos les daría algún tipo de numeración secuencial, pero no, eso es para ti.
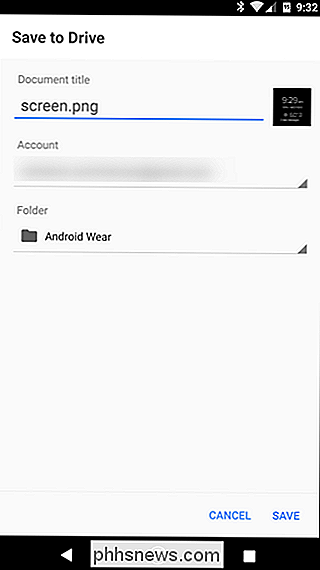
Una vez que guardas el archivo, se cargará (de nuevo, suponiendo que estés compartiendo esto con Drive). En ese momento, puedes mirar la captura de pantalla.
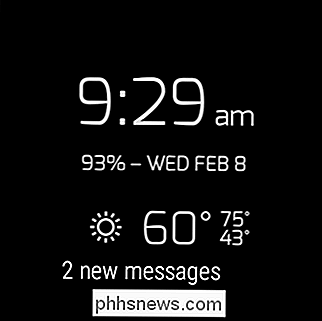
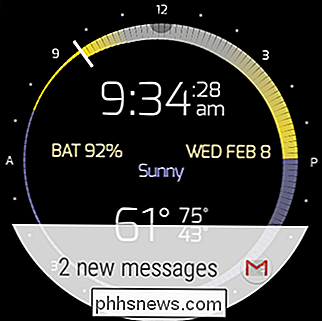

Cómo deshabilitar las notificaciones de la pestaña posterior del estilo de chat de Facebook
Cuando chateas con personas en Facebook, cada conversación aparece en la esquina inferior derecha del sitio como una pestaña de chat. Ahora, Facebook está usando la misma herramienta para las publicaciones que estás siguiendo. Cada vez que alguien comenta tus publicaciones o publicaciones que también has comentado, aparecerá una pestaña en la esquina inferior derecha.

Deshacerse del molesto Microsoft OneDrive Iniciar sesión Popup
Cada vez que reinicie su PC con Windows 10, Microsoft OneDrive le molesta para iniciar sesión o crear una cuenta. Pero, ¿y si no quieres? ¿Qué pasa si quieres que desaparezca, para siempre? Microsoft no le da esa opción, pero tenemos una forma de desactivarla para siempre. Uno pensaría que si la computadora es tan inteligente, recibiría el mensaje después de cerrar el diálogo cada vez que reiniciar.



