Cómo imprimir un documento de Word sin el seguimiento de las marcas de cambios

La función Control de cambios en Word le permite marcar los cambios que realiza en un documento para que cualquier persona que trabaje en el documento sepa qué le cambia hecho. De forma predeterminada, estas marcas se muestran en el documento impreso, pero puede evitar que se muestren.
Para desactivar las marcas de Control de cambios cuando imprime el documento actual, haga clic en la pestaña "Archivo".
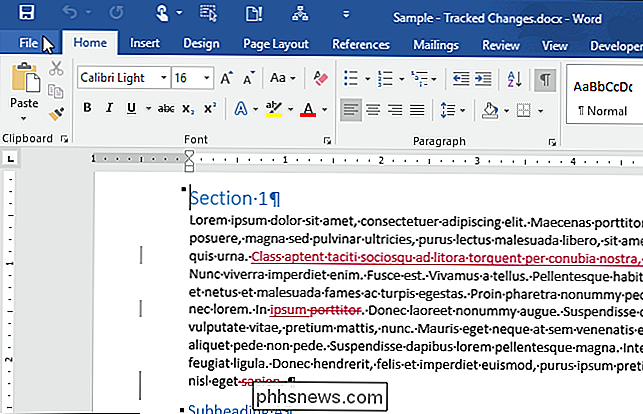
En la pantalla de backstage , haga clic en "Imprimir" en la lista de elementos de la izquierda.
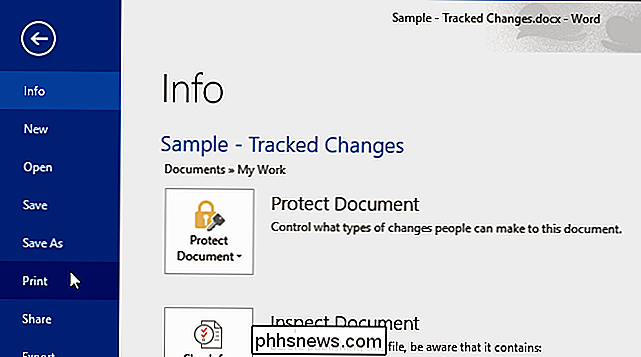
En la pantalla "Imprimir", se muestra una vista previa del documento. Tenga en cuenta que actualmente muestra marcas de seguimiento de cambios en el documento, lo que indica que se imprimirán.
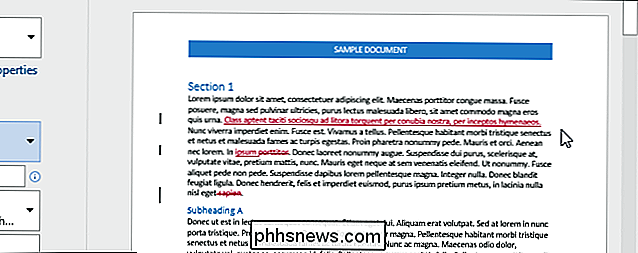
Para evitar que se impriman las marcas de seguimiento de cambios, haga clic en "Configuración" (el botón probablemente dice "Imprimir todas las páginas"). En "Información del documento" en el menú desplegable, observe que hay una marca de verificación al lado de "Imprimir marca". Seleccione "Imprimir marca" para eliminar la marca de verificación.
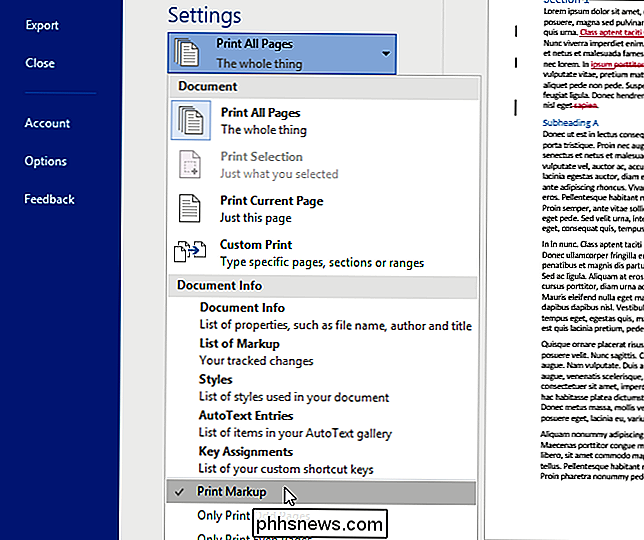
Las marcas de Control de cambios se eliminan de la vista previa del documento y no se imprimirán.

NOTA: Word cambia si está activada la opción "Imprimir marca" de forma predeterminada, dependiendo de si hay algún cambio registrado en su documento. De lo contrario, la opción "Imprimir marcado" está desactivada y no hay una marca de verificación al lado de la opción. Si hay cambios rastreados (ya sea que tenga Cambios de seguimiento actualmente en su documento o no), entonces el "Marcado de impresión" está activado (marcado) de manera predeterminada. Por lo tanto, si ha realizado un seguimiento de los cambios y no desea que aparezcan en el documento impreso, debe verificar el ajuste "Imprimir marca" en la pantalla "Imprimir" en la pestaña "Archivo" antes de imprimir su documento. Además, verifique el estado de esta opción si ha copiado y pegado texto con cambios rastreados de otro documento en su documento actual y no desea imprimir las marcas de Seguimiento de cambios.

¿Qué es BD-R, BD-RE, BD-XL y Ultra HD Blu-ray?
Aunque la mayoría de las personas todavía tienen unidades de grabación de CD y DVD en sus computadoras, probablemente haya comprado una película en formato Blu-ray. Debido al costo, solo verá unidades Blu-ray instaladas en PC personalizadas o en máquinas de gama superior de compañías como Dell o HP.Si le g

Cómo evitar que su Mac duerma sin software adicional
¿Se va a dormir su Mac en momentos inoportunos? ¿Le gustaría mantenerlo despierto, pero no desea instalar software adicional? Con este pequeño truco de línea de comando, puedes mantener tu Mac despierta por un tiempo determinado o indefinidamente. RELACIONADO: Cómo evitar temporalmente que tu Mac duerma En el pasado te dijimos que puede usar una pequeña aplicación práctica llamada cafeína para mantener despierta su Mac.



