Cómo ejecutar aplicaciones Linux en una Chromebook sin abrir una ventana completa de Linux

Si está buscando obtener un poco más de versatilidad de su Chromebook, instale Crouton para obtener una computadora de escritorio Linux completa es una excelente manera de hacerlo. Pero no tiene que acceder al escritorio completo cada vez que quiera ejecutar una aplicación Linux; también puede hacerlo desde Chrome OS.
Lo que necesitará
Antes de comenzar, aquí están algunas cosas que necesitará primero:
- Necesitará una instalación de Crouton para que esto suceda, así que primero consulte esa guía si aún no lo hace.
- También necesitará la extensión de Chrome para la integración de Crouton. . Aquí hay una guía si necesita ayuda para configurarlo.
- Aunque no es obligatorio, prefiero ejecutar Crosh en su propia ventana. Puedes hacer eso usando la extensión Crosh Window. Esto también requiere la extensión Secure Shell antes de que funcione.
¿Entendido? Estupendo. Empecemos.
Paso uno: Instale Xiwi
Si tiene Crouton configurado para ejecutarse en una ventana separada o pestaña de Chrome, entonces ya tiene instalado Xiwi y puede saltar al segundo paso. De lo contrario, primero deberá instalarlo.
Para hacerlo, abra el terminal del Sistema operativo Chrome con Ctrl + Alt + T. O, si tiene Crosh Window instalado, simplemente inicie eso. Escriba "shell" en el indicador.
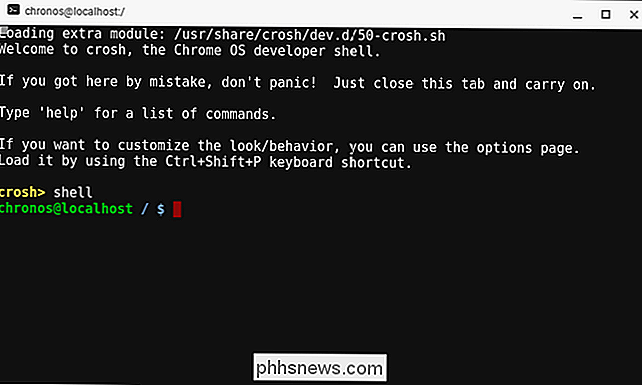
Desde allí, ejecute este comando para instalar Xiwi:
sudo sh ~ / Downloads / crouton -t xiwi -u -n xenial
Donde "xenial" es el nombre de tu chroot. Esto extraerá la última versión de Crouton e instalará Xiwi. Tardará unos minutos, así que relájese y deje que haga lo suyo.
Paso dos: inicie su aplicación
Con Xiwi configurado como parte de la instalación de Crouton, está listo para iniciar su aplicación . Para este ejemplo, vamos a mantenerlo simple y solo usar GIMP, pero debería poder lanzar casi todo lo que está instalado en Crouton de esta manera.
De nuevo, abra un terminal de Chrome con Ctrl + Alt + T o la extensión Crosh Window. Escriba "shell" en el comando.
Ahora, en lugar de iniciar la experiencia completa de Linux con el comando normal "startxfce4", simplemente ingresará el chroot desde la línea de comando usando el siguiente comando:
sudo enter-chroot
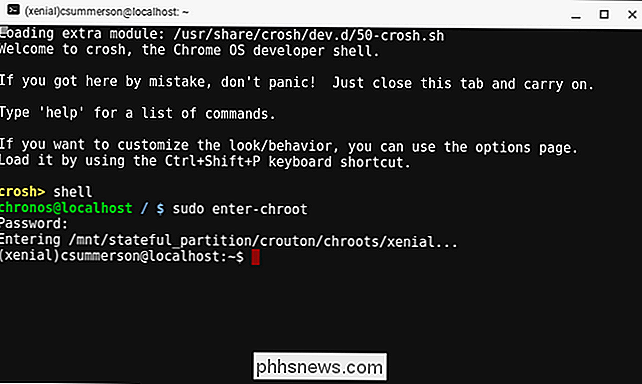
Ingrese su contraseña de sudo y descifre su chroot (si está encriptado, por supuesto). Ahora que estás en el chroot, ingresa el siguiente comando:
xiwi gimp
Después de unos segundos, GIMP debería iniciarse en su propia ventana en el escritorio del sistema operativo Chrome. Esto le da una sensación mucho más nativa dentro de Chrome OS. Lo entiendo.
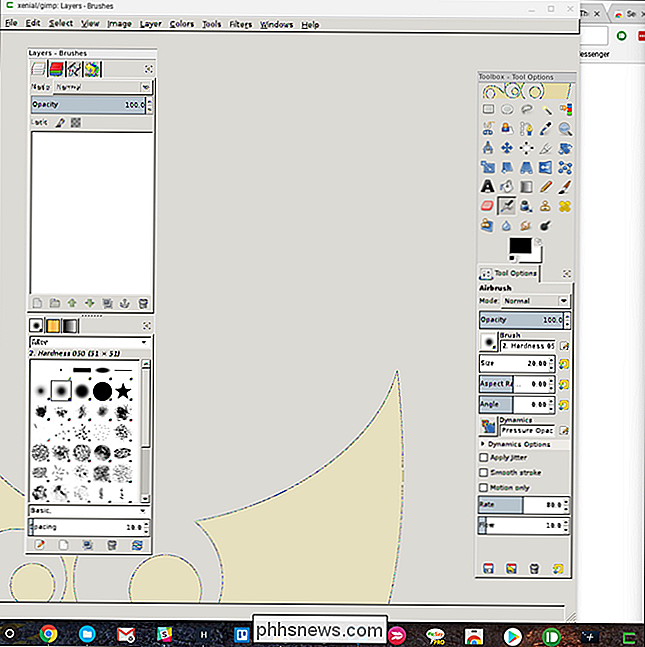
Alternativamente, puedes combinar los dos comandos en uno, así:
sudo enter-chroot xiwi gimp
Y si no te gusta ejecutar la aplicación como una ventana, pero preferiría inicie en una pestaña del navegador, puede hacerlo con el comando -t.
xiwi -t gimp
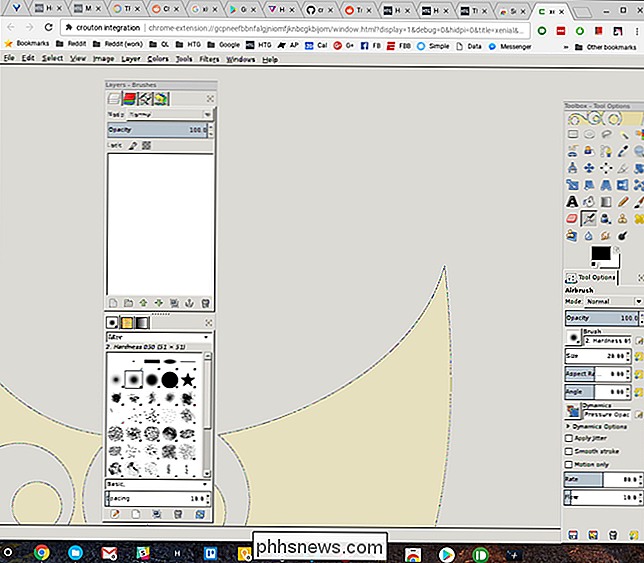
Y de nuevo, todo en un solo comando, que sería:
sudo enter-chroot xiwi - t gimp
Bastante útil, ¿eh?
Una nota final
Todo esto es bastante sencillo, pero hay una cosa que deberá tener en cuenta aquí: apagar su aplicación correctamente. Si bien puedes cerrar la ventana, te recomiendo que cierres la aplicación con la función nativa, en el caso de GIMP, usando el menú Archivo> Salir. De hecho, esto envía el comando kill, cerrando la aplicación completamente.
Esta regla generalmente se aplica a todas las instalaciones de Crouton. Cuando lo cierre, hágalo con el comando Cerrar sesión: no cierre la ventana.

Cómo recuperar un archivo eliminado: la guía definitiva
A la mayoría de nosotros nos ha pasado. Borras un archivo y luego te das cuenta de que lo necesitas de vuelta. Esta guía explica cuándo puede recuperar ese archivo y cómo hacerlo. RELACIONADO: Restaurar archivos eliminados accidentalmente con Recuva Hemos cubierto una variedad de herramientas para recuperar archivos eliminados en el pasado, pero esta guía va más en profundidad.

Cómo overclockear su tarjeta gráfica para un mejor rendimiento del juego
Si quiere un poco más de oomph de la tarjeta gráfica de su PC sin gastar toneladas de dinero en efectivo en un nuevo modelo , el overclocking de la GPU es una forma sorprendentemente simple de hacerlo. Y, de hecho, se ha simplificado, al menos en PC con Windows, mientras que el proceso lleva mucho tiempo, no requiere ningún conocimiento en particular o habilidades avanzadas.



