Cómo deshabilitar Cortana en Windows 10

Microsoft no quiere que deshabilite Cortana. Antes podías desactivar Cortana en Windows 10, pero Microsoft eliminó ese sencillo conmutador en la Actualización de aniversario. Pero aún puede desactivar Cortana a través de un hack de registro o una configuración de directiva de grupo. Esto transforma el cuadro de Cortana en una herramienta de "Búsqueda de Windows" para la aplicación local y las búsquedas de archivos.
Cortana se ha vuelto cada vez más restrictivo desde el lanzamiento de Windows 10. Se actualizó previamente para ignorar su navegador web predeterminado. Cortana ahora siempre lanza el navegador Microsoft Edge y solo usa Bing cuando realiza una búsqueda. Si eso suena como algo que no desea usar, aquí le mostramos cómo desactivarlo.
Usuarios domésticos: desactive Cortana a través del Registro
Si tiene Windows 10 Home, tendrá que editar el Registro de Windows para hacer estos cambios También puede hacerlo de esta manera si tiene Windows 10 Professional o Enterprise, pero simplemente se siente más cómodo trabajando en el Registro en lugar de Group Policy Editor. (Sin embargo, si tiene Pro o Enterprise, le recomendamos que use el Editor de directivas de grupo más fácil, como se describe en la siguiente sección).
Advertencia estándar: el Editor del registro es una herramienta poderosa y su mal uso puede hacer que su sistema sea inestable o inoperable. . Este es un truco bastante simple y siempre y cuando te apegues a las instrucciones, no deberías tener ningún problema. Dicho esto, si nunca ha trabajado antes, considere leer sobre cómo usar el Editor del Registro antes de comenzar. Y definitivamente haga una copia de seguridad del Registro (¡y de su computadora!) Antes de realizar cambios.
También debe hacer un punto de Restauración del Sistema antes de continuar. Es probable que Windows lo haga automáticamente cuando instale la actualización de aniversario, pero no estaría de más hacer uno manualmente, de esa manera, si algo sale mal, siempre puede retroceder.
A continuación, abra el Editor del registro presionando Windows + R en su teclado, escribiendo "regedit" en el cuadro y presionando Enter.
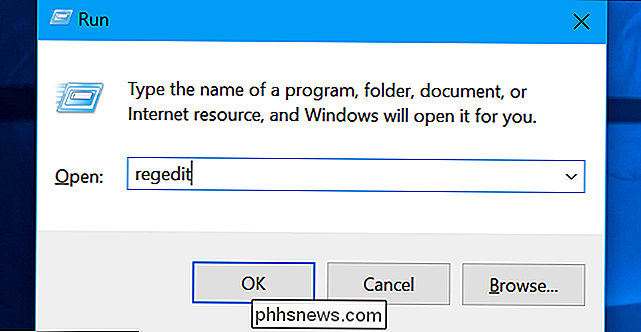
Navegue a la siguiente tecla en la barra lateral izquierda:
HKEY_LOCAL_MACHINE SOFTWARE Policies Microsoft Windows Windows Search.
Si no ve una clave (carpeta) de "búsqueda de Windows" debajo de la carpeta de Windows, haga clic con el botón derecho en la carpeta de Windows y seleccione Nueva> Clave. Llámelo "Búsqueda de Windows".
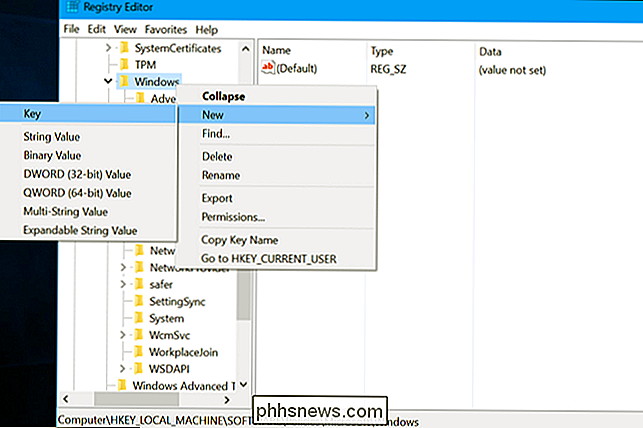
Haga clic con el botón derecho en la tecla "Búsqueda de Windows" (carpeta) en el panel izquierdo y seleccione Nuevo> Valor DWORD (32 bits).
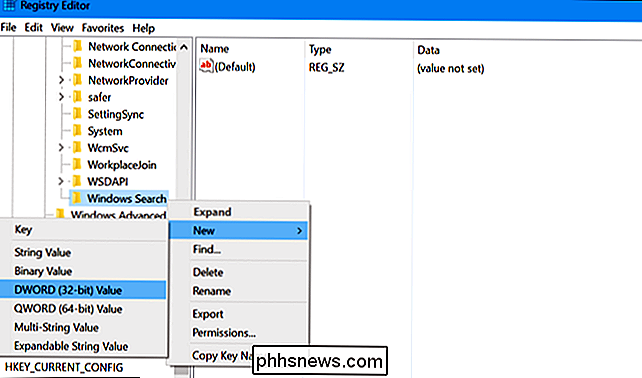
Nombre el valor "PermitirCortana". Haga doble clic en él y establezca el valor en "0".
Ahora puede cerrar el editor de registro. Tendrá que desconectarse, iniciar sesión o reiniciar su computadora antes de que el cambio surta efecto.
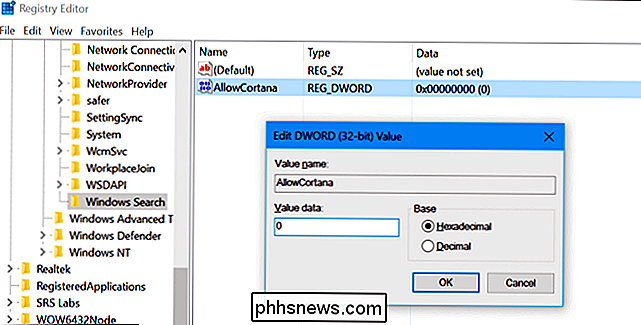
Para deshacer su cambio y restaurar Cortana en el futuro, puede simplemente regresar aquí, buscar el valor "PermitirCortana" y eliminar o configúrelo en "1".
Descargue nuestro Hack de registro de un clic
En lugar de editar el registro usted mismo, puede descargar nuestro hack de registro de Cortana de inhabilitación. Simplemente abra el archivo .zip descargado, haga doble clic en el archivo "Deshabilitar Cortana.reg" y acceda a agregar la información a su registro. También hemos incluido un archivo "Habilitar Cortana.reg" si desea deshacer el cambio y volver a habilitar Cortana más adelante.
Deberá cerrar la sesión y volver a iniciar sesión, o reiniciar su computadora, antes de el cambio entrará en vigencia.
Estos archivos .reg solo cambian la misma configuración de registro que se describió anteriormente. Si desea ver qué hará este u otro archivo .reg antes de ejecutarlo, puede hacer clic con el botón derecho en el archivo .reg y seleccionar "Editar" para abrirlo en el Bloc de notas. Puede crear fácilmente sus propios hacks de registro.
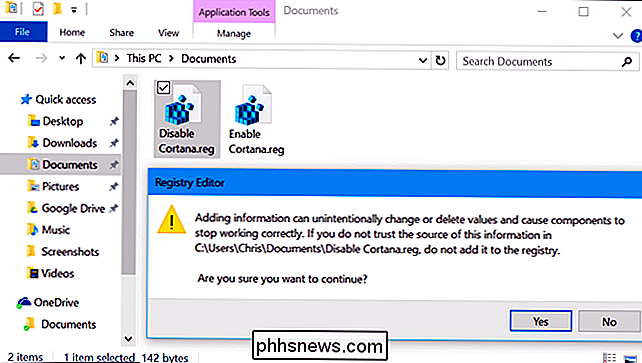
Usuarios profesionales y de Pro: desactive Cortana a través de la directiva de grupo
RELACIONADO: Usando el Editor de directivas de grupo para ajustar su PC
Si usa Windows 10 Professional o Enterprise, la forma más fácil de deshabilitar Cortana es mediante el Editor de políticas de grupo local. Es una herramienta bastante poderosa, así que si nunca la has usado antes, vale la pena tomarse un tiempo para saber qué puede hacer. Además, si está en una red de la compañía, haga un favor a todos y consulte primero con su administrador. Si su computadora de trabajo es parte de un dominio, también es probable que sea parte de una política de grupo de dominio que reemplaza la política de grupo local, de todos modos.
También debe hacer un punto de restauración del sistema antes de continuar. Es probable que Windows lo haga automáticamente cuando instale la actualización de aniversario, pero no estaría de más hacer uno manualmente, de esa manera, si algo sale mal, siempre puede retroceder.
Primero, ejecute el editor de políticas de grupo presionando Windows + R, escriba "gpedit.msc" en el cuadro y presione Entrar.
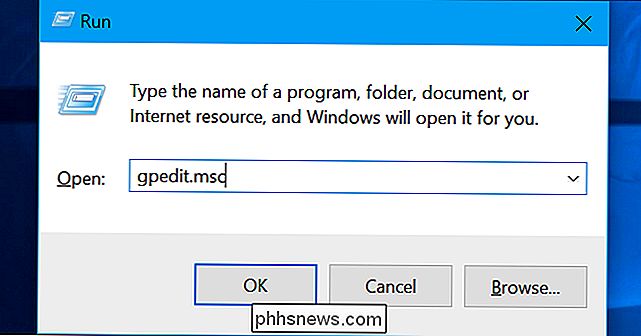
Navegue a Configuración del equipo> Plantillas administrativas> Componentes de Windows> Buscar.
Ubique la configuración "Permitir Cortana" en el panel derecho y doble -Click it.
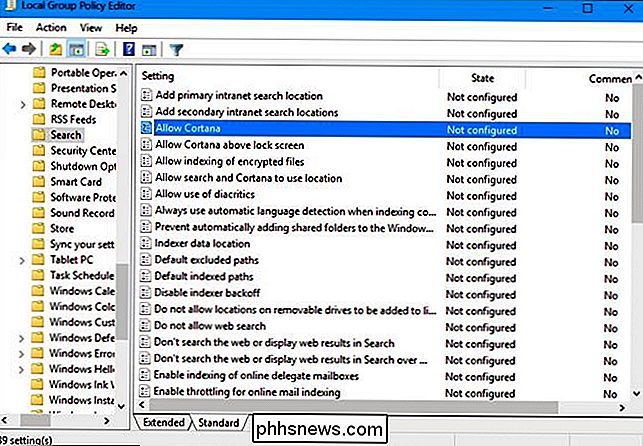
Establezca la opción Permitir Cortana en "Desactivado" y luego haga clic en "Aceptar".
Ahora puede cerrar el editor de políticas de grupo. Tendrá que cerrar la sesión y volver a iniciar sesión o reiniciar su PC para que este cambio surta efecto.
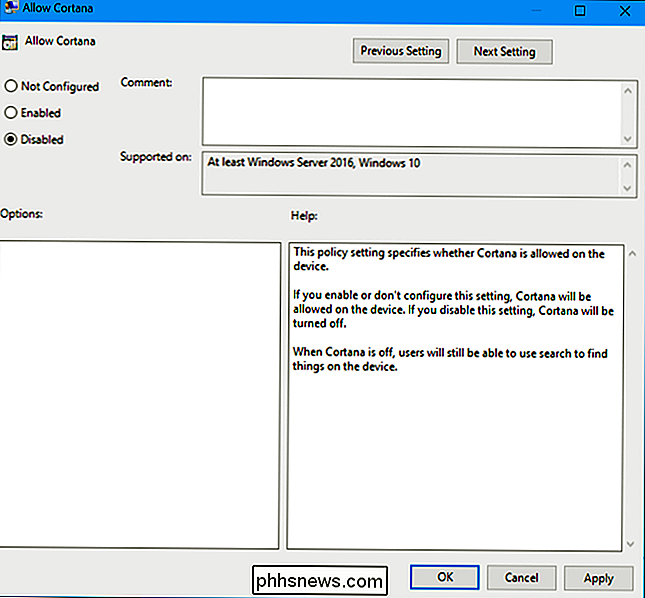
Para volver a habilitar Cortana, vuelva aquí, haga doble clic en la configuración "Habilitar Cortana" y cámbiela a "No configurado" o "Activado".

Guía para principiantes sobre el símbolo del sistema de Windows
Hoy tuve que arrancar una computadora cliente en modo seguro y eliminar un virus a través del símbolo del sistema porque cada vez que Windows cargaba, el archivo se bloqueaba y, por lo tanto, no se podía ver. Hay varias otras razones por las que quizás deba usar el símbolo del sistema en su vida (aunque rara vez), ¡así que es bueno saber cómo navegar!Si ha t

Montar una imagen ISO en Windows 10
Hay una gran nueva característica de Windows 10 que ha hecho la vida más fácil para algunos de nosotros: ¡ahora puede montar imágenes ISO en Windows 10 sin ningún otro software de terceros! He jugado con el montaje de varias imágenes ISO y hasta ahora funciona muy bien. En realidad, esta característica ha existido desde Windows 8, pero como la mayoría de las personas no se molestaron con Windows 8, no lo sabían.El proces



