Cómo usar un fondo personalizado en Gmail

Si pasas tanto tiempo con una ventana de Gmail abierta como yo (¡gracias, función de bandeja de entrada múltiple!), Probablemente te hayas pasado bien aburrido tema predeterminado. E incluso si está utilizando uno de los muchos temas personalizados disponibles, tal vez prefiera algo más. ¡Buenas noticias para todos! Puede usar una foto de la web o de su propia computadora como imagen de fondo, al igual que en el escritorio de su computadora.
Vaya a su cuenta de Gmail en Chrome o en cualquier otro navegador de escritorio. Haga clic en el icono de engranaje en la esquina superior derecha para abrir el menú desplegable, luego haga clic en la opción "Temas".
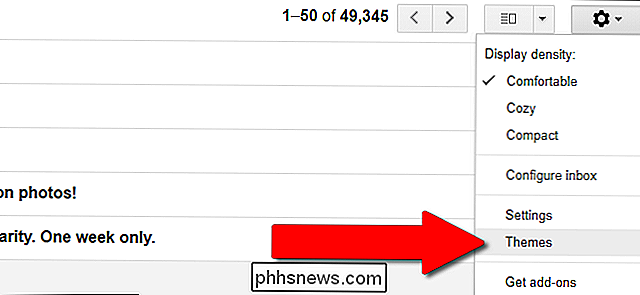
Una ventana dentro de la pestaña muestra un grupo de fondos y combinaciones de colores que puede usar con Gmail en el web. Si te gustan algunos de los que te muestran, ¡genial! Haga clic en cualquiera de ellos para aplicarlos automáticamente. Si desea más opciones, haga clic en el botón "Mis fotos" en la esquina inferior derecha de la ventana.
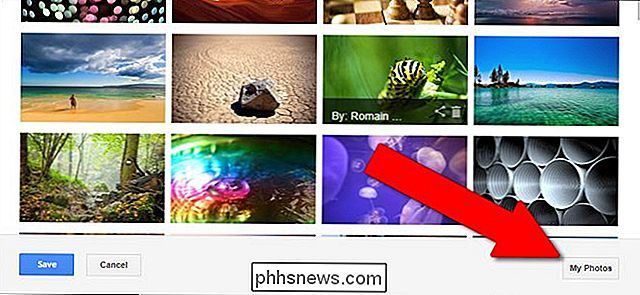
Se le ofrece una vista de un grupo de fotos de todo su mundo de Google: cosas que tiene en Google Drive, cosas que has enviado a otras personas en Hangouts y hazlo. Puede seleccionar cualquiera de estos, o cargar una foto o pegar una imagen de URL con las opciones en las pestañas de arriba. Por ejemplo, haré clic en el enlace "Cargar una foto" para cargar una imagen de fondo de pantalla que hice para mí en Photoshop.
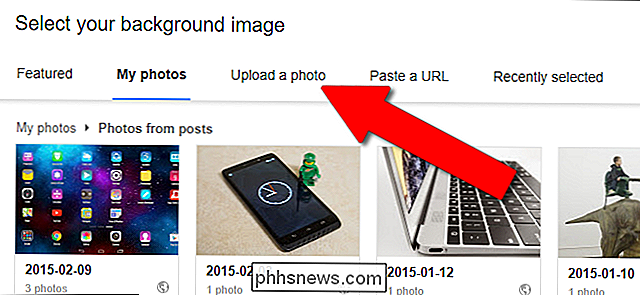
Lo ideal es que quiera que esta imagen sea tan grande como (o mayor) que la resolución de la computadora que usas habitualmente para acceder a Gmail, pero la interfaz aceptará imágenes de cualquier tamaño. Haga clic en "seleccionar una foto de su computadora" y luego encuentre el archivo que desea usar.
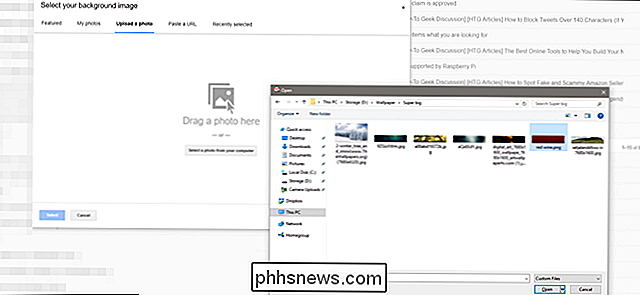
Después de cargar la imagen, tendrá su propio tema personalizado de Gmail.
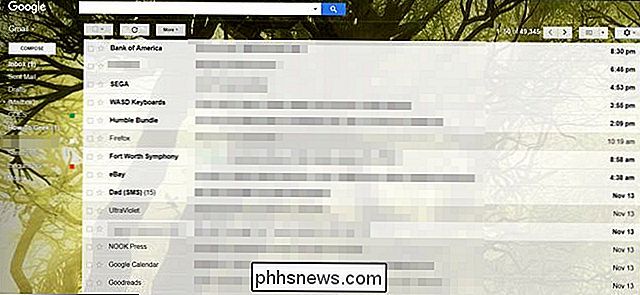
Puede repetir este proceso con la misma frecuencia que usted como, usando los formatos de imagen más comunes.

No es ningún secreto que los televisores "inteligentes" no son tan inteligentes. En general, y una caja o barra de transmisión dedicada es el camino a seguir. Aunque hay bastantes para elegir, ¿cómo se decide cuál es el mejor para sus necesidades de visualización de películas? Los contendientes Hay cinco nombres importantes en este juego: Amazon Fire TV (y Fire TV stick), Google Chromecast, Apple TV, varias cajas de Roku y Android TV (que es más una plataforma completa que Chromecast, a pesar de que ambos son Google).

¿Qué es Desktop Window Manager (dwm.exe) y por qué se está ejecutando?
No cabe duda de que está leyendo este artículo porque tropezó con el proceso de Desktop Window Manager y se está preguntando qué es. Tenemos la respuesta. El proceso de Desktop Window Manager (dwm.exe) compone la pantalla de las ventanas de la aplicación antes de dibujarla en su pantalla. Esto permite que Windows agregue efectos como la transparencia y las miniaturas de la barra de tareas en vivo.


