Cómo ocultar (o editar) sus dispositivos Android en la lista de instalación de Google Play

La interfaz web de Google Play es una manera muy conveniente de instalar aplicaciones en su teléfono Android. Desafortunadamente, tiene todos de sus dispositivos Android, incluso los que ya no tiene. Aquí se explica cómo ocultarlos de ese menú de instalación.
Básicamente, cada nuevo dispositivo Android que agregue a su cuenta de Google se incluye en el menú de instalación de Play en la web. Ahora, la mayoría de las personas no van a agregar nuevos dispositivos cada semana, pero los usuarios que deseen flashear ROM personalizados a menudo verán algunos efectos extraños: la ROM hace que el dispositivo se registre como una nueva unidad en la cuenta. En otras palabras, si tienes un Nexus 6 que se ha flasheado de 12 a 15 veces, existe una gran probabilidad de que veas ese dispositivo en tu cuenta de 12 a 15 veces. Se pone un poco ridículo.
Pero ni siquiera eso, nadie necesita ver sus teléfonos viejos en el menú de instalación, porque es probable que no vaya a instalar algo en un teléfono antiguo.
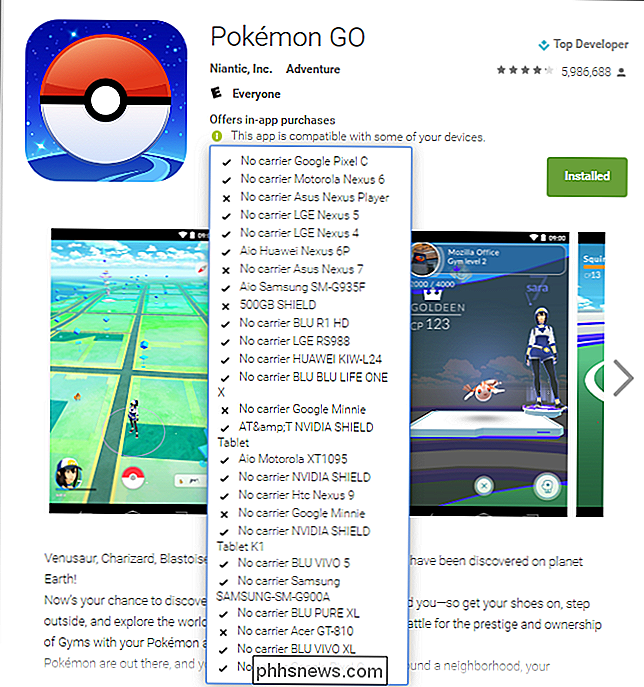
Lo bueno La noticia es que puedes controlar fácilmente qué dispositivos aparecen en el menú de instalación de Play.
Para comenzar, tendrás que ir al sitio web de Google Play desde tu navegador web. Vale la pena mencionar que si bien puedes hacer esto desde tu dispositivo móvil, es mucho más fácil hacerlo desde una computadora.
En la esquina superior derecha de la interfaz web de Play, encontrarás varias opciones: Google Aplicaciones, notificaciones, cuenta, ayuda y configuración. El último, indicado por el icono del engranaje, es lo que desea. Dale un clic.
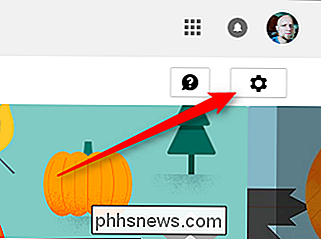
Una vez que hayas hecho clic, se abrirá un menú con dos opciones: Configuración y Administrador de Dispositivo Android. Si bien este último parece ser la opción lógica, eso no es lo que estamos buscando aquí. Android Device Manager es el localizador de dispositivos de Google y no tiene nada que ver con la configuración que buscas. En su lugar, haga clic en "Configuración".
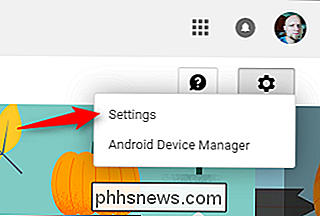
Esto abrirá el menú "Mis dispositivos", que es exactamente lo que desea. Este menú debe mostrar todos sus dispositivos, viejos y nuevos, con varias opciones para cada uno. Se divide en categorías para facilitar la ayuda a averiguar qué es qué.
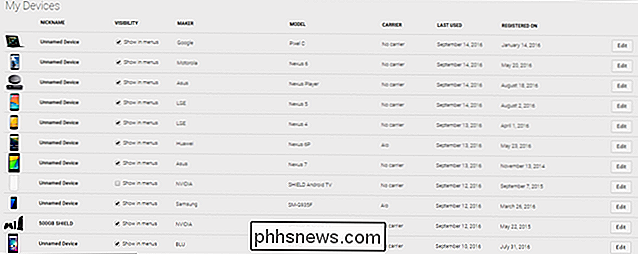
Si desea cambiar el nombre de alguno de sus dispositivos a algo específico en lugar del formato genérico Make-Model-Carrier , puede hacerlo haciendo clic en el botón "Editar" en el lado derecho y dándole un nuevo nombre a la izquierda.
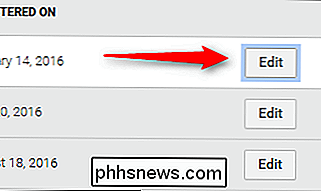
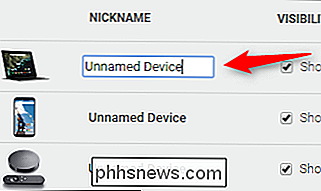
Si desea ocultar el dispositivo, sin embargo, simplemente desmarque la opción "Mostrar en los menús". Eso es más o menos.

Los cambios tardarán unos minutos en aparecer en el menú de instalación de Play, pero una vez que lo hagan, habrá terminado. Felicitaciones.
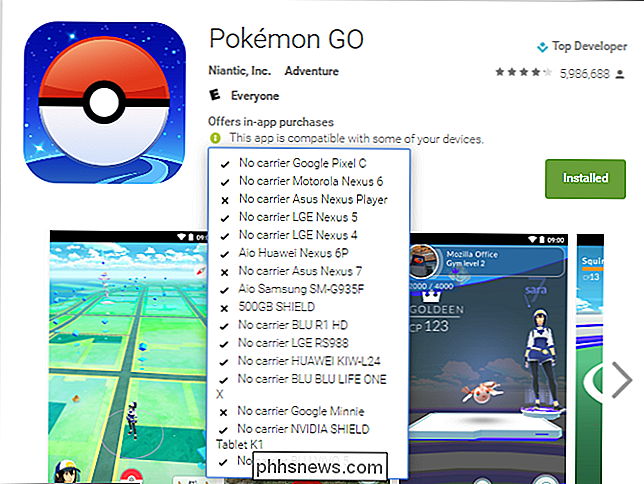

Cómo cambiar la apariencia del terminal OS X con perfiles
El terminal Mac OS X es una tarifa bastante estándar. No es nada del otro mundo, pero hace el trabajo bien. Afortunadamente, hay muchas maneras de arreglar las cosas con los perfiles de Terminal. Hay muchas cosas que puede hacer con la Terminal, como ocultar carpetas y archivos fácilmente, así como forzar el cierre de las aplicaciones y mover carpetas especiales a la nube.

Cómo ocultar hojas, celdas, columnas y fórmulas en Excel
Si usa Excel diariamente, probablemente se haya topado con situaciones en las que necesite ocultar algo en su hoja de cálculo de Excel. Tal vez tenga algunas hojas de cálculo de datos adicionales a las que se hace referencia, pero que no necesitan ser vistas. O tal vez tiene algunas filas de datos en la parte inferior de la hoja de trabajo que deben ocultarse.H



