Cómo crear una unidad flash USB de arranque de Linux, la forma fácil de

Una unidad USB de arranque es la mejor manera de instalar o probar Linux. Pero la mayoría de las distribuciones de Linux, como Ubuntu, solo ofrecen un archivo de imagen de disco ISO para su descarga. Necesitará una herramienta de terceros para convertir ese archivo ISO en una unidad USB de arranque.
Necesitará descargar un archivo ISO para hacer esto: vamos a usar Ubuntu en nuestro ejemplo, pero esto debería ser así. trabajo para bastantes distribuciones de Linux diferentes. Dirígete a la página de descarga de Ubuntu y descarga la versión de Ubuntu que quieras, ya sea la versión estable del "Servicio a largo plazo" o la versión actual. Si no está seguro de cuál descargar, le recomendamos la versión LTS.
A continuación, le mostraremos cómo convertir este ISO en una unidad flash de arranque tanto en Windows como en un sistema Linux existente.
RELACIONADO : Cómo crear una unidad USB Live Ubuntu con almacenamiento persistente
NOTA: Este proceso crea una unidad USB tradicional en vivo. Cuando lo ejecuta, ninguna de sus posibilidades (como los programas instalados o los archivos creados) se guardará para la próxima vez que lo ejecute. Para instalar Linux en su PC, está bien, pero si quiere un USB en vivo que conserve sus cambios para poder usarlo regularmente en diferentes computadoras, querrá consultar estas instrucciones.
Cómo crear un Unidad USB de arranque en Windows
Hay muchas herramientas que pueden hacer este trabajo por usted, pero recomendamos un programa gratuito llamado Rufus: es más rápido y más confiable que muchas de las otras herramientas que verá recomendadas, incluido UNetbootin.
Descargue Rufus y ejecútelo en su PC con Windows. La herramienta se abrirá de inmediato, ni siquiera tiene que instalarla.
Conecte una unidad USB con al menos 2 GB de espacio libre a su PC con Windows (esto puede variar según la distribución que prefiera). El contenido de esta unidad se borrará, de modo que primero haga una copia de seguridad de los archivos importantes en la unidad. Haga clic en el cuadro "Dispositivo" en Rufus y asegúrese de que su unidad conectada esté seleccionada.
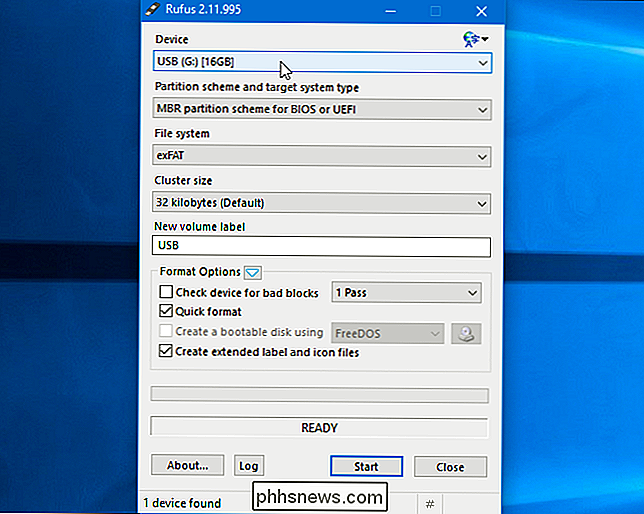
Si la opción "Crear un disco de arranque usando" está atenuada, haga clic en el cuadro "Sistema de archivos" y seleccione "FAT32".
Activar la casilla "Crear un disco de arranque con", haga clic en el botón a la derecha y seleccione el archivo ISO descargado.
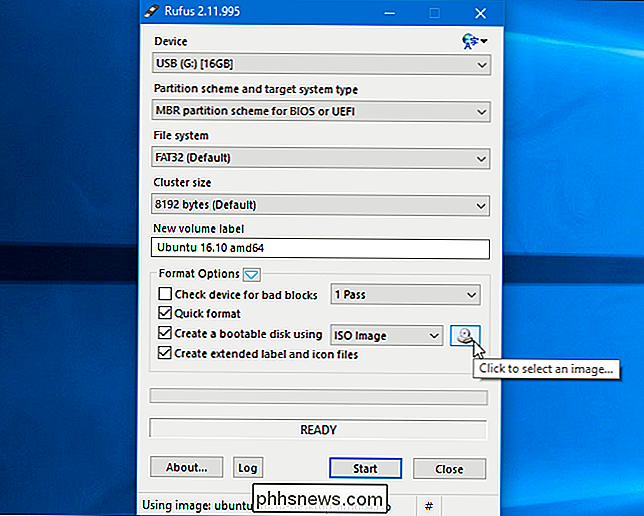
Una vez que haya seleccionado las opciones correctas, haga clic en el botón "Inicio" para comenzar a crear la unidad de arranque .
Es posible que le digan que necesita archivos SysLinux más nuevos. Simplemente haga clic en el botón "Sí" y Rufus los descargará automáticamente.
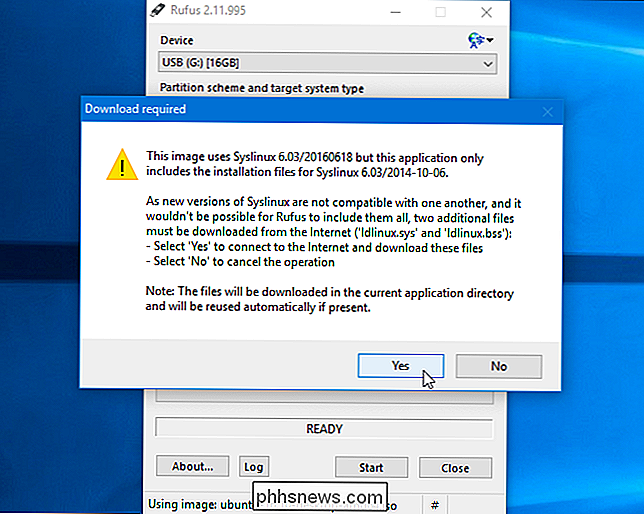
Rufus le preguntará cómo desea escribir la imagen. Simplemente seleccione la opción predeterminada: "Escribir en el modo de imagen ISO (recomendado)" y haga clic en "Aceptar".
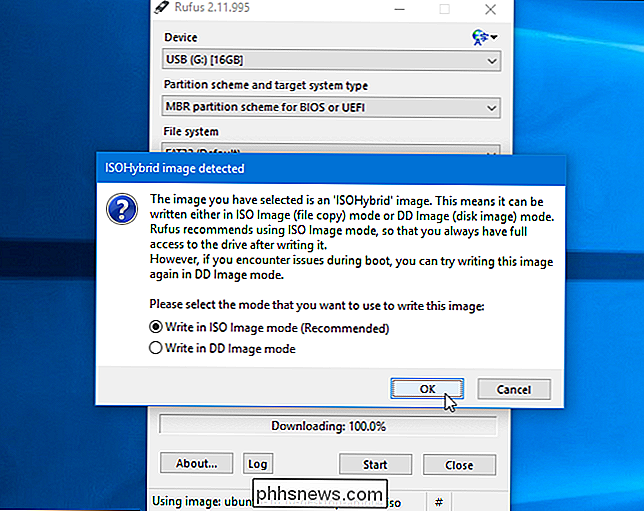
Se le advertirá que se borrarán todos los datos en la unidad USB. Haga clic en "Aceptar" para continuar si la unidad no tiene datos importantes. (Si olvidó hacer una copia de seguridad de sus datos, haga clic en "Cancelar", haga una copia de seguridad de los datos en la unidad USB y luego vuelva a ejecutar Rufus.)
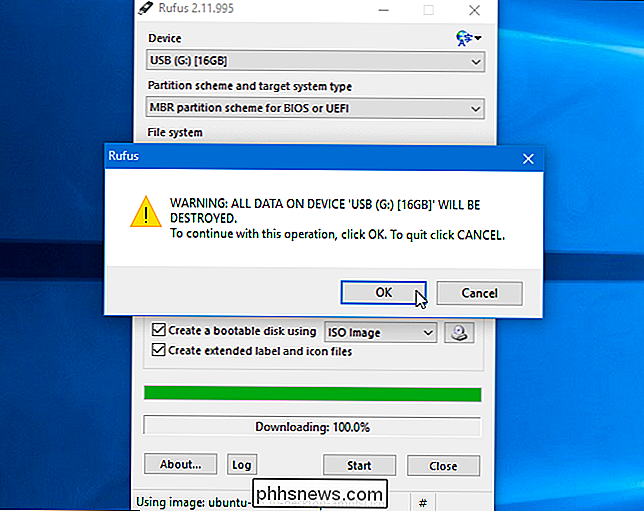
RELACIONADO: Cómo iniciar su computadora desde un disco o unidad USB
Rufus creará la unidad USB de arranque. Puede hacer clic en "Cerrar" para cerrar Rufus cuando esté listo.
A continuación, reinicie su computadora y arranque desde la unidad USB siguiendo estas instrucciones. También puede llevarlo a otra computadora y arrancar Ubuntu desde la unidad USB en esa computadora.
Cómo crear una unidad USB de arranque en Ubuntu
Si ya está usando Ubuntu, no necesita hacer esto de Windows. Simplemente abra Dash y busque la aplicación "Startup Disk Creator", que se incluye con Ubuntu.
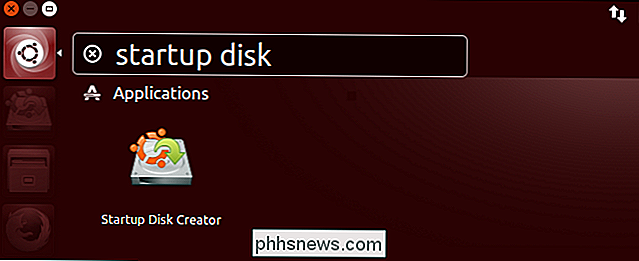
Proporcione un archivo Ubuntu ISO descargado, conecte una unidad USB y la herramienta creará una unidad USB Ubuntu de arranque para usted.
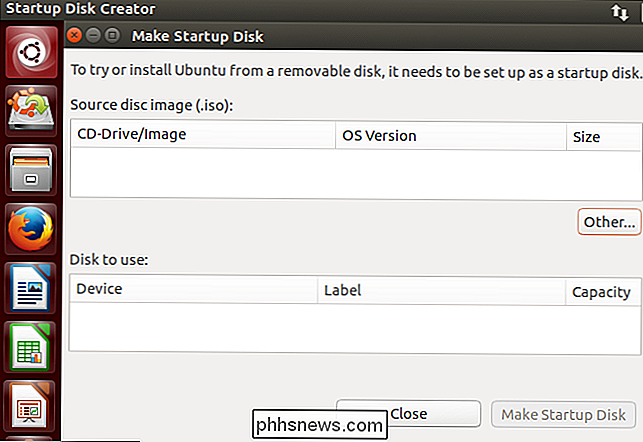
Muchas otras distribuciones tienen sus propias herramientas similares integradas, por lo que deberá comprobar y ver qué distribución tiene disponible.

Cómo configurar Google Cardboard en Android
Si está ansioso por probar esta realidad virtual nueva, Google Cardboard es, de lejos, la forma más barata (y más fácil) de obtener en la acción. Claro, no es tan de alta calidad como HTC Vive, Oculus Rift, o incluso Samsung Gear VR enfocado en dispositivos móviles o Google Daydream, pero sigue siendo una buena experiencia por la poca inversión involucrada.

Cómo configurar Wink "Robots" para automatizar sus dispositivos Smarthome
El Wink Hub es un gran núcleo de smarthome que le permite conectar cientos de dispositivos diferentes desde puñados de fabricantes. No solo eso, sino que le permite automatizar dispositivos para que puedan trabajar juntos para facilitar su día a día. RELACIONADO: Cómo configurar el concentrador Wink (y comenzar a agregar dispositivos) Esto se logra usando Wink Robots.



