Cómo reasignar Xbox, PlayStation y otros botones del controlador en Steam

Cuando conecta un dispositivo de juego a su PC, ya sea un controlador Xbox, un controlador PlayStation, un controlador Steam o algo De lo contrario, puede reasignar los botones de los juegos de Steam individuales como quiera. He aquí cómo.
Esta característica comenzó con el controlador Steam y el controlador PlayStation 4, pero una actualización reciente le permite reasignar botones en cualquier controlador que desee, incluidos los controladores Xbox 360 y Xbox One. Este soporte se agregó en la versión de Steam del 18 de enero de 2017. Haga clic en Steam> Buscar actualizaciones de Steam Client en Steam para obtener la versión más reciente si aún no la tiene.
RELACIONADO: Cómo configurar y personalizar el controlador Steam
El controlador Steam también ofrece una un montón de funciones adicionales de configuración de botones que otros controladores no tienen; aquí veremos los conceptos básicos, pero asegúrese de consultar nuestra guía completa para configurar el controlador Steam para ver todo lo que puede hacer.
Limitaciones de Xbox y Generic Controllers
Esta función funciona de manera similar para todos los tipos de controlador admitidos. Sin embargo, los controladores Steam y los controladores DualShock 4 tienen una clara ventaja: si usa múltiples controladores Steam o controladores DualShock 4 en la misma PC, puede asignarles diferentes asignaciones de botones. Esto no es cierto para Xbox 360, los controladores de Xbox One y otros controladores genéricos: debe asignarles a todos esos controladores el mismo mapeo en cualquier PC.
Esto no importará la mayor parte del tiempo. Pero, si juegas un juego multijugador con varias personas en la misma PC, cada jugador no puede tener sus propios ajustes de botón a menos que estés usando los controles Steam o PlayStation 4.
Todos los controladores Xinput -incluidos los controladores Xbox- compartirán la misma configuración de asignación de botones porque no proporcionan una manera única de identificar diferentes controladores para Steam. Entonces, cuando ajusta la reasignación de botones para un controlador Xinput, los está ajustando para todos los controladores Xinput en el sistema. Todavía puede usar diferentes asignaciones para cada juego, simplemente no puede usar diferentes asignaciones para diferentes controladores.
Con esto en mente, aquí le mostramos cómo reasignar los botones en su gamepad a través de Steam.
Paso uno: Lanzar Big Modo de imagen
Los ajustes de configuración del controlador solo están disponibles en el modo de imagen grande. Valve asume que, si desea usar un controlador, usará la interfaz de pantalla completa estilo TV. Para acceder, simplemente haz clic en el ícono de "Modo de imagen grande" en la esquina superior derecha de la ventana de Steam.
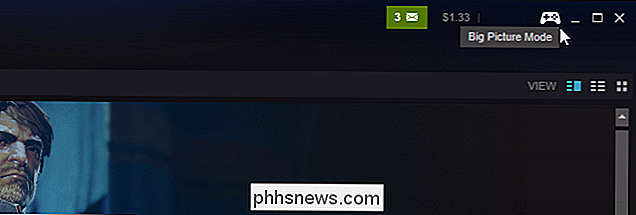
Paso dos: habilita el soporte para otros gamepads
Steam solo te permite configurar Steam Controllers por defecto . Tendrá que habilitar el soporte de configuración para otros tipos de controladores si quiere ajustarlos.
Seleccione el ícono de "Configuración" en forma de engranaje en la esquina superior derecha de la pantalla con el mouse o el controlador.
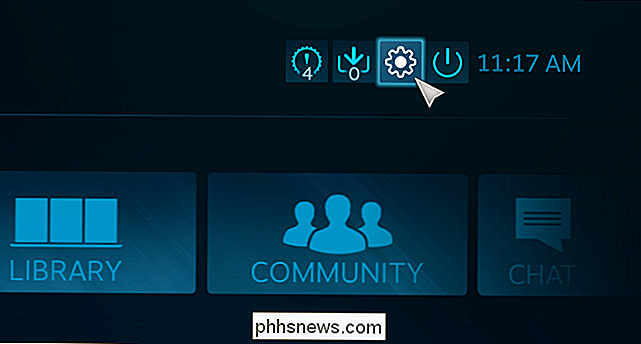
Luego , seleccione "Configuración del controlador" en la pantalla Configuración.
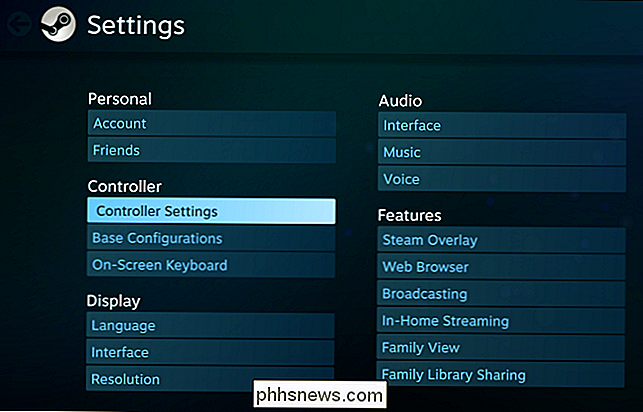
RELACIONADO: Cómo usar el controlador DualShock 4 de PlayStation 4 para PC
Habilite el "Soporte de configuración de PS4", "Soporte de configuración de Xbox" y " Compatibilidad con la configuración genérica de Gamepad "para habilitar la compatibilidad con otros tipos de controladores.
Si estas opciones no están habilitadas, aún podrá usar el controlador en la interfaz y en los juegos. Simplemente no podrá configurar el controlador y reasignar sus botones.
Steam también muestra una lista de sus controladores conectados aquí. Si no ve un controlador aquí, no está conectado correctamente. Si se trata de un controlador inalámbrico, es posible que no esté encendido.
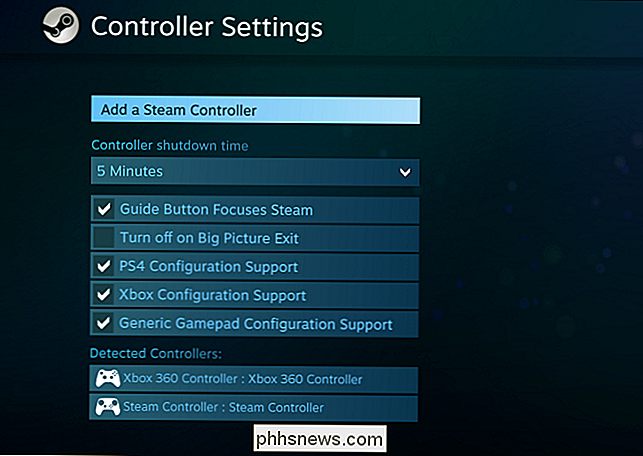
Se le indicará que desconecte y vuelva a conectar los controladores conectados después de habilitar esta opción. Tendrá que volver a conectar el controlador antes de que aparezcan las opciones de configuración.
Cuando vuelva a conectar el controlador, se le pedirá que lo nombre. Este nombre aparecerá en la interfaz de Steam para identificar de manera única el controlador.
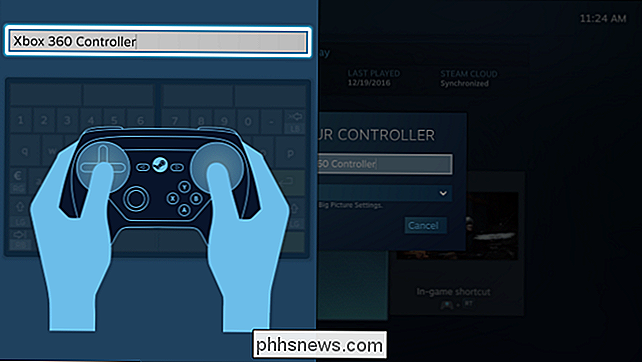
Paso tres: volver a asignar los botones de su controlador
Ahora diríjase a la sección "Biblioteca" en Modo de imagen grande y seleccione un juego para el que desee reasignar los botones del controlador.
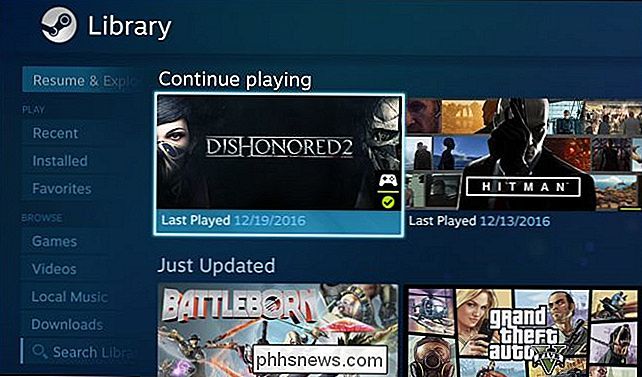
Seleccione "Administrar juego" y luego seleccione "Configuración del controlador".
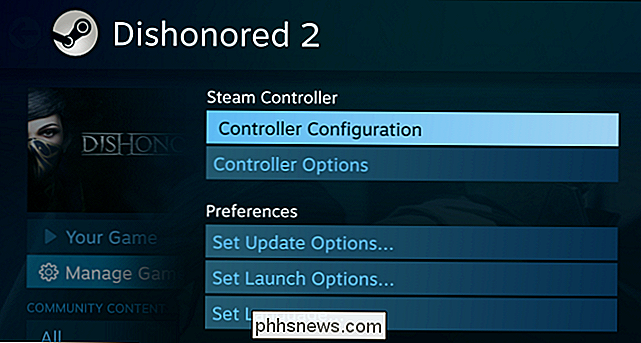
Verá Steam's pantalla compleja de reasignación de botones. Cualquiera que sea el tipo de controlador que tenga, puede usar esta interfaz para vincular los botones del controlador con diferentes eventos de mouse y teclado. Por ejemplo, puede configurar el panel táctil del controlador de Steam o el joystick en otro tipo de gamepad para funcionar como un mouse, lo que le permite usar su controlador en un juego que nunca fue diseñado para admitir controladores.

Otras personas ya lo hicieron trabajo de creación de perfiles de controlador que le permiten usar un Controlador de Steam u otros tipos de controladores en diferentes juegos. Para descargar un perfil prefabricado, seleccione "Buscar configuraciones" en la parte inferior de la ventana.
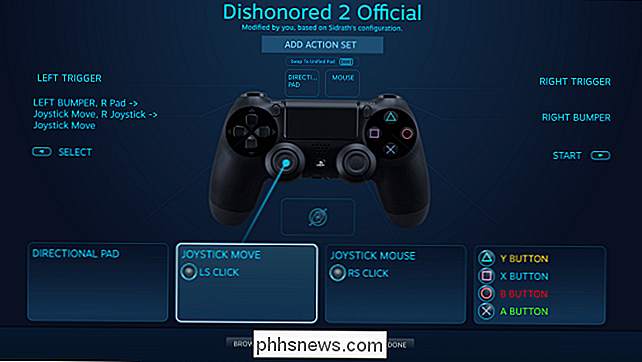
Verá diferentes diseños disponibles según los tipos de controlador que esté utilizando. Por ejemplo, hay diferentes configuraciones disponibles para el controlador Steam que el controlador Xbox 360. Estos tipos de controladores tienen diferentes botones y características, por lo que las configuraciones no se pueden transferir entre ellos.
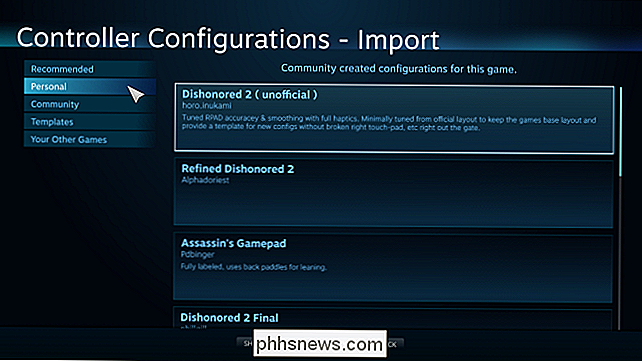
Para reasignar manualmente un grupo de botones o botones individuales, selecciónelo en la pantalla de configuración. Por ejemplo, si desea reasignar el botón Y en un controlador Xbox, debe seleccionar el panel con el botón Y en la esquina inferior derecha de la pantalla.

Steam ofrece muchas opciones diferentes para configurar grupos de botones, joysticks , almohadillas táctiles o almohadillas direccionales. Por ejemplo, puede hacer que los cuatro botones del controlador Xbox 360 funcionen como un joystick, rueda de desplazamiento o mouse. Pero, si solo desea cambiar lo que hace el botón Y, simplemente debe seleccionar el botón "Y" aquí.
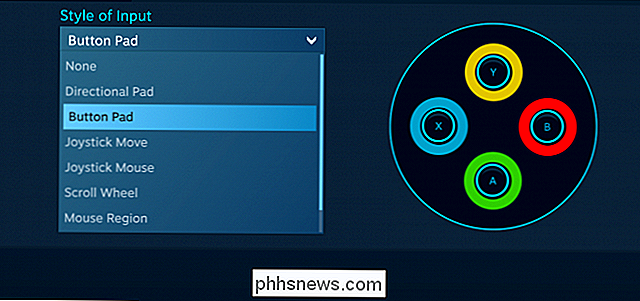
Steam le permite seleccionar cualquier botón del teclado o del mouse que el botón del controlador que seleccionó debería funcionar como. Incluso puede usar atajos de teclado con varios botones.

El remapeo del botón que elija aparecerá en la pantalla de configuración. En la siguiente captura de pantalla, hemos configurado el botón Y para que funcione como la tecla "E" en este juego.
Steam recordará la configuración de reasignación de botones que usted proporciona y la usará cuando juegue a ese juego específico. Puede establecer diferentes ajustes de reasignación de botones para diferentes juegos.
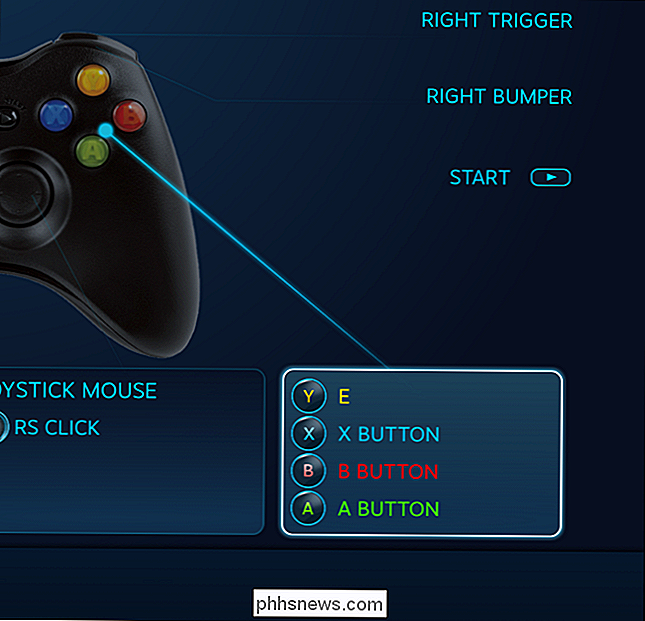
Al hacer algo más avanzado que reasignar un solo botón, verá bastantes opciones. Por ejemplo, al reasignar uno de los paneles táctiles del controlador Steam para que funcione como un mouse, podrá ajustar la sensibilidad del mouse e incluso la intensidad de la retroalimentación táctil que proporciona el panel táctil.
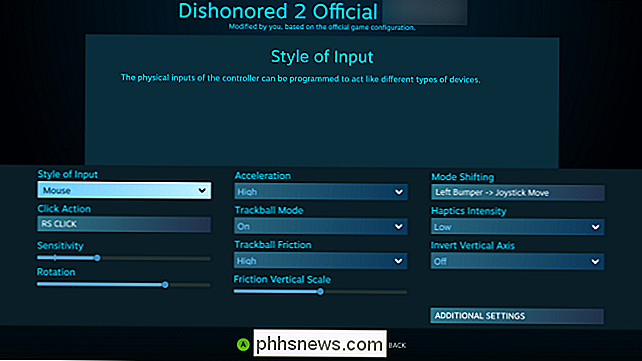
También puede ajustar su controlador ajustes de configuración mientras juegas un juego. Abra la superposición Steam, por ejemplo, presionando Shift + Tab o presionando el botón Steam, Xbox o PlayStation en el centro de su controlador, y seleccione la opción "Configuración del controlador". Esta opción solo estará disponible si iniciaste el juego desde el modo de imagen grande.
La gran cantidad de opciones disponibles para configurar tu controlador Steam puede ser desalentador. Sin embargo, muchos juegos deberían jugar bien con una de las plantillas predeterminadas. Y, a medida que más personas usen estas opciones de configuración para juegos nuevos, deberías ver más configuraciones para cualquier juego dado. Pero esos ajustes siempre estarán disponibles para que los use si los quiere.

Cómo controlar tu Kodi Media Center con Amazon Echo
Los controles remotos son tan 1950. Si tienes un centro multimedia Kodi y un Amazon Echo, puedes reproducir tus películas y programas favoritos. con un comando de voz bien colocado ... si está dispuesto a hacer una pequeña configuración. El Amazon Echo es, en nuestra opinión, una de las partes más geniales de una casa inteligente.

¿Cuál es la diferencia entre PlayStation 4, PlayStation 4 Slim y PlayStation 4 Pro?
La PlayStation 4 de Sony ha salido desde 2013, pero hay un par de jugadores nuevos y actualizados en el escenario : PlayStation 4 Slim y PlayStation 4 Pro. ¿Pero cuál es la diferencia, y cuál debería comprar? Averiguar qué PS4 comprar puede ser interesante, incluso más si ya tiene una PS4 y está considerando una actualización a la nueva PS4 Pro.



