Cómo agregar la papelera de reciclaje a Windows 'File Explorer

Si entra y sale de la papelera de reciclaje a menudo, le gustaría saber que hay una forma de agregar la papelera de reciclaje a la vista "Esta PC" en el Explorador de archivos, y desde allí a su sección de Acceso rápido. He aquí cómo hacerlo.
Windows 10 finalmente le permite fijar la Papelera de reciclaje en el menú Inicio y le mostramos previamente cómo puede agregar el Panel de control y la Papelera de reciclaje al panel de navegación Explorador de archivos. El problema es que el método cambia el panel de navegación de otras formas importantes, sobre todo que todos los elementos en la computadora se organizan como subcarpetas en una jerarquía debajo de la carpeta Escritorio. Si le gusta la vista de panel de navegación normal, pero solo desea agregar la Papelera de reciclaje a la ventana del Explorador de archivos, puede hacerlo. Solo se necesita un poco de hackeo de registro leve.
Agregar papelera de reciclaje a la ventana del Explorador de archivos editando el registro manualmente
Para agregar la Papelera de reciclaje a la sección "Esta PC" del Explorador de archivos o "Mi PC" sección del Explorador de Windows si está ejecutando Windows 7; solo necesita agregar una nueva clave al Registro de Windows.
Advertencia estándar: el Editor del Registro es una herramienta poderosa y el mal uso puede hacer que su sistema sea inestable o incluso inoperante. Este es un truco bastante simple y siempre y cuando te apegues a las instrucciones, no deberías tener ningún problema. Dicho esto, si nunca ha trabajado antes, considere leer sobre cómo usar el Editor del Registro antes de comenzar. Y definitivamente haga una copia de seguridad del Registro (¡y de su computadora!) Antes de realizar cambios.
Abra el Editor del Registro presionando Inicio y escribiendo "regedit". Presione Entrar para abrir el Editor del Registro y otorgarle permiso para realizar cambios en su PC.
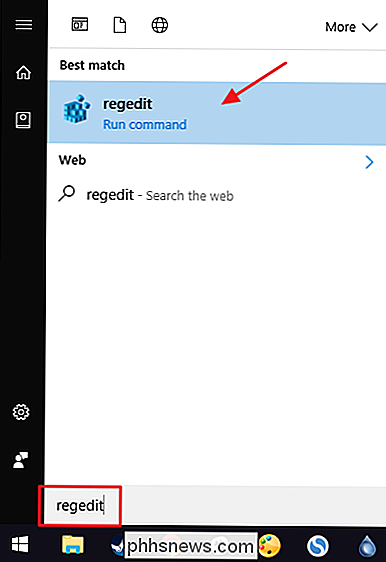
En el Editor del registro, use la barra lateral izquierda para navegar a la siguiente clave:
HKEY_LOCAL_MACHINE SOFTWARE Microsoft Windows CurrentVersion Explorer MyComputer NameSpace
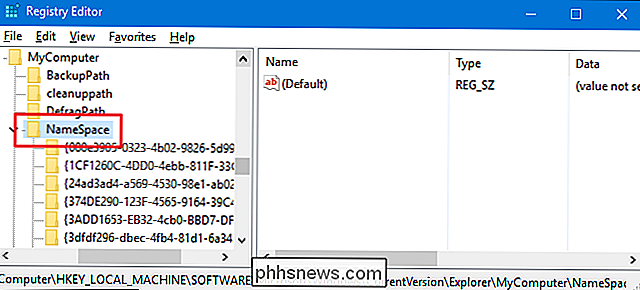
A continuación, creará una nueva clave dentro de la claveNameSpace. Haga clic con el botón derecho en la teclaNameSpacey elija Nueva> Clave. Asigne un nombre a la nueva clave con el siguiente texto:
{645FF040-5081-101B-9F08-00AA002F954E}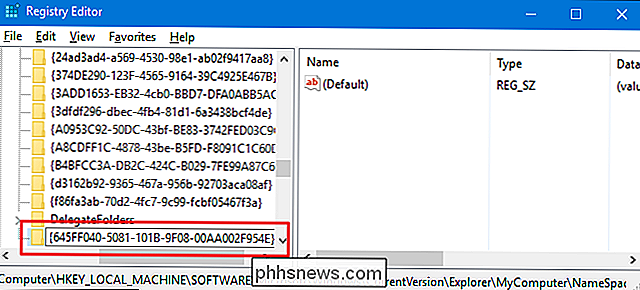
Y ahora puede cerrar el Editor del Registro. No necesitará crear claves o valores adicionales. Pruebe los cambios activando el Explorador de archivos y yendo a "Esta PC". Si ya tenía abierta una ventana del Explorador de archivos, puede necesitar actualizarla presionando F5. También puede arrastrar el nuevo elemento Papelera de reciclaje a la sección de Acceso rápido del panel de navegación para fijarlo allí.
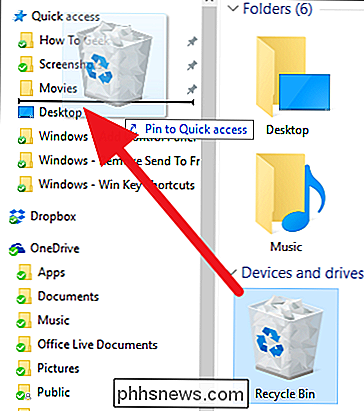
Si alguna vez desea revertir los cambios, vuelva al Registro y elimine la nueva clave que creó. Esto eliminará la Papelera de reciclaje de la sección "Esta PC" de File Explorer. Simplemente tenga en cuenta que si fijó la Papelera de reciclaje a la sección de Acceso rápido, permanecerá allí y será completamente funcional hasta que la elimine haciendo clic derecho y elija "No permitir acceso rápido".
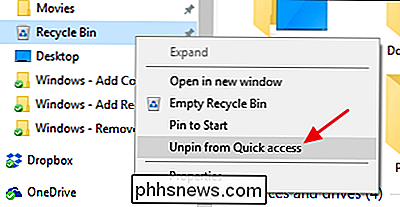
Descargue nuestro registro de un clic Hacks
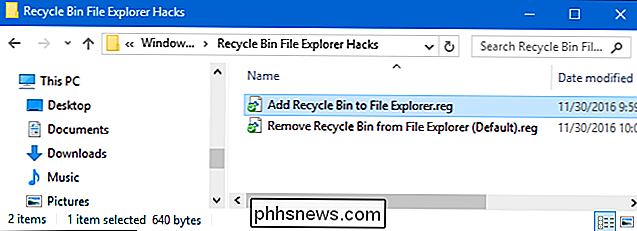
Si no quieres bucear en el Registro, hemos creado algunos parches de Registry que puedes usar. El hack "Agregar papelera de reciclaje al Explorador de archivos" crea la nueva clave que necesita. El hack "Eliminar papelera de reciclaje del explorador de archivos (predeterminado)" elimina la clave y restaura el valor predeterminado. Ambos hacks están incluidos en el siguiente archivo ZIP. Haga doble clic en el que desea usar y haga clic en las indicaciones. Cuando haya aplicado el truco que desea, reinicie su computadora (o cierre la sesión y vuelva a encenderla).
Papelera de reciclaje Hacks de Explorador de archivos
RELACIONADO: Cómo hacer sus propios hacks de registro de Windows
los hacks son realmente solo la nueva clave que creamos en la sección anterior, exportados a un archivo .REG. Y si le gusta jugar con el Registro, vale la pena tomarse el tiempo para aprender cómo hacer sus propios hacks de registro.

Cómo usar un código de acceso de iPhone más seguro
Touch ID y Face ID han hecho que desbloquear iPhones sea súper rápido y seguro. Es difícil para alguien falsificar su huella dactilar o cara. Ahora, hagamos algo con respecto a esas contraseñas cortas. La seguridad es siempre un equilibrio entre la seguridad real y la comodidad. Antes de Touch ID, la mayoría de las personas usaba un código de acceso simple de cuatro números (o dios no lo quiera, simplemente usaba deslizar para desbloquear) porque ingresaban con rapidez y proporcionaban una pequeña cantidad de seguridad.

Cómo crear y usar enlaces simbólicos (también conocidos como enlaces simbólicos) en Linux
Linux le permite crear enlaces simbólicos, o enlaces simbólicos, que apuntan a otro archivo o carpeta en su máquina. La mejor forma de hacerlo es con el comando de la terminal ln , aunque hay administradores de archivos gráficos que también pueden crear enlaces simbólicos. ¿Qué son los enlaces simbólicos?



