Cómo cambiar la configuración de tu controlador Nintendo Switch

El Nintendo Switch viene con un par de controladores Joy-Con conectados a cada lado de la consola. Normalmente, se usan juntos para hacer un gran controlador, pero también puede usar cada mitad como controlador para una sola persona. Aquí se explica cómo cambiar la configuración de tu controlador para diferentes juegos.
RELACIONADO: Cómo jugar Mario Kart con tus amigos en el conmutador de Nintendo (en línea y en persona)
Los controles del conmutador funcionan de forma diferente que la mayoría de las consolas Controladores Para empezar, están diseñados para emparejarse fácilmente con las consolas de otras personas rápidamente. Así que, por ejemplo, si quieres jugar a Mario Kart para cuatro jugadores, puedes vincular rápidamente tus dos controladores Joy-Con con el Switch de tu amigo sin un largo proceso de configuración. También puede cambiar de un modo de controlador a otro, dependiendo de cuántas personas estén jugando.
Antes de comenzar, explique cómo funcionan estos modos.

En la imagen de arriba, verá los dos modos que puede usar su Joy-Con. Un modo, a la izquierda, usa dos controladores al mismo tiempo en una orientación vertical. Se muestra arriba con el accesorio Comfort Grip, pero puede usarlos en este modo sin él. A la derecha, los controladores Joy-Con izquierdo y derecho se encuentran en modo horizontal. Estos pueden ser usados por dos jugadores. Es un poco más estrecho, pero permite que más personas jueguen.
La mayoría de los juegos te permiten elegir qué orientación quieres utilizar cada vez que necesites decidir cuántos jugadores jugarán. Por ejemplo, en Mario Kart, después de iniciar un juego multijugador, verá una pantalla como la que se muestra a continuación.
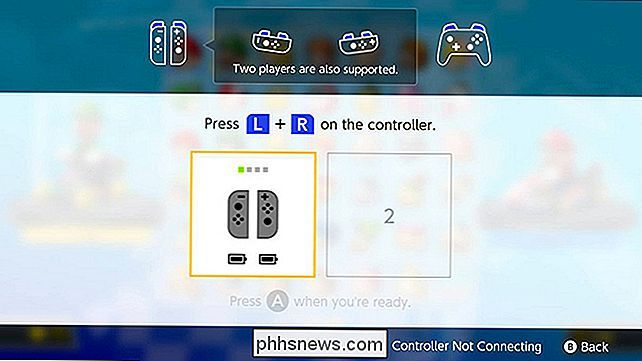
En esta pantalla, presione los botones L y R en la configuración que elija para activar el modo de control que desee . Por ejemplo, si desea utilizar dos controladores en modo vertical, presione estos dos botones:

En cambio, si quisiera usar un solo controlador Joy-Con en modo horizontal, presionaría los botones SL y SR ( estos serán los botones normales L y R durante el juego) a lo largo del lado plano del controlador, como se muestra aquí:

También puede emparejar nuevos controladores en esta pantalla, si usted o sus amigos tienen extras que les gustaría agregar al juego. Para hacerlo, mantenga presionado el botón de emparejamiento circular en el costado de los controles Joy-Con durante unos segundos hasta que los LED verdes se enciendan. Alternativamente, puede deslizar cualquier controlador directamente en un Switch para emparejarlos a esa consola inmediatamente. Esto es especialmente útil si está tomando prestados controladores de sus amigos para juegos multijugador.

Una vez que haya emparejado cada controlador en la configuración que desea, debería ver una pantalla como la siguiente, que muestra cuántos controladores están emparejados con su interruptor y en qué configuraciones.
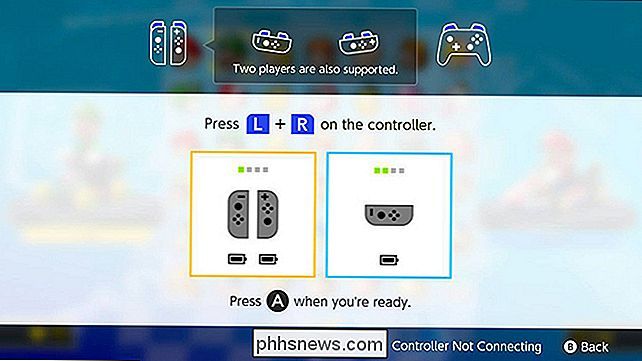
La mayoría de las veces, podrá elegir las configuraciones de su controlador cuando lo necesite durante un juego, como antes de una carrera o cada vez que agrega un jugador. Sin embargo, también puede cambiar su configuración desde la pantalla de inicio de su Conmutador si lo necesita. Para hacerlo, seleccione Controladores desde la pantalla de inicio.
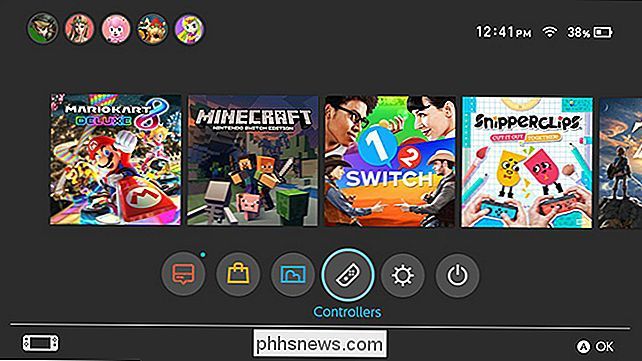
Luego, elija Cambiar orden / agarre.
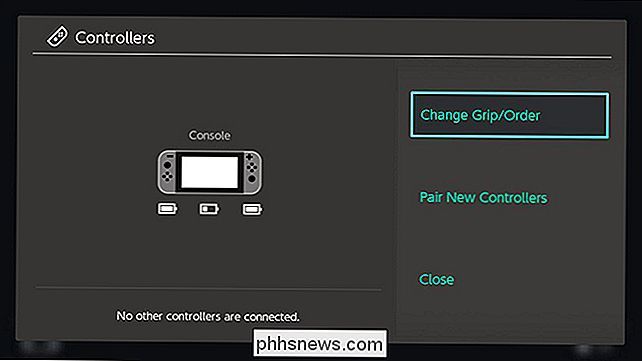
Verá la misma pantalla que los juegos le mostrarán cada vez que pueda cambiar el orden de agarre. Presione L y R en el controlador o controladores que desee en la configuración que desee. También puede emparejar nuevos controladores aquí si lo desea.
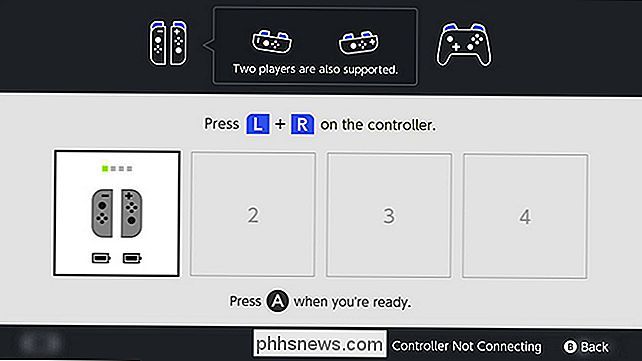
Los controladores de Nintendo pueden parecer confusos al principio, pero son lo suficientemente versátiles como para que pueda cambiar de una configuración a otra rápidamente una vez que lo domine.

¿Por qué mi PC está haciendo ruido al hacer clic?
Si oye un "clic" o tapping distintivo proveniente de su PC, probablemente valga la pena investigarlo. Echemos un vistazo a algunos problemas que pueden hacer que su PC haga un clic. Las PC emiten muchos sonidos. Algunos de ellos, como el zumbido de un disco óptico girando o gimiendo desde una bobina, son bastante normales.

Durante años, la única manera de obtener Photoshop fue pagar cientos de dólares por adelantado por una licencia, o llevarlos a los rincones más oscuros de internet y piratas. una versión crackeada Ahora, a través de Adobe Creative Cloud, puede obtener Photoshop por $ 9.99 al mes. Siéntase libre de insertar sus propias tazas de café, pintas de cerveza, puñados de baguettes, u otra comparación de precios aquí.



