Las mejores herramientas gratuitas para la creación de una unidad USB de arranque de Windows o Linux

Si necesita instalar Windows o Linux y no tiene acceso a una unidad de CD / DVD, un USB de arranque conducir es la solución. Puede iniciar en la unidad USB, utilizándola para ejecutar el programa de instalación del sistema operativo, al igual que un CD o DVD.
Hemos recopilado algunos enlaces a programas gratuitos que le permiten configurar fácilmente una unidad USB para instalar Windows o Linux en una computadora.
NOTA: Si tiene problemas para que la BIOS de su computadora le permita arrancar desde una unidad USB, consulte nuestro artículo sobre cómo iniciar desde una unidad USB, incluso si su BIOS no lo permite.
Windows Herramienta de descarga USB / DVD
Nota del editor: si desea crear un USB de instalación de Windows de arranque, esta es la herramienta que debe elegir.
La herramienta de descarga USB / DVD de Windows es una herramienta gratuita oficial de Microsoft que le permite instalar Windows 7 y Windows 8 y Windows 10 sin tener que ejecutar primero un sistema operativo existente en su computadora. Puede cambiar el orden de inicio de las unidades en el BIOS de su computadora para que la instalación de Windows en su unidad USB se ejecute automáticamente cuando encienda su computadora. Consulte la documentación de su computadora para obtener información sobre cómo acceder al BIOS y cambiar el orden de inicio de las unidades.
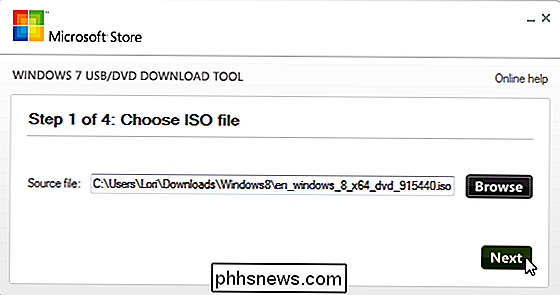
Rufus
RELACIONADO: Cómo crear una unidad flash USB de arranque de Linux, la forma fácil
Rufus es un programa pequeño y portátil que le permite crear unidades USB de arranque para Windows y Linux. También le permite verificar el dispositivo USB en busca de bloques defectuosos, utilizando hasta cuatro pasadas. Rufus se ejecuta en versiones de 32 bits y 64 bits de Windows XP, Windows Vista, Windows 7 y Windows 8. Puede crear unidades USB de arranque para las versiones enumeradas de Windows, así como también casi todas las distribuciones populares de Linux, como Ubuntu, Kubuntu, Fedora y OpenSUSE. Es nuestra forma actual preferida de crear CD y discos USB Live Linux.
Rufus es muy fácil de usar y el programa se parece a la ventana de formato predeterminada que se muestra en Windows cuando formatea una partición de disco duro, unidad USB u otra unidad externa .
Además de los sistemas Windows y Linux, también puede usar Rufus para colocar utilidades en unidades USB, como Parted Magic, Ultimate Boot CD y BartPE.
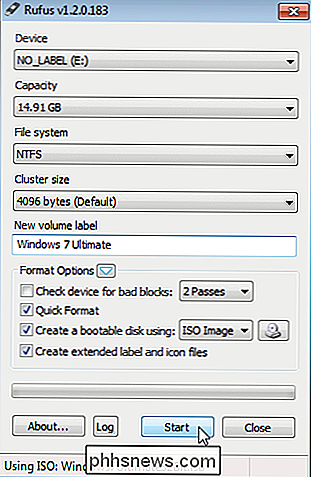
UNetbootin
UNetbootin es un programa gratuito para ambos Windows, Linux y Mac OS X que le permiten crear unidades USB activas de arranque para Ubuntu, Fedora y otras distribuciones de Linux en lugar de grabar un CD. Se ejecuta en Windows y Linux. Utilice UNetbootin para descargar una de las muchas distribuciones de Linux que admite o proporcione la ubicación de su propio archivo ISO de Linux.
NOTA: La unidad USB resultante solo se puede iniciar en PC, no en Mac. Además, UNetbootin no es tan confiable como lo era antes: ahora recomendamos una de las otras herramientas mencionadas aquí, como Rufus.
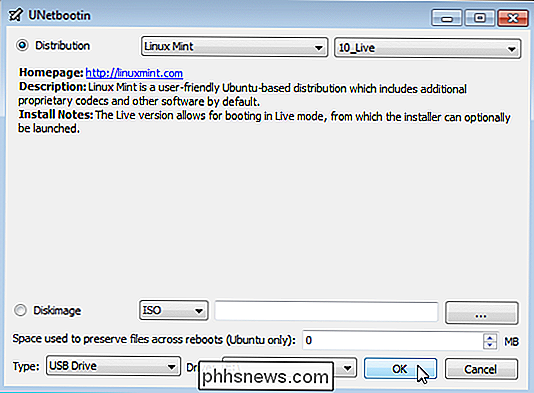
Ubuntu Startup Disk Creator
Ubuntu Startup Disk Creator le permite convertir un flash USB unidad o tarjeta SD en una unidad desde la que puede ejecutar su sistema Ubuntu. No tiene que dedicar todo el disco al sistema Ubuntu. Puede almacenar otros archivos en el espacio restante.
El programa también le permite crear una unidad para Debian o cualquier otro sistema operativo basado en Debian para el que tenga una imagen de CD o .iso.
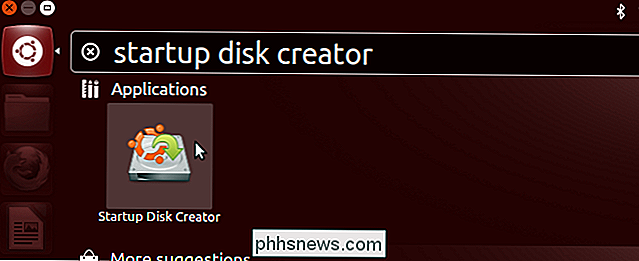
Universal USB Installer
Universal USB Installer es un programa que le permite elegir entre varias distribuciones de Linux para instalar en una unidad flash USB. Seleccione la distribución de Linux, proporcione una ubicación para el archivo ISO apropiado, seleccione su unidad flash USB y haga clic en Crear.
NOTA: La unidad flash USB debe tener el formato de unidad Fat16, Fat32 o NTFS.
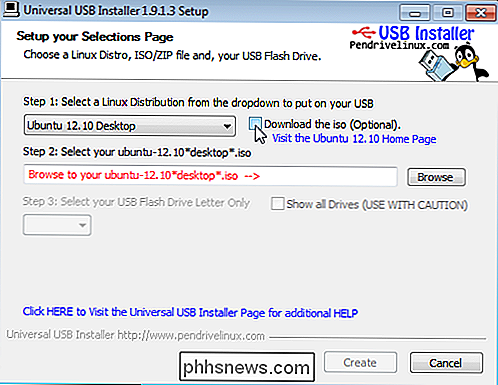
WiNToBootic
WiNToBootic es otra herramienta gratuita que le permite crear una unidad flash USB de arranque para instalar Windows 7 o Windows 8. Admite un archivo ISO, un DVD o una carpeta como origen del disco de arranque. Es una herramienta independiente que no requiere instalación y funciona muy rápido.
Nota: esta herramienta ya no parece estar desarrollada.
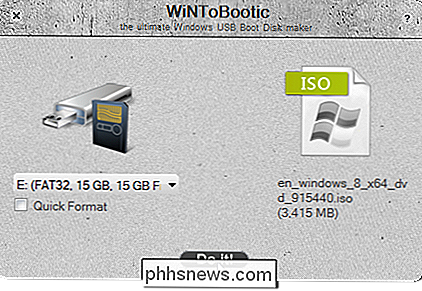
Creador de imagen de inicio de Windows (WBI)
Actualización: esta herramienta ya no parece existir.
WBI Creator es un programa gratuito que le permite crear una imagen ISO de arranque desde los archivos de instalación de Windows XP, Vista y Windows 7. Es una herramienta portátil que es fácil de usar. Simplemente dígale a la herramienta dónde están los archivos de instalación de Windows y seleccione una carpeta de destino para el nuevo archivo ISO que se creará. Luego, puede usar una de las otras herramientas mencionadas en este artículo para configurar una unidad flash USB o un CD / DVD de arranque para usar en la configuración de un sistema Windows.
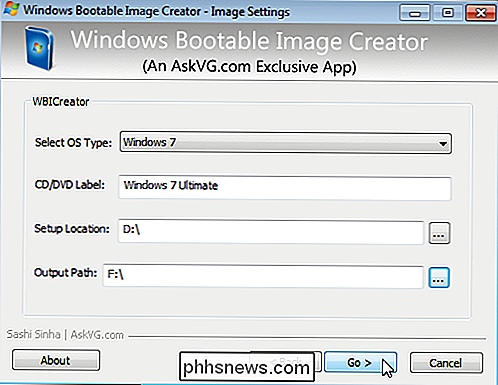
WinToFlash
Actualización: hemos estado Nuestros lectores dicen que esta aplicación tiene un montón de adware, por lo que estamos eliminando el enlace.
WinToFlash es una herramienta gratuita y portátil que te permite crear una unidad flash USB de arranque desde Windows XP, Vista, Windows 7, Servidor 2003 o CD o DVD de instalación de Server 2008. También transferirá los entornos de preinstalación de Windows (WinPE), que son útiles para solucionar problemas y reparaciones, a una unidad flash USB. Incluso puede usar WinToFlash para crear una unidad USB de arranque MSDOS.
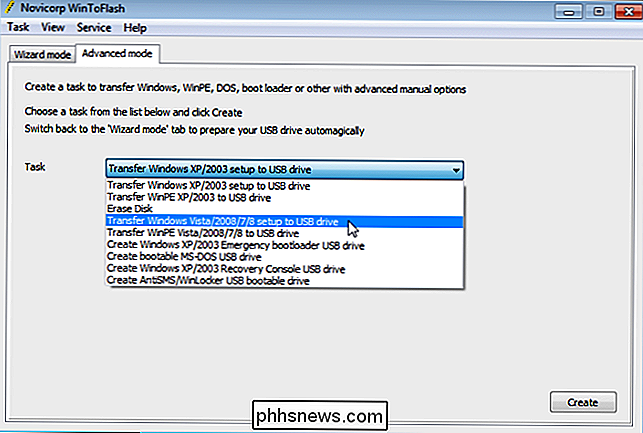
XBoot
Actualización: esta herramienta no se ha actualizado en mucho tiempo.
XBoot es una utilidad gratuita para crear USB de arranque múltiple unidades de memoria flash o archivos de imagen ISO. Esto le permite combinar múltiples archivos ISO (Linux, utilidades y CD de rescate de antivirus) en una unidad USB o archivo ISO, lo que le permite crear una unidad de utilidad útil. Simplemente arrastre y suelte los archivos ISO en la ventana de XBoot y haga clic en Crear ISO o Crear USB.
NOTA: XBoot requiere .NET Framework 4.0 (Instalador autónomo o instalador web) para instalar en su sistema para que se ejecute.
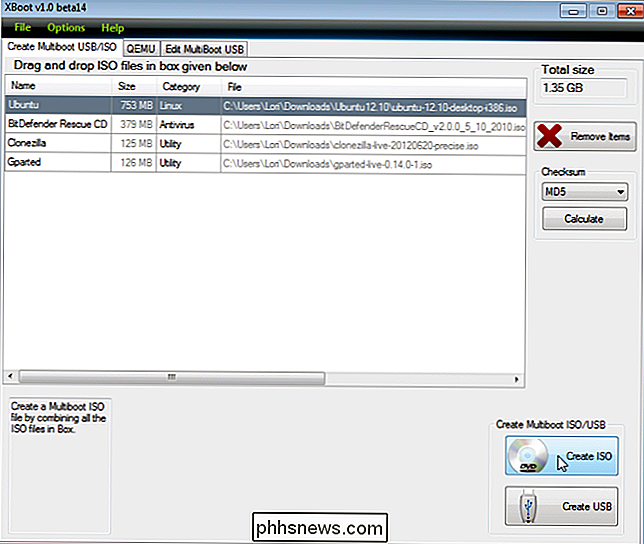
Si hay otras herramientas gratuitas que ha encontrado útiles para crear unidades flash USB de arranque, háganoslo saber.

¿Cómo se desactiva la luz LED de unidad de disco duro de una computadora?
Cuando está ocupado trabajando en su computadora portátil, lo último que necesita es una luz de actividad de disco duro que parpadea constantemente y lo distrae. ¿Hay alguna manera fácil de desactivarlo o debería usar una solución más integral? La publicación de preguntas y respuestas SuperUser de hoy tiene algunas soluciones para un problema de lector frustrado.

El enorme error macOS permite el inicio de sesión raíz sin una contraseña. Aquí está la solución
Una vulnerabilidad recientemente descubierta en macOS High Sierra permite a cualquier persona que tenga acceso a su computadora portátil crear rápidamente una cuenta raíz sin ingresar una contraseña, evitando cualquier protocolo de seguridad que haya configurado. Es fácil exagerar los problemas de seguridad.



