Cómo usar DOSBox para ejecutar juegos de DOS y aplicaciones antiguas

Las nuevas versiones de Windows no son totalmente compatibles con los juegos clásicos de DOS y otras aplicaciones antiguas, aquí es donde entra DOSBox. Proporciona una entorno DOS completo que ejecuta aplicaciones antiguas de DOS en sistemas operativos modernos.
Hemos escrito sobre el uso del front-end D-Fend Reloaded para DOSBox en el pasado, pero ¿qué ocurre si solo quiere usar DOSBox? Le mostraremos cómo montar directorios, usar los comandos internos de DOSBox, ejecutar programas y usar los atajos de teclado de DOSBox como un profesional.
Getting Started
DOSBox está disponible como una descarga gratuita desde el sitio web de DOSBox. No es solo para Windows: los instaladores están disponibles para Mac OS X, Linux y otros sistemas similares a UNIX. Si está utilizando Ubuntu, encontrará DOSBox disponible en el Centro de Software de Ubuntu.
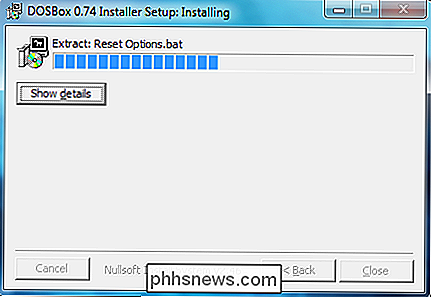
También necesitará el juego o la aplicación que desea ejecutar. Si tiene un disquete viejo, es hora de sacarlo. Si el juego estaba disponible como shareware, estás de suerte: deberías poder encontrarlo en línea. La mayoría de los juegos DOS son totalmente compatibles, pero la página principal de DOSBox contiene una lista de compatibilidad para que pueda verificar la compatibilidad de su juego favorito.
Directorios de montaje
Una vez instalado, puede disparar DOSBox desde su escritorio o menú Inicio. Obtendrá dos ventanas: una ventana de estado y la ventana principal de DOSBox. Puede ignorar la ventana de estado.
(Como notaron los lectores, también puede ejecutar un programa arrastrando y soltando su archivo EXE en el icono de la aplicación de DOSBox, así que no dude en probarlo).
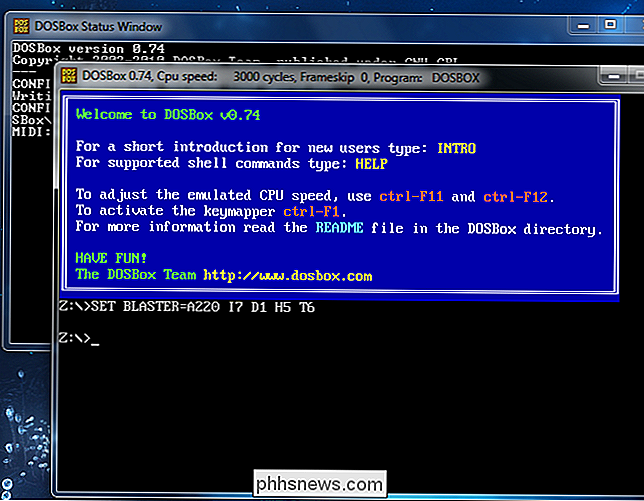
Antes de ejecutar un juego, tendrás que montar su directorio. El entorno de DOSBox es independiente del sistema de archivos de su computadora. En otras palabras, la unidad C: en DOSBox está completamente separada de la unidad C: en tu computadora.
Aquí hay un ejemplo de comando de montaje:
mount cc: games
Este comando monta C: Directorio de juegos en su computadora como C: unidad en DOSBox. Reemplace c: games con la ubicación del directorio de juegos en su computadora.
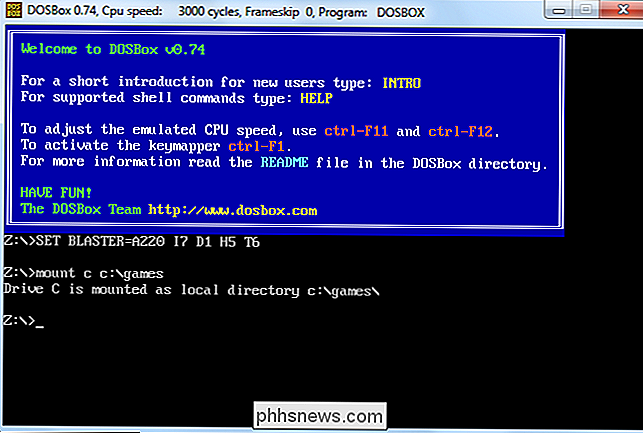
Agregue el conmutador -t cdrom si está montando un CD-ROM. Por ejemplo, el siguiente comando toma la unidad de CD-ROM en D: en su computadora y la monta como la unidad C: en DOSBox:
mount c D: -t cdrom
Navegando y ejecutando aplicaciones
Una vez que haya montado los archivos de su juego, puede escribir C: y presionar Enter para cambiar a la unidad C: de DOSBox.
Usar el comando dir para listar los contenidos del directorio actual y el comando cd , seguido del nombre de un directorio, para cambiar a un directorio. Utilice el comando cd ... para ir a un directorio.
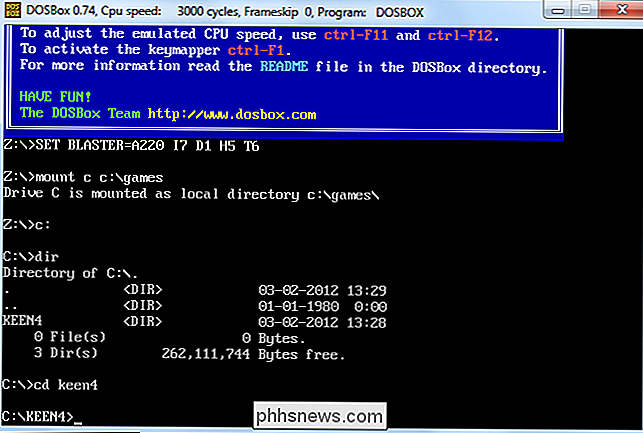
Escriba el nombre de un archivo EXE en la carpeta actual para ejecutar ese programa. Es posible que deba ejecutar un programa instalar antes de jugar o ejecutar su aplicación.
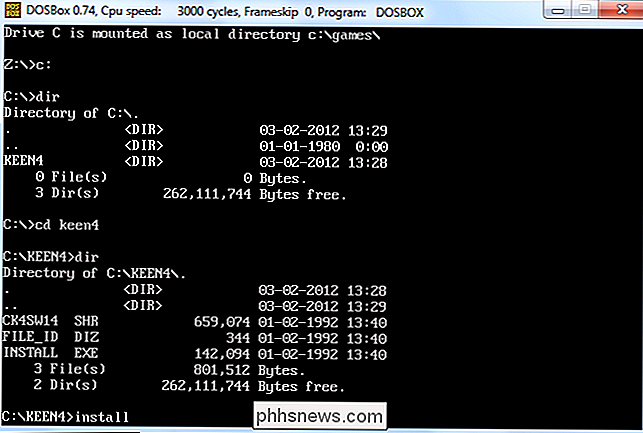
Si lo hace, instale el juego como lo haría en un sistema DOS normal.
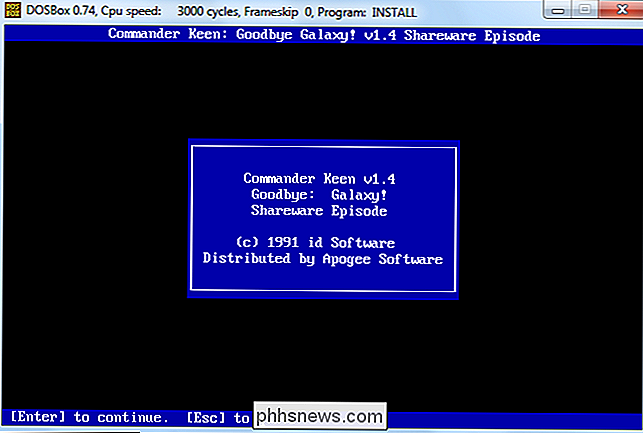
Una vez que esté instalado, puede navegar hasta el archivo EXE del juego y ejecutarlo escribiendo su nombre.
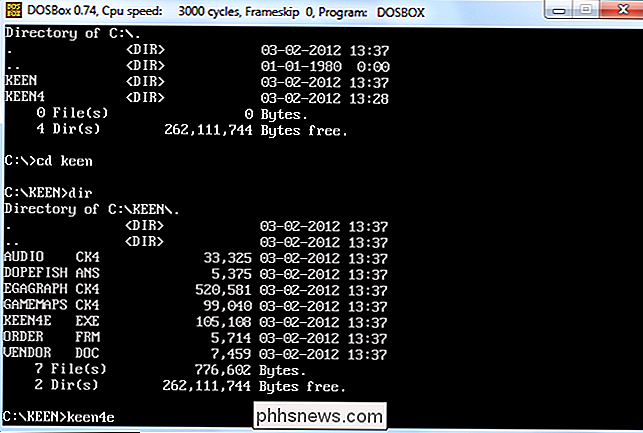
En este punto, ya está listo para jugar. Tendrá que repetir el proceso de montaje cada vez que reinicie DOSBox, aunque solo tendrá que instalar y configurar el juego una vez.
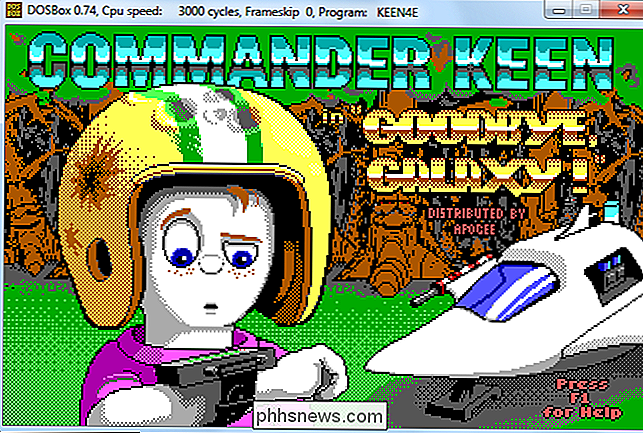
Atajos de teclado
DOSBox tiene una variedad de atajos de teclado. Aquí están los más esenciales:
Alt-Enter cambia entre modos de pantalla completa y ventana.
Si un juego se ejecuta demasiado rápido, puede reducirlo presionando Ctrl-F11 . Del mismo modo, puede acelerar los juegos lentos presionando Ctrl-F12 . La velocidad de CPU emulada de DOSBox, mostrada en su barra de título, cambiará cada vez que presione estas teclas.
Escriba el comando especial de introducción para ver una lista completa de teclas de acceso directo de DOSBox.
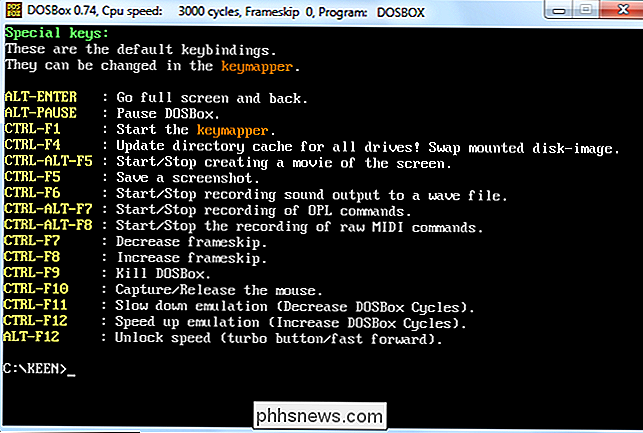
DOSBox también puede ejecuta programas DOS que no son juegos, incluido el sistema operativo Windows 3.1, pero los juegos son su principal caso de uso. Los programas de DOS en los que las personas solían confiar han sido reemplazados, pero los juegos clásicos nunca se pueden reemplazar.

Dónde encontrar ayuda, donar y ser voluntario para problemas de salud mental
Hubo un momento en mi vida, a fines de los noventa, en que sufría de ansiedad y depresión. El estrés del trabajo y una relación perdurable a largo plazo estaban cobrando un precio muy alto. Sufrí en silencio porque mis amigos y mi familia no tenían idea de lo frágil que era en realidad. Este artículo es parte del Día de Concientización de la Salud Mental de Geek de How-To.

Cómo usar el conmutador WeMo Insight de Belkin para monitorear el uso de energía
Belkin tiene una línea diversa de productos WeMo, pero su última incorporación es el conmutador WeMo Insight. No solo le permite encender y apagar electrodomésticos desde su teléfono inteligente, sino que también monitorea el uso de energía y proporciona estimaciones sobre cuánto está gastando al conectar ese calentador de espacio.


