Cómo encontrar servicios de terceros para usar con Google Home

Google Home trae muchas de las increíbles funciones del Asistente de Google a su sala de estar. Los desarrolladores también pueden agregar nuevas características, lo que hace que el potencial de Google Home sea prácticamente ilimitado. Ni siquiera tiene que instalar nada. Aquí se explica cómo buscar y utilizar servicios de terceros.
A diferencia de Amazon Echo, donde las "habilidades" de terceros deben habilitarse una a una, las aplicaciones de terceros de Google (llamadas "servicios") están habilitadas por defecto . Si puede pensar en Google Home como su asistente personal, hablar con un servicio es como pedirle a su asistente que llame a alguien más por usted. Entonces, por ejemplo, si desea agregar un elemento a su aplicación de Todoist, puede decir "Ok Google, pida a Todoist que agregue una tarea para comprar leche". Google pasará su solicitud al servicio de Todoist, que se encargará de su comando para usted. También puedes decir "Ok Google, déjame hablar con Todoist" para conectarte directamente con el servicio. De esta forma, puede pedirle a Todoist que haga varias cosas sin pasar por Google cada vez.
Este sistema es un poco confuso, pero una vez que se acostumbra, es un poco más fácil que instalar una aplicación o habilitar un servicio para todo quiero hacer con Google Home. Es posible que deba vincular su cuenta para algunos servicios (como Todoist), pero otros funcionan de inmediato, incluso si nunca antes ha interactuado con ellos. Por supuesto, primero deberá saber qué tipo de servicios existen y su nombre.
Para buscar servicios de Google Home de terceros, abra su aplicación Google Home y toque el botón de menú en la parte superior. -esquina derecha. A continuación, toque "Más configuraciones".
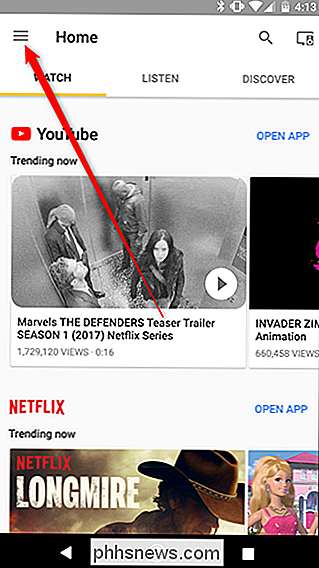
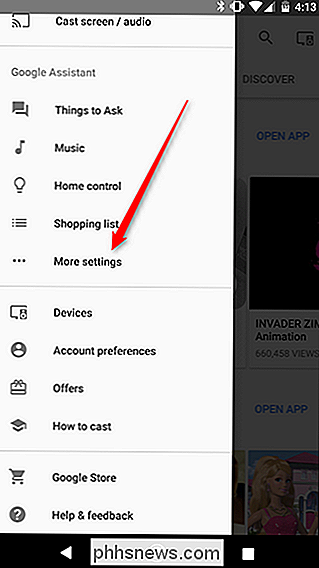
Desplácese hacia abajo y busque Servicios en la lista y toque en él.
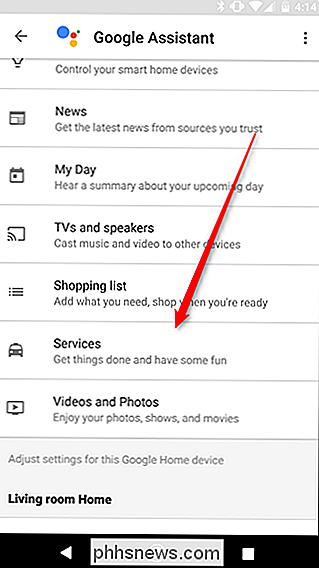
Aquí encontrará una gran lista de servicios de terceros en orden alfabético. Lamentablemente, Google no ha facilitado la búsqueda de estos servicios. Ni siquiera hay calificaciones o reseñas, por lo que puede ver cuáles son malas. Por el lado positivo, la lista es bastante corta en este momento. Solo hay un par de cientos de servicios, de modo que puede desplazarse para encontrar los que le pueden importar con relativa rapidez. Aún así, Google ... acceda a esto antes de que se salga de control.
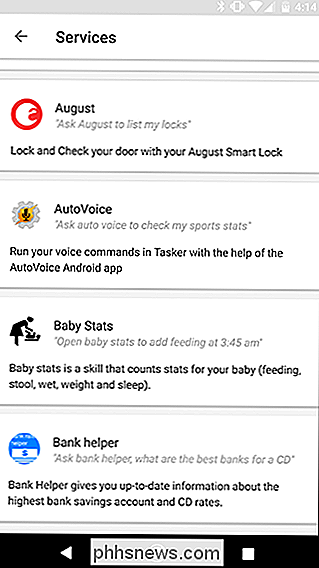
Para la mayoría de estos servicios, simplemente puede navegar para ver qué tipos de comandos de voz están disponibles. Toque el servicio y verá una descripción, además de algunos comandos de muestra.
Algunos, sin embargo, también requieren que vincule su cuenta externa para poder usarlos. Para vincular su cuenta, toque el servicio de la lista, busque el botón de la cuenta de enlace y tóquelo. Luego, inicia sesión. Una vez que hayas terminado, puedes hablar con tu Google Home usando los comandos de voz para ese servicio.
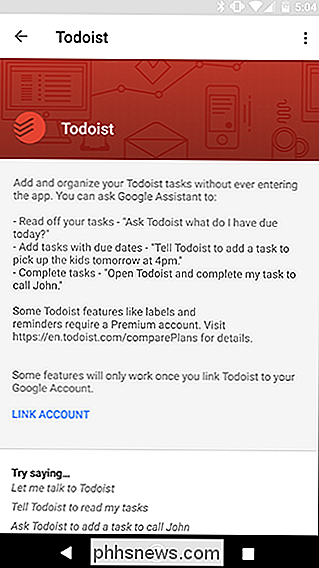
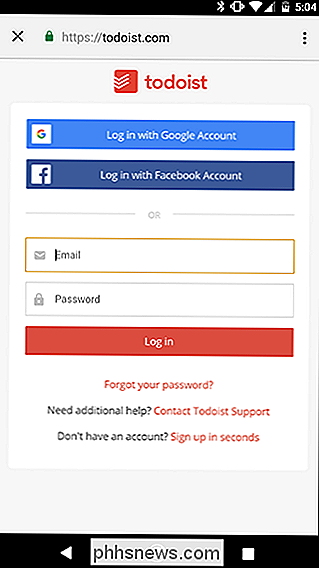
Muchos de los servicios son basura, como un juego "Nunca lo he hecho alguna vez" o la gran cantidad de citas bots, pero hay algunos que valen la pena. Por ejemplo, el servicio AutoVoice le permite enviar comandos de voz a la herramienta de automatización de Android Tasker. Domino's te permite pedir pizza, Genius te ayuda a buscar letras de canciones y Uber te permite llamar a un taxi. Eche un vistazo a la lista y probablemente encuentre al menos algunos servicios que pueden hacer que su Google Home sea aún más útil.

Cómo restablecer de fábrica tu Nintendo 3DS
Es posible que llegue un momento en que puedas necesitar restablecer de fábrica tu Nintendo 3DS. Tal vez te estás deshaciendo de él, o quizás solo quieras un nuevo comienzo. De cualquier manera, es un proceso fácil. He aquí cómo hacerlo. Primer paso: asegúrese de que esté conectado a Wi-Fi Si tiene su Nintendo Network ID conectada a su 3DS, primero deberá asegurarse de que el dispositivo esté conectado a Internet.

Cómo transferir rápidamente archivos de una computadora a su teléfono con Portal
Todos hemos tenido ese momento en el que necesitamos un archivo en nuestro teléfono que esté en la computadora. Ahora, hay un par de formas en que puede hacer esto: envíelo por correo electrónico a usted mismo, póngalo en el almacenamiento en la nube como Dropbox, o incluso transfiéralo con un cable USB.



