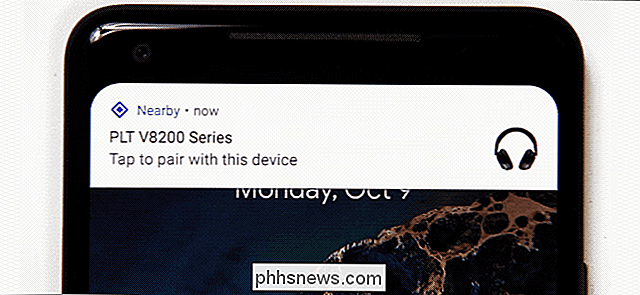Cómo configurar y usar múltiples perfiles (cuentas de usuario) en Firefox

Firefox tiene su propio sistema de perfiles que funciona como el selector de cuentas de usuario de Chrome. Cada perfil tiene sus propios marcadores, configuraciones, complementos, historial del navegador, cookies y otros datos. Por ejemplo, es posible que desee crear un perfil para el trabajo y un perfil separado para uso personal, manteniéndolos separados.
Mozilla oculta el Administrador de perfiles de Firefox, no convirtiéndolo en una parte muy visible de la interfaz como lo hace Chrome. Pero, si desea utilizar diferentes perfiles de navegador con sus propios ajustes y datos, Firefox lo hace posible.
Considere los contenedores de cuentas múltiples de Firefox en su lugar
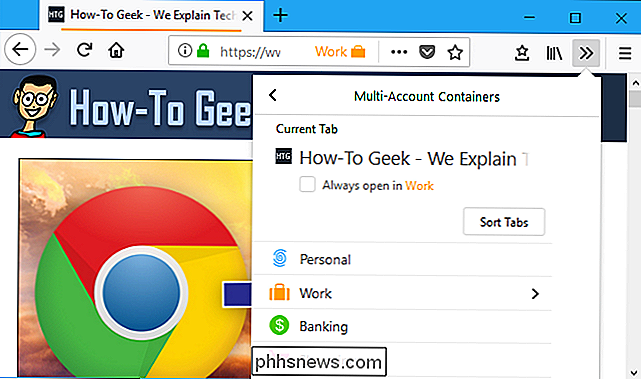
Mozilla tiene otra solución más racionalizada si solo está buscando para mantener partes de tu navegación separadas unas de otras. Se llama la extensión "Contenedores de cuentas múltiples de Firefox" y está hecha por Mozilla. Esta extensión le permite elegir un "Contenedor" para cada pestaña que tenga abierta. Por ejemplo, puede abrir pestañas en el contenedor "Trabajo" cuando está trabajando y el contenedor "Personal" cuando no está trabajando. Por lo tanto, si tuviera un conjunto separado de cuentas de trabajo y cuentas personales, podría cambiar de contenedor sin iniciar o cerrar sesión en cada sitio web.
Si bien esto no reemplaza por completo la necesidad de perfiles (marcadores, historial del navegador, y los complementos se comparten entre contenedores), le permite tener un estado de inicio de sesión y cookies independientes para cada contenedor.
Cómo crear perfiles y cambiar entre ellos
Mozilla Firefox ahora le permite administrar perfiles mientras se ejecuta , sin la necesidad de usar el administrador de perfiles encontrado en versiones anteriores. Para acceder a esta función, escriba "about: profiles" en la barra de direcciones de Firefox, y luego presione Enter. Puede marcar esta página para acceder más fácilmente en el futuro, si lo desea.
Si no ha jugueteado con los perfiles de Firefox anteriormente, es probable que esté utilizando el perfil "predeterminado".
Para crear un nuevo perfil, haga clic en el botón "Crear un nuevo perfil".
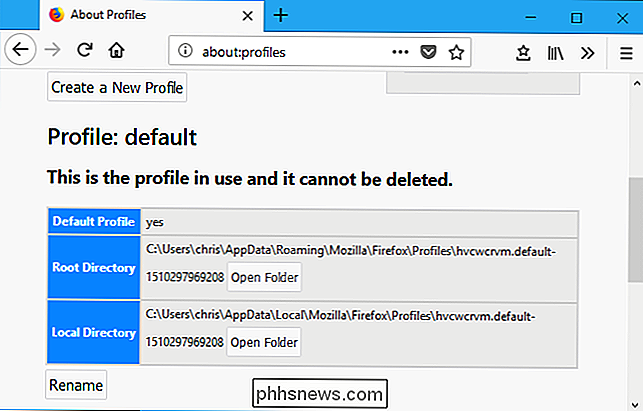
Haga clic en la ventana "Crear asistente de perfil" que aparece y proporcione un nombre descriptivo para el nuevo perfil para que pueda recordar para qué sirve. Por ejemplo, podría llamarlo "Perfil de trabajo" si es por trabajo.
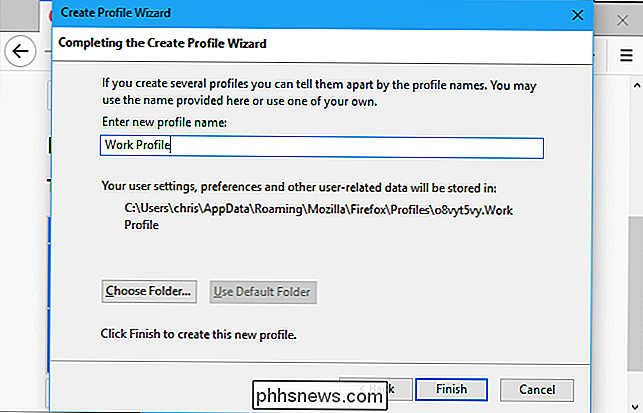
Para volver a iniciar Firefox con su nuevo perfil, primero haga clic en el botón "Establecer como perfil predeterminado" debajo del perfil aquí. Una vez que sea su perfil predeterminado, cierre todas las ventanas abiertas del navegador Firefox y luego reinicie Firefox. Se inicia con el perfil predeterminado que seleccionó.
Para volver a otro perfil, diríjase a: perfiles una vez más, haga clic en "Establecer como perfil predeterminado" para el perfil que desea usar y luego cierre y vuelva a iniciar Firefox.
Si ya no necesita un perfil, puede hacer clic en el botón "Eliminar" aquí para eliminarlo de su sistema. Tenga en cuenta que esto eliminará todos los datos guardados con el perfil, incluidos sus marcadores, contraseñas guardadas y complementos.
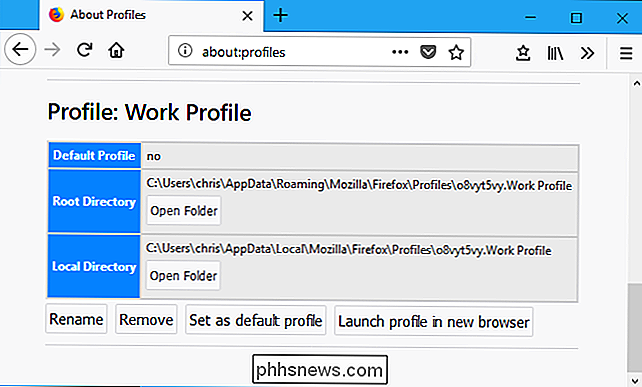
Cómo usar múltiples perfiles a la vez
Puede haber notado que hay un "Lanzamiento" perfil en el nuevo botón "navegador" en la página "Acerca de los perfiles". Sin embargo, este botón no hace nada cuando se usa la configuración predeterminada de Firefox para manejar los perfiles. Por defecto, Firefox solo ejecuta un solo perfil a la vez. Debes cerrar y reiniciar tu navegador para cambiar de perfil. Pero, con una pequeña modificación en el acceso directo que utilizas para iniciarlo, Firefox puede ejecutar múltiples perfiles al mismo tiempo.
Para habilitar varios perfiles de Firefox a la vez, debes ejecutar Firefox con el-no-remoteopción de línea de comando. Para hacer esto, necesitas editar la barra de tareas, el escritorio o el acceso directo al menú de inicio que normalmente usas para abrir Firefox.
Por ejemplo, si usas el atajo de la barra de tareas para abrir Firefox, haz clic derecho en Firefox en la barra de tareas. haga clic derecho en "Mozilla Firefox" en el menú emergente, y luego seleccione la opción "Propiedades".
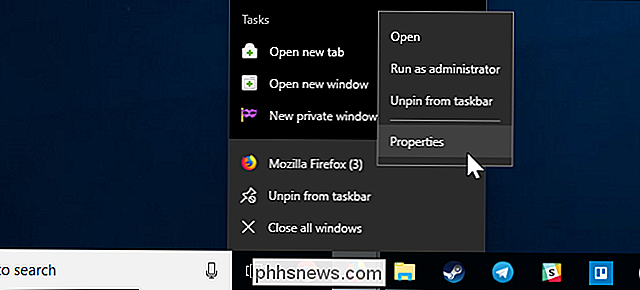
En la ventana de propiedades, en la pestaña "Acceso directo", coloque el cursor al final del texto en el "Objetivo "Cuadro, y luego agregar-no-remotehasta el final del texto. El cuadro de destino debe tener el siguiente aspecto:
"C: Archivos de programa Mozilla Firefox firefox.exe" -no-remote
Haga clic en "Aceptar" para guardar sus cambios.
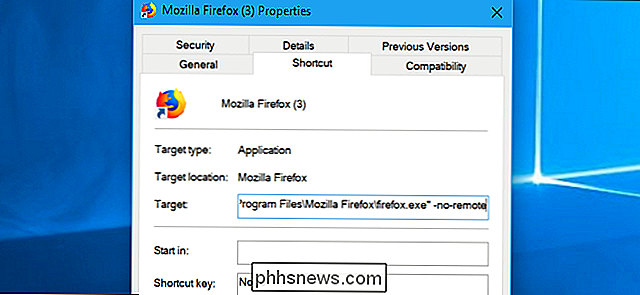
Cerrar todas las ventanas abiertas del navegador Firefox , y luego reinicia Firefox usando el atajo que acabas de modificar. Cuando lo haga, puede regresar a la página about: profiles y hacer clic en el botón "Iniciar perfil en el nuevo navegador". Firefox abre una nueva ventana del navegador con el perfil que seleccionó.
Si necesita ayuda para saber cuál es cuál, siempre puede dirigirse al menú> Complementos> Temas y establecer un tema diferente para cada perfil.
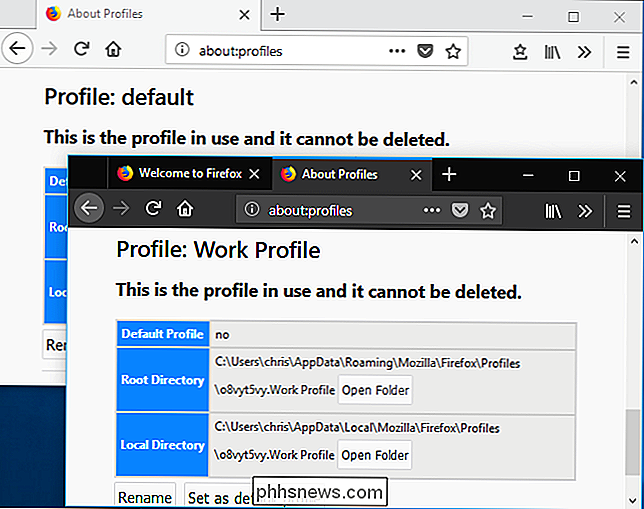
Cómo Utilice el Old Profile Manager En su lugar
También puede hacer todo lo que hemos hablado con el Administrador de perfiles de Firefox anterior, si lo prefiere. Esto también te permite crear accesos directos especiales que abren el Administrador de perfiles de Firefox e inician Firefox con perfiles específicos, si quieres.
Primero, debes cerrar Firefox por completo. A continuación, deberá iniciar Firefox con el modificador-p.
- En Windows : presione Windows + R, escriba
firefox.exe -pen la ejecución. cuadro que aparece, y luego presione Entrar. - En Mac : abra una ventana de Terminal-presione Comando + Espacio, escriba Terminal y presione Entrar para hacerlo desde Spotlight. Cuando se le solicite, escriba
/Applications/Firefox.app/Contents/MacOS/firefox-bin -profilemanagery luego presione Enter. - En Linux : abra una terminal y ejecute
firefox -profilemanagercomando.
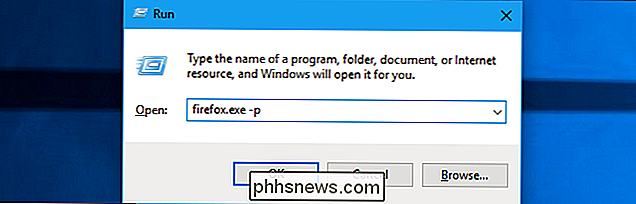
Verá la ventana de diálogo Elegir perfil de usuario. De forma predeterminada, habrá un único perfil de usuario llamado "predeterminado". Puede usar esta ventana para crear perfiles adicionales, cambiar el nombre de los existentes y eliminarlos.
Si desea ver siempre el selector de perfil cuando comience Firefox, esto le permite elegir un perfil cada vez que haga clic en su acceso directo de Firefox sin requerir un comando especial, puede desactivar la opción "Usar el perfil seleccionado sin preguntar al inicio". Esto hace que Firefox pregunte qué perfil quieres cada vez que lo inicias, al menos hasta que vuelvas a activar esa opción.
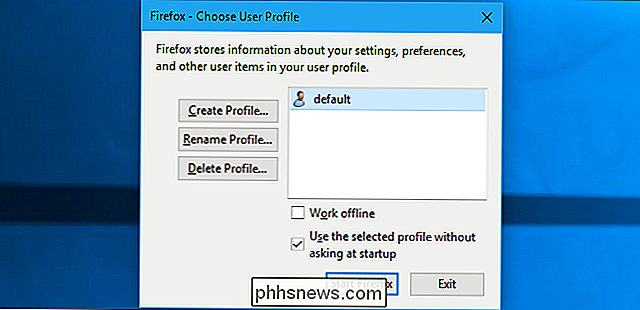
Necesitas al menos un perfil para usar Firefox. Cada perfil tiene su propia configuración, extensiones, marcadores, historial, cookies y todo lo demás. Tenlo en cuenta. Si elimina el perfil "predeterminado", perderá todos sus datos del navegador Firefox (a menos que esté utilizando Firefox Sync y pueda recuperarlo desde allí).
Cuando cree un nuevo perfil, puede darle cualquier nombre que quieres El asistente muestra dónde se almacenará el perfil. De forma predeterminada, se ubican en la carpeta de perfiles de Firefox de su cuenta de usuario, con ocho letras y números al azar.
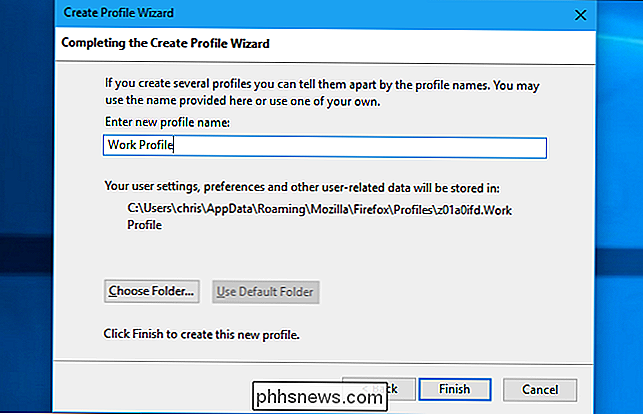
Seleccione un perfil y luego haga clic en "Iniciar Firefox" para iniciar Firefox con ese perfil seleccionado. Cuando inicie Firefox por primera vez con un nuevo perfil, verá nuevamente la experiencia de bienvenida.
Salga de Firefox y ábralo de nuevo para cambiar de perfil. Asumiendo que desactivó la opción "Usar el perfil seleccionado sin preguntar al inicio", Firefox le pregunta qué perfil quiere usar antes de iniciar. También puede dejar esa casilla marcada e iniciar Firefox con el modificador-po-profilemanagerpara acceder al administrador de perfiles oculto cuando lo desee.
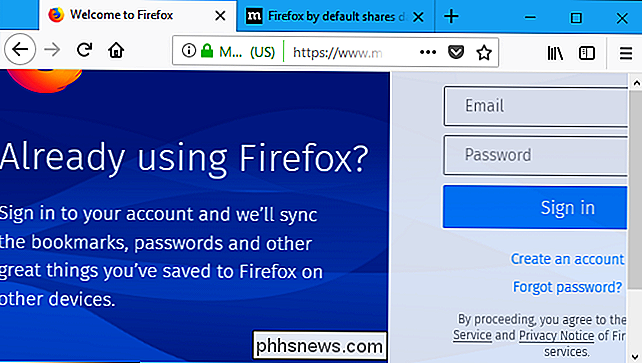
Para facilitar su uso, podría crear un acceso directo que abra Firefox con el administrador de perfiles, también. Por ejemplo, en Windows podría crear una copia del acceso directo de Mozilla Firefox en su escritorio, cambiarle el nombre a algo así como "Mozilla Firefox - Administrador de perfiles", y luego agregar un espacio y un-phasta el final de el texto en el cuadro "Destino". Ese acceso directo ahora abriría Firefox con el administrador de perfiles, suponiendo que Firefox está completamente cerrado cuando ejecutas el acceso directo.
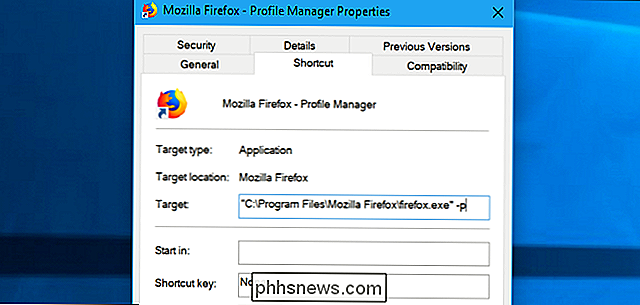
Firefox no está configurado para funcionar como Chrome por defecto. Solo quiere que uses un solo perfil a la vez. Sin embargo, puede usar múltiples perfiles a la vez, si lo desea.
Para hacerlo, solo tendrá que iniciar Firefox con el modificador-no-remote. Puede hacer esto desde el diálogo o terminal Ejecutar, o simplemente modificar un acceso directo de Firefox existente. Por ejemplo, si creó el acceso directo de Administrador de perfiles anterior, puede agregar-no-remotepara que lea-p -no-remoteal final del cuadro de Target.
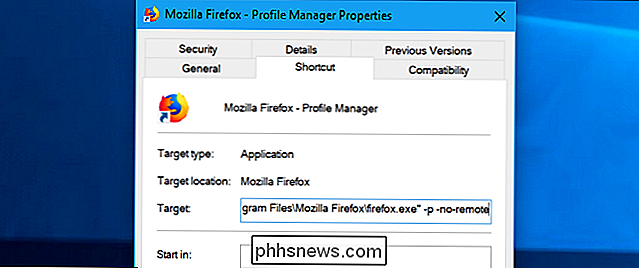
Inicie Firefox con este interruptor-en otras palabras, haga doble clic en el acceso directo que recién creado, y no verificará si Firefox ya se está ejecutando. En su lugar, le preguntará qué perfil desea usar y creará un nuevo proceso de Firefox con ese perfil.
Puede usar este proceso para abrir Firefox con tantos perfiles diferentes como desee, aunque cada perfil solo puede estar en uso. por una copia de Firefox a la vez. Si intenta abrir el mismo perfil por segunda vez mientras se está ejecutando, verá el error "Profile In Use".
RELACIONADO: Principiante Geek: Lo que todo usuario de Windows debe saber sobre el uso de Windows Administrador de tareas
Nota: Si ve un error de perfil en uso mientras Firefox parece estar cerrado, es posible que deba visitar el Administrador de tareas y matar el proceso firefox.exe desde allí, cerrándolo a la fuerza si se lo mantiene ejecutándose en segundo plano. .
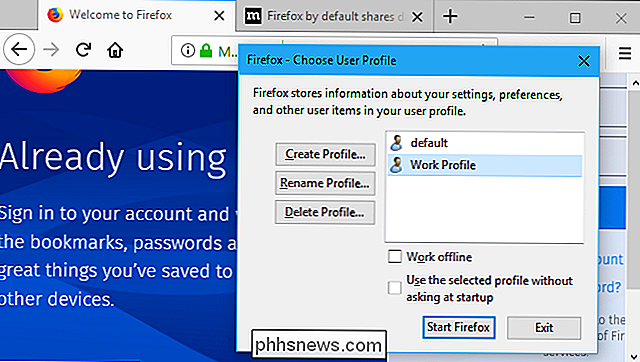
Todo esto debería funcionar como esperarías. Sin embargo, aunque Chrome facilita ver qué perfil está usando en su interfaz, Firefox no hace que esta información sea muy visible. Para eso, es posible que desee instalar un tema diferente para cada perfil o distinguirlos visualmente de otra manera.
Si alguna vez necesita saber qué perfil está usando, puede encontrar esta información en "sobre: perfiles "Página.
RELACIONADO: Cómo restaurar Firefox a su configuración predeterminada y Start Fresh
No necesita usar el Administrador de perfiles para solucionar problemas con su perfil de Firefox. En su lugar, puede usar la función "Actualizar Firefox" para obtener un nuevo navegador Firefox sin manipular los perfiles y perder sus cosas importantes.

Cómo actualizar su biblioteca de música de Google Play y encontrar las pistas que faltan
Una de las fortalezas de Google Play Music, además del entrenamiento verbal que obtiene de su extenso nombre, es que puede cargar su poseer música, seguir podcasts y sincronizar todas sus canciones y pistas en todos los dispositivos. Ocasionalmente, sin embargo, Play Music tarda un tiempo en descubrir que ha subido nuevas canciones o que hay nuevos episodios de sus podcasts favoritos.

¿Cuál es la diferencia entre una Power Strip y un Surge Protector?
Los protectores de sobrevoltaje a menudo se parecen a los enchufes, pero no todos los enchufes son protectores de sobrevoltaje. Solo las protecciones contra sobretensiones realmente ayudan a proteger sus dispositivos contra sobrevoltajes. Muchas regletas de enchufes son cables de extensión glorificados sin ninguna protección.