Cómo actualizar manualmente su dispositivo Nexus con las imágenes de fábrica de Google

Se supone que los dispositivos Nexus de Google deben recibir actualizaciones oportunas, pero la implementación escalonada significa que puede tomar semanas para que los dispositivos reciban información de última hora. actualizaciones de aire (OTA). Afortunadamente, hay una manera más rápida (y más geek) de instalar la última versión de Android.
Google proporciona imágenes oficiales del sistema para sus dispositivos Nexus, que cualquiera puede descargar y flashear por su cuenta. Esta es una manera fácil de saltear la espera cuando se lanza una nueva versión de Android para dispositivos Nexus.
Tenga en cuenta que este proceso es más complicado que simplemente esperar una actualización inalámbrica. Si eres una persona normal y no una geek con un dedo que pica, probablemente solo quieras esperar.
Paso uno: Desbloquea el gestor de arranque de tu dispositivo
RELACIONADO: Cómo desbloquear el teléfono Android Bootloader, el modo oficial
Para flashear una imagen del sistema, su dispositivo deberá ser desbloqueado. Los dispositivos Nexus le permiten desbloquear su gestor de arranque con un solo comando. Si ya desbloqueó su dispositivo para rootearlo o instalar una ROM personalizada, puede omitir esta parte. Si aún no lo has hecho, se te debe advertir que al desbloquear el dispositivo se borrarán sus datos, como si hubieras realizado un restablecimiento a los valores de fábrica.
Puedes desbloquear tu gestor de arranque de varias maneras diferentes. El método oficial es a través de un comando teriminal simple, pero para un método aún más fácil, puede usar el Nexus Root Toolkit, que lo guiará a través del proceso.
Paso dos: Instalar ADB y Fastboot
RELACIONADO: Cómo instalar y usar ADB, la herramienta Android Debug Bridge
Necesitará otras dos cosas para este proceso: el Android Debug Bridge, que es una herramienta de línea de comandos para su computadora que le permite interactuar con su teléfono, y los controladores USB de su teléfono. Incluso si los ha instalado antes, debería obtener las últimas versiones ahora.
Hemos detallado cómo instalar ambos antes, pero aquí está la versión breve:
- Vaya a la página de descarga del SDK de Android y desplácese hacia abajo para "Herramientas de SDK solamente". Descargue el archivo ZIP de su plataforma y descomprímalo donde desee almacenar los archivos ADB.
- Inicie el Administrador de SDK y anule la selección de todo, excepto "Herramientas de Android SDK Platform". Si está utilizando un teléfono Nexus, también puede seleccionar "Google USB Driver" para descargar los controladores de Google.
- Una vez que haya finalizado la instalación, puede cerrar el administrador del SDK.
- Instale los controladores USB para su teléfono. Puede encontrarlos en el sitio web del fabricante de su teléfono (por ejemplo, Motorola o HTC). Si tiene un Nexus, puede instalar los controladores de Google que descargó en el paso 2 usando estas instrucciones.
- Reinicie su computadora si se le solicita.
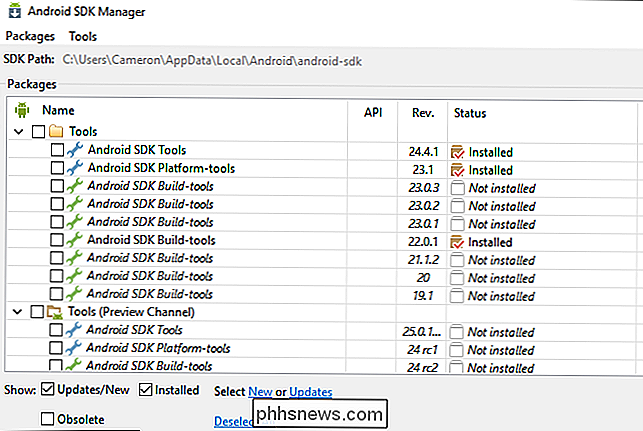
Paso tres: descargue la imagen del sistema
Visite las imágenes de fábrica de Google para dispositivos Nexus página y descargue la imagen apropiada para su dispositivo. Tenga en cuenta que necesitará la imagen para su hardware específico. Por ejemplo, hay imágenes separadas para el Nexus 7 (2013) solo con Wi-Fi y para el Nexus 7 (2013) con datos móviles. Asegúrese de descargar la correcta.
Descargue el archivo a su computadora y use un programa de extracción de archivos, como el 7-Zip gratuito, para extraer su contenido a su carpeta ADB.
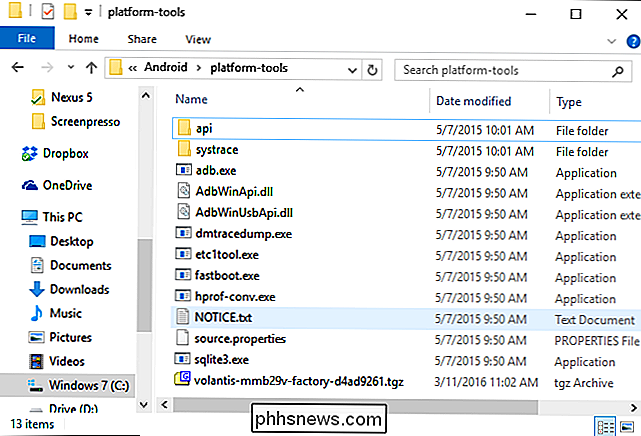
Paso cuatro: Decida si desea o no Limpie sus datos
Si parpadea la imagen del sistema de la manera normal, se limpiará su dispositivo, esencialmente realizando un restablecimiento de fábrica. Puede intentar actualizar sin borrar su dispositivo, aunque puede encontrar problemas. Sin embargo, este proceso debería funcionar bien al pasar de una versión de Android a la siguiente.
Para evitar que se borre su dispositivo, abra el archivo flash-all.bat en un editor de texto como Notepad ++. Edite la línea que contiene "fastboot -w update" y elimine el -w antes de guardar el archivo.
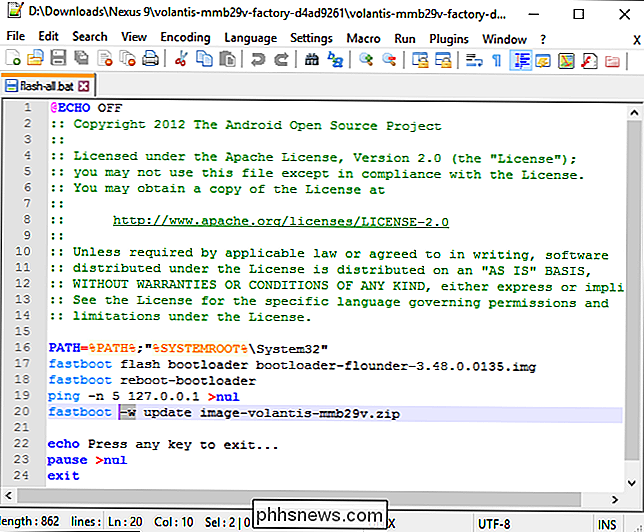
Paso cinco: Destello de la imagen del sistema
Copie los archivos de imagen del sistema en la misma carpeta que ADB. A continuación, mantenga presionada la tecla Mayús, haga clic derecho en esa carpeta y seleccione "Abrir ventana de comandos aquí" para abrir una ventana de símbolo del sistema en esa carpeta.
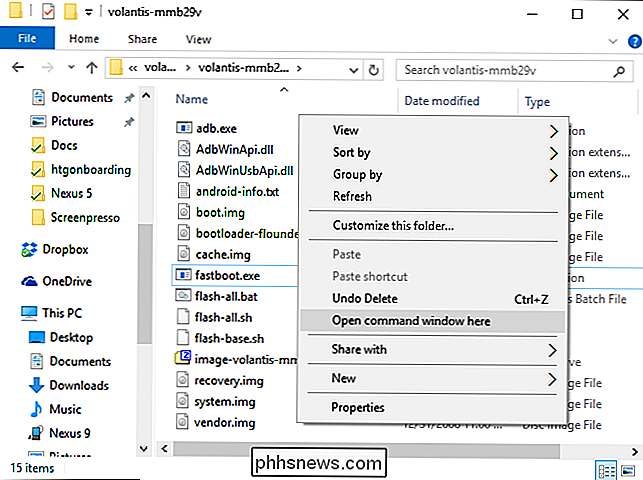
Habilite la depuración de USB en su dispositivo Nexus accediendo al menú oculto Opciones de desarrollador y girando en la opción de depuración de USB.
Conecte su dispositivo Nexus a su computadora con el cable USB incluido y luego ejecute el siguiente comando para reiniciar el dispositivo en el gestor de arranque:
adb reiniciar gestor de arranque
Si hay un problema, es posible que necesite reparar los controladores de su dispositivo . Lea esta guía para obtener más información sobre cómo configurar ADB y asegurarse de que funciona correctamente. Tenga en cuenta que tendrá que aceptar la solicitud de autenticación en el dispositivo antes de que el comando adb pueda hacer algo.
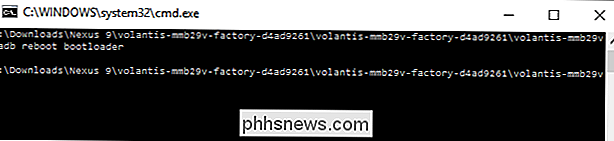
Una vez que el dispositivo muestre el gestor de arranque en su pantalla, verá un Android con su panel frontal abierto. haga doble clic en el archivo flash-all.bat. El script debe mostrar su dispositivo con la nueva imagen del sistema.
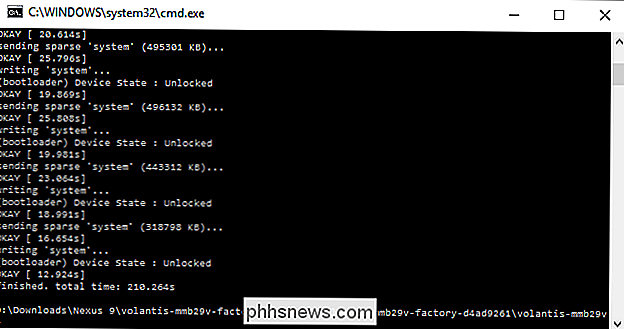
Cuando se complete el proceso, su dispositivo se reiniciará automáticamente. Si no eliminó la opción -w, tendrá que volver a realizar el proceso de configuración por primera vez.
Qué hacer si el script no funciona
A veces, sin embargo, flash-all. bat generará un error sobre falta de recursos o falta de espacio. En esa situación, generalmente es mejor simplemente flashear todo pieza por pieza manualmente. Este truco también es útil si solo desea flashear parte de la imagen de fábrica, como el gestor de arranque o la recuperación, sin flashear el resto.
Lo primero que deberá hacer antes de ingresar el comandos manuales es descomprimir el archivo de imagen, que normalmente utiliza el formato de nombre "image- device-build .zip". Es más fácil descomprimir el contenido del archivo directamente en la carpeta en la que ya está trabajando para que todos los archivos necesarios estén en la misma ubicación. Una vez descomprimido, debe haber cinco o seis archivos adicionales en su carpeta de trabajo (dependiendo del dispositivo): android-info.txt, boot.img, cache.img, recovery.img, system.img, radio.img (para dispositivos) con conexiones móviles solamente) y vendor.img (solo Nexus 9).
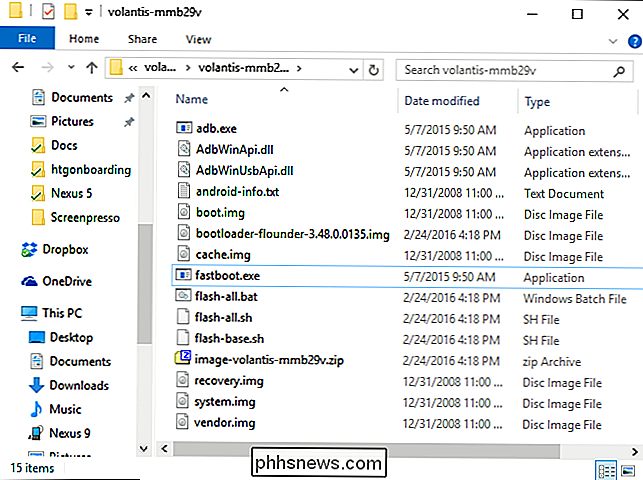
Una vez que todo está desempaquetado, reinicie de nuevo en el gestor de arranque-utilizando el comandoadb reiniciar bootloaderdesde el inicio-y ejecute los siguientes comandos , presionando Intro después de cada uno, para flashear manualmente cada elemento en su dispositivo.
arranque de borrado de arranque rápido
caché de borrado de arranque rápido
recuperación de borrado de borrado rápido
sistema de borrado de arranque rápido
cargador de arranque flash de arranque rápido "nombre-de -bootloader.img "
reinicio rápido boot-cargador
radio flash fastboot" nombre-de-radio.img "(si está presente)
reinicio rápido boot-cargador
fastboot sistema flash system.img
arranque flash fastboot boot.img
recuperación rápida flash recovery.img
caché flash fastboot cache.img
vendedor fastboot flash vendor.img (solo Nexus 9)
si está haciendo un trabajo limpio alto de Android y quiere borrar todo, use los siguientes comandos a continuación:
fastboot borrar userdata
fastboot flash userdata userdata.img
fastboot reiniciar
Tenga en cuenta que algunos de estos comandos pueden llevar tiempo para flashear, es decir, system.img y userdata.img, así que no se preocupe si el símbolo del sistema parece no responder. Una vez que esté listo para el próximo comando, el cursor volverá a aparecer.
Este proceso también es útil si ha flasheado una ROM personalizada y necesita volver a la imagen del sistema Android estándar que viene con su dispositivo. Esta opción está pensada principalmente para desarrolladores y geeks de Android, por lo que es más complicado que simplemente esperar una actualización normal de OTA (inalámbrica).

¿Por qué Linux permite que los usuarios eliminen el directorio raíz?
La mayoría de las veces, ninguno de nosotros realiza voluntariamente una acción que literalmente romperá nuestros sistemas operativos y nos obligará a volver a instalarlos. Pero, ¿qué pasa si tal acción podría ocurrir fácilmente, incluso por accidente por parte del usuario? La publicación de preguntas y respuestas SuperUser de hoy tiene la respuesta a una pregunta confusa del lector.

¿Dónde están mis archivos de datos PST de Outlook, y cómo puedo moverlos a algún lado?
La mayoría de la gente sabe que Outlook almacena el correo electrónico para cada cuenta en un archivo personal de almacenamiento de tabla (PST), pero averiguar dónde se encuentra ese archivo depende de la versión de Outlook que esté utilizando. Aquí es donde Outlook almacena sus archivos y cómo puede moverlos si es necesario.


