Cómo mostrar caracteres no imprimibles en Word

Además del contenido normal de sus documentos en Word, también hay caracteres que normalmente no se muestran en la pantalla. Además, Word utiliza varios caracteres especiales para sus propios fines, como los caracteres para indicar el final de una línea o un párrafo.
Word hace referencia a estos caracteres especiales como caracteres que no se imprimen. ¿Por qué quieres mostrar caracteres que no sean de impresión en un documento? Es más fácil comprender el espaciado y el diseño en su documento cuando se muestran estos caracteres especiales. Por ejemplo, puede ver cuándo ha insertado dos espacios entre palabras o si ha agregado un retorno de carro adicional. Pero puede haber momentos en los que desee ocultar estos caracteres para ver su documento tal como se imprimirá. Le mostraremos cómo mostrar y ocultar fácilmente estos caracteres.
NOTA: Usamos Word 2013 para ilustrar esta función.
Para mostrar caracteres específicos que no son de impresión, haga clic en la pestaña "Archivo".
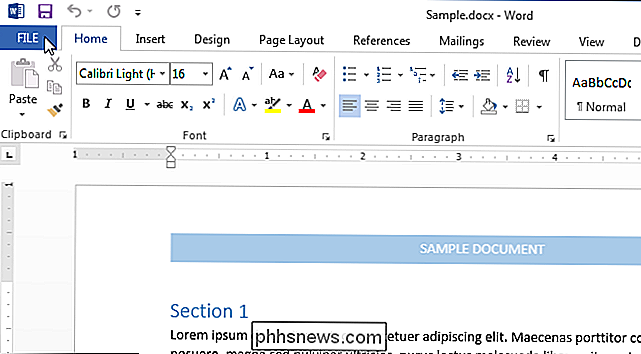
En la pantalla de backstage, haga clic en "Opciones" en la lista de elementos de la izquierda.
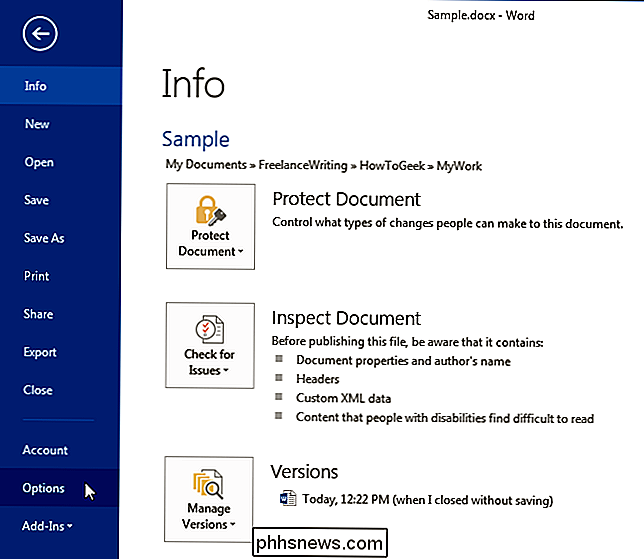
En el cuadro de diálogo "Opciones de Word", haga clic en "Mostrar" en la lista de elementos de la izquierda.
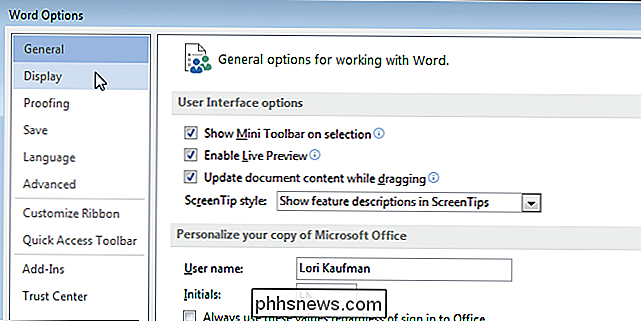
En "Mostrar siempre estos las marcas de formato en la pantalla "sección, seleccione las casillas de verificación para los caracteres que no se imprimen que desea mostrar en su documento en todo momento. La casilla de verificación "Mostrar todas las marcas de formato" alterna la visualización de los caracteres que no se imprimen en el documento. Esta casilla de verificación no afecta las configuraciones individuales en la sección "Mostrar siempre estas marcas de formato en la pantalla".
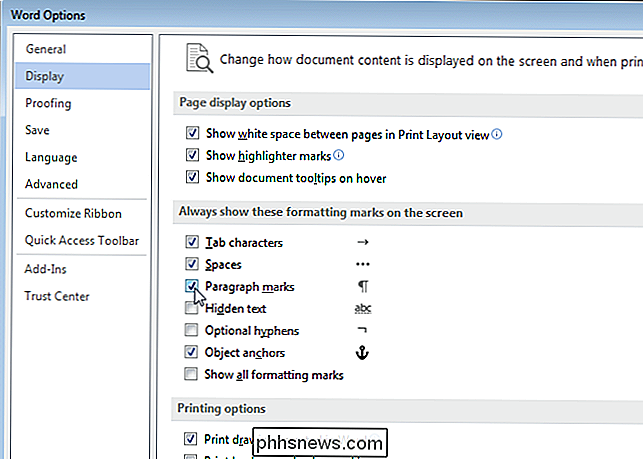
Haga clic en "Aceptar" para guardar sus selecciones y cierre el cuadro de diálogo "Opciones de Word".
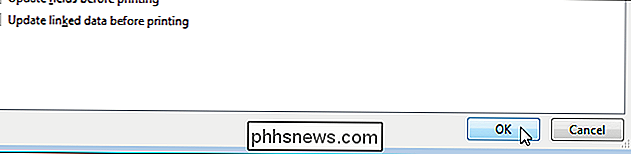
También puede utilice el botón que parece una "P" hacia atrás (técnicamente llamada "pilcrow") en la sección "Párrafo" de la pestaña "Inicio" para mostrar y ocultar los caracteres que no se imprimen.
NOTA: La "P" hacia atrás botón realiza la misma función que la casilla de verificación "Mostrar todas las marcas de formato" en la pantalla "Pantalla" del cuadro de diálogo "Opciones de Word". Alternar uno afecta al otro.
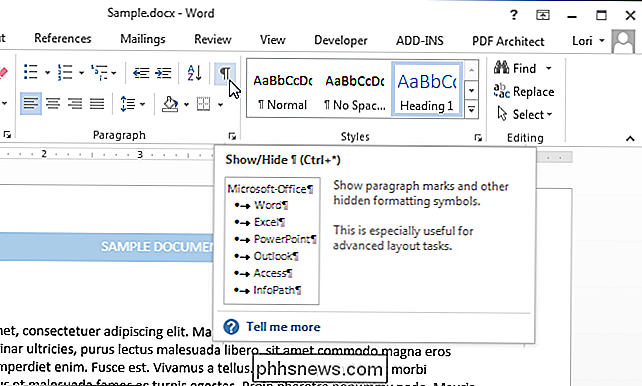
Tenga en cuenta que las marcas de formato que seleccione en la pantalla "Pantalla" del cuadro de diálogo "Opciones de Word" muestran sin importar qué, incluso cuando hace clic en el botón "P" hacia atrás en el "Párrafo" sección de la pestaña "Inicio" para desactivar los caracteres que no se imprimen.

Cómo agregar su Gmail, contactos y Google Calendar a su iPhone o iPad
Gmail es uno de los servicios de correo electrónico más populares en la Tierra, y el iPhone es el teléfono más popular. Si tiene todos sus correos electrónicos, contactos y calendarios almacenados en su cuenta de Gmail, puede agregarlos fácilmente a iOS y obtener lo mejor de ambos mundos. Hay dos formas principales de hacerlo: Agregar su Gmail , Contactos y calendarios para iOS : cuando agrega su cuenta de Google en la configuración de iOS, aparece en las aplicaciones de correo, contactos y calendario de iOS.

Cómo proteger con contraseña documentos y archivos PDF con Microsoft Office
Microsoft Office le permite encriptar sus documentos de Office y archivos PDF, lo que le permite a nadie ver siquiera el archivo a menos que tenga la contraseña. Las versiones modernas de Office usan cifrado seguro en el que puede confiar, suponiendo que establezca una contraseña segura. Las siguientes instrucciones se aplican a Microsoft Word, PowerPoint, Excel y Access 2016, pero el proceso debería ser similar en otras versiones recientes de Office.



