Cómo cambiar el diseño de la aplicación en el Apple Watch a una lista

Si no eres un gran admirador de la disposición de la aplicación abarrotada en el Apple Watch, WatchOS 4 ha presentado una alternativa más simple eso hace que sea más fácil desplazarse y ubicar una aplicación.
RELACIONADO: Cómo instalar aplicaciones automáticamente en su Apple Watch
Por defecto, Apple Watch usa un diseño de aplicación realmente extraño. Si hace clic en Digital Crown, verá todas sus aplicaciones de Apple Watch en un confuso desorden con solo los íconos que muestran, sin nombres de aplicaciones ni nada. Afortunadamente, la vida no tiene por qué ser así.
Sin embargo, las desventajas son que no podrá reorganizar las aplicaciones (solo aparecerán en orden alfabético) y que podría llevar más tiempo desplazarse a través de ellas. la lista para encontrar la aplicación que desea abrir, ya que técnicamente el diseño de la aplicación predeterminada le permite incluir más aplicaciones en la pantalla. Pero, al menos este nuevo método te permite ver los nombres de las aplicaciones, lo que facilita ver qué aplicación es la que sin confundirse.
Para cambiar el diseño de la aplicación en tu Apple Watch, comienza presionando la corona digital para que aparezca hasta el diseño de la aplicación, si todavía no estás allí.
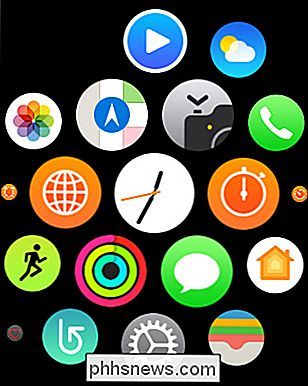
A partir de ahí, toca la pantalla presionando con fuerza lo suficiente hasta que el reloj vibre. Obtendrá dos opciones que aparecen en la pantalla: "Vista de cuadrícula" y "Vista de lista". Grid View es el diseño de la aplicación predeterminada que ha estado utilizando, mientras que la vista de lista es el nuevo diseño de la aplicación. Toque sobre eso para cambiarlo.
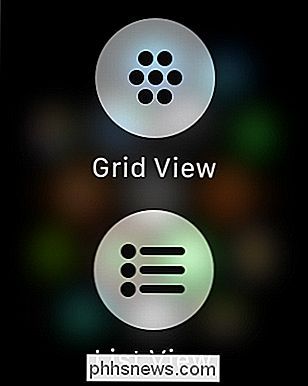
Sus aplicaciones de Apple Watch ahora aparecerán en forma de lista en orden alfabético. Desde allí, puede usar la corona digital o la pantalla táctil para desplazarse por las aplicaciones.
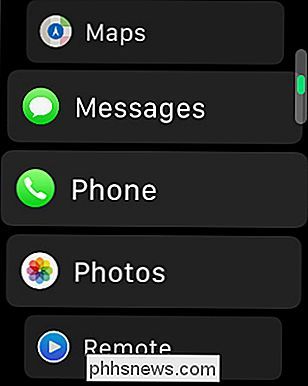
¡Eso es todo! Si alguna vez desea regresar al diseño de la aplicación Grid View, simplemente fuerce a tocar la pantalla nuevamente y elija "Grid View".

Cómo obtener una mejor duración de la batería en tu Nintendo Switch
Lo mejor de poseer un Nintendo Switch es levantarlo del maletero y llevar a Zelda contigo en el coche (... o al baño). Sin embargo, cada vez que lo haces, la cuenta regresiva para una batería muerta comienza a funcionar. Afortunadamente, hay algunas cosas pequeñas que puede hacer para extraer un poco de jugo extra de su juego.

Cómo apagar su Nest cuando se va de vacaciones
El termostato de aprendizaje Nest puede indicar cuándo sale de la casa y ahorra energía apagando el aire acondicionado o el aire acondicionado. Sin embargo, si sale de su casa de vacaciones, puede ahorrar mucho más si apaga completamente el termostato. RELACIONADO: Cómo hacer que su Nest detecte automáticamente cuando está lejos Normalmente, cuando sales de tu casa, el Nest encenderá el Modo Eco.



