Cómo obtener miniaturas adicionales de gran tamaño en Windows 8

Si recientemente ha dado el salto a Windows 8 y está desconcertado por las opciones de tamaño de miniaturas aparentemente limitadas, siga leyendo Resalte cómo volver a obtener miniaturas extra grandes (y algunos atajos de teclado muy útiles que le dan acceso a la enorme cantidad de opciones de tamaño de miniaturas).
Estimado experto en informática,
Recientemente obtuve una computadora nueva con Windows 8 en eso. En general, no estoy muy contento con el nuevo sistema operativo (¡como todos me dijeron que estaría!) Pero hay algo que realmente me frustra. En Windows 7 había un atajo justo debajo del cuadro de búsqueda en el Explorador de Windows que tenía una función similar a un control deslizante donde podía seleccionar fácilmente todo, desde la vista de detalle a la vista en miniatura extra grande. Me gustó mucho la vista de miniaturas muy grande cuando busqué en los directorios de imágenes, ya que facilitaba la visualización de pequeñas diferencias en las fotos.
Estoy seguro de que la función aún debe estar en Windows 8 (¿por qué la sacarían?) pero cuando miro Explorer en Windows 8 veo algo totalmente diferente. Ahora el acceso directo está abajo en la esquina inferior derecha y es un trato de dos botones en lugar de un control deslizante. Los botones solo permiten una vista detallada (la gran lista con el tipo de archivo y la fecha de creación) y pequeñas miniaturas (que aparecen sobre el tamaño de las estampillas en mi pantalla). Estoy convencido de que el escenario tiene que estar allí en alguna parte, pero me he sentido tan frustrado con todo el asunto que no estoy buscando en el lugar correcto. ¡Ayuda!
Atentamente,
Deseando miniaturas grandes
¿No es así como va? Nos acostumbramos a que las cosas se desarrollen de cierta manera y luego aparece una nueva versión de nuestro software favorito o sistema operativo, y aunque la funcionalidad subyacente generalmente sigue presente, se modifica lo suficiente como para irritarnos y obligarnos a aprender un nuevo atajo o truco .
Tiene toda la razón, la funcionalidad de miniaturas extra grande sigue siendo una función en el Explorador de Windows, pero Microsoft hizo una pequeña interfaz de usuario arrastrándose entre Windows 7 y Windows 8. El control deslizante de acceso directo que le gustaba se ha ido, pero afortunadamente Hay cuatro formas simples de ajustar el tamaño de la miniatura, a pesar del acceso directo significativamente más limitado que, como puede ver, lo restringe a una opción de detalle binario o miniaturas:
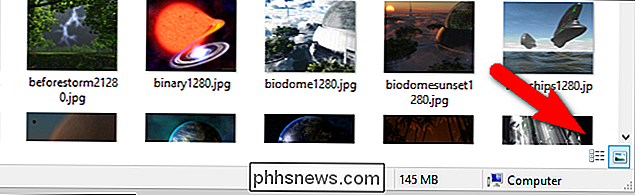
(La pequeña vista en miniatura es, técnicamente, Windows lo llama "iconos grandes", pero estamos de acuerdo con usted en que es bastante pequeño. La vista pequeña en realidad debería llamarse "icono", ya que solo muestra el ícono para el programa asociado.)
Usando el menú Ver : El primero yo y el método que probablemente sea más cómodo para las personas que prefieren usar la GUI, es utilizar el menú Ver para modificar la vista actual del panel del Explorador. Esta opción de menú estaba realmente disponible en Windows 7, pero no te rindas por no haberlo notado: si tenías el hábito de usar el botón de acceso directo a la GUI, nunca habías tenido que buscar la opción de la barra de menú. Al hacer clic en Ver, verá una amplia gama de tamaños de miniaturas potenciales:
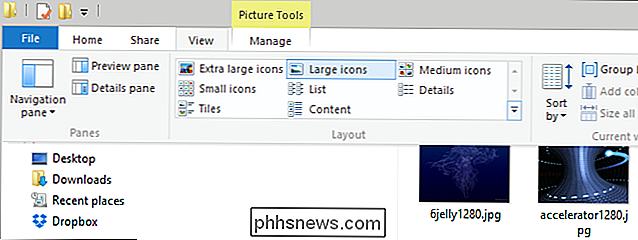
¿Le resulta familiar? Esas son todas las opciones de su control deslizante de Windows 7 y algo más. Al seleccionar "Iconos extragrandes", obtendrá la vista expansiva que desea. Además de usar la barra de menú, también puede usar el menú contextual del botón derecho haciendo clic derecho entre cualquiera de sus archivos o en el espacio negativo al lado de ellos para abrir el menú:
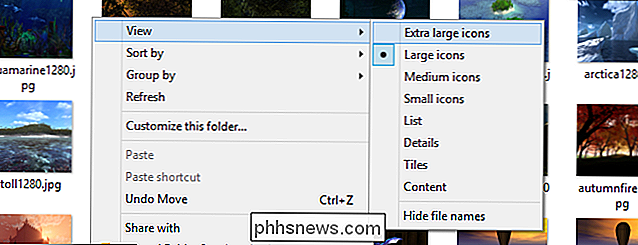
Además, puede usar los menús de la GUI o el acceso directo binario en la esquina inferior derecha, hay dos atajos útiles que puede usar, un atajo basado en teclado y un atajo de teclado + mouse.
Uso de atajos de teclado: El atajo completamente basado en teclado es CTRL + MAYÚSCULA + ( 1-8). Cada número que seleccione, 1-8, corresponde a una de las 8 opciones que ve en el menú Ver (iconos extragrandes a través de la vista de detalles). En su caso, recordar CTRL + MAYÚS + 1 sería el más práctico, ya que alternaría la vista a las miniaturas más grandes.
Usando la rueda de desplazamiento: El atajo de teclado + mouse requiere un mouse con rueda de desplazamiento y ofertas el nivel más alto de ajuste disponible. Para el truco basado en el mouse, cuando esté en la carpeta para la que desea ajustar las miniaturas, mantenga presionada la tecla CTRL en su teclado y desplácese hacia arriba o hacia abajo con la rueda de desplazamiento del mouse. Al desplazarse hacia arriba de forma incremental, se mueve hacia arriba en la escala de tamaño de miniatura, y al desplazarse hacia abajo de forma incremental, se mueve hacia abajo en la escala de tamaño.
¿De manera incremental? Mientras que el menú Ver y el truco de atajo de teclado lo restringen a 8 vistas, si mantiene presionada la tecla CTRL y se desplaza puede acceder a increíbles 45 variaciones del tamaño de la miniatura de la imagen y las variaciones de la vista de detalle. Seguramente, en algún lugar de esas 45 variaciones, la vista es perfecta para todos los usuarios.
¿Tiene una pregunta tecnológica apremiante? Mándenos un correo electrónico a y haremos nuestro mejor esfuerzo para responderlo.

Cómo copiar Copias de seguridad de Android TWRP a su PC para mantenerlas de forma segura
Las copias de seguridad de TWRP pueden salvar su tocino si arruina su dispositivo Android. Pero si se ha quedado sin espacio en su teléfono, o si necesita limpiar su almacenamiento, puede copiar esas copias de seguridad en su PC con un simple comando ADB. Cómo copiar copias de seguridad TWRP en su PC RELACIONADO: Cómo instalar y usar ADB, la utilidad Android Debug Bridge La gran cantidad de hackeo de Android requiere que se borre el teléfono, y borrarlo significa perder esas copias de seguridad, lo que necesita para guardarlo si algo sale mal.

Las mejores alternativas para la transmisión en la Mac
Transmission fue considerado por mucho tiempo como uno de los mejores clientes de BitTorrent para Mac, pero recientemente ha visto compromisos de sus servidores de manera consecutiva. Si le preocupa la seguridad de Transmission, aquí hay otras opciones excelentes. En marzo de 2016, los servidores de Transmission se vieron comprometidos y la versión oficial de Mac de Transmission contenía ransomware.



